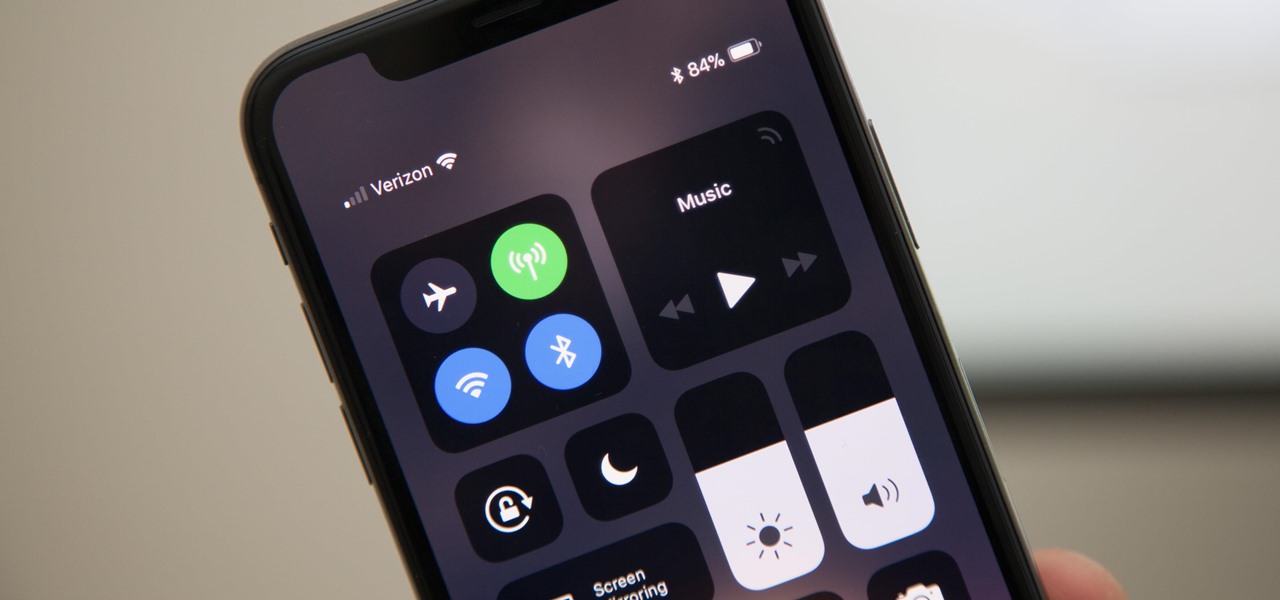
Sure, here's the introduction wrapped in the
tag:
Are you struggling to find the Control Panel on your iPhone 10? You’re not alone! Navigating the features of a new phone can be daunting, but fear not – I’m here to guide you through the process. In this article, we’ll explore the simple steps to access the Control Panel on your iPhone 10, allowing you to take full advantage of its convenient shortcuts and settings. By the end, you’ll be equipped with the knowledge to seamlessly navigate your device and access essential functions with ease. Let’s dive in and unlock the potential of your iPhone 10!
Inside This Article
- Accessing the Control Panel on iPhone 10
- Using the Control Panel on iPhone 10
- Customizing the Control Panel on iPhone 10
- Additional Tips for Using the Control Panel on iPhone 10
- Conclusion
- FAQs
Accessing the Control Panel on iPhone 10
Accessing the Control Panel on your iPhone 10 is a breeze, and it’s a feature that can significantly enhance your user experience. To open the Control Panel, simply swipe down from the top-right corner of the screen. This action triggers the Control Panel to slide down, providing quick access to essential functions and settings. It’s a convenient way to manage various aspects of your device without navigating through multiple menus.
Once the Control Panel is open, you can effortlessly toggle settings such as Wi-Fi, Bluetooth, and Airplane Mode. Additionally, you can adjust screen brightness, control music playback, and quickly access the flashlight and camera. This streamlined accessibility makes it easy to manage your iPhone 10’s key features with just a few taps.
Swipe down from the top-right corner of the screen to access the Control Panel and take advantage of its time-saving capabilities. It’s a simple yet powerful tool that can enhance your daily interactions with your iPhone 10.
Using the Control Panel on iPhone 10
Once you’ve accessed the Control Panel on your iPhone 10, you’ll discover a host of convenient features at your fingertips. From adjusting screen brightness to toggling Wi-Fi and Bluetooth settings, the Control Panel offers quick access to essential functions. You can also control music playback, manage smart home devices, and activate the flashlight with a simple tap. Additionally, the Control Panel provides shortcuts to commonly used apps and utilities, enhancing the overall user experience.
Swipe down from the top-right corner of the screen to unveil the Control Panel, which is designed for effortless one-handed access. Its intuitive layout allows you to swiftly execute tasks without navigating through multiple menus. Whether you need to enable the Do Not Disturb mode, activate Airplane mode, or adjust the screen orientation lock, the Control Panel simplifies these actions and more, streamlining your interaction with the device.
Moreover, the Control Panel on iPhone 10 empowers you to manage notifications efficiently. By tapping the notification center icon, you can view and respond to alerts promptly, ensuring that you stay informed and connected while minimizing disruptions. With its user-friendly design and comprehensive functionality, the Control Panel serves as a valuable tool for optimizing your iPhone 10 experience.
Customizing the Control Panel on iPhone 10
Customizing the Control Panel on your iPhone 10 can enhance your user experience by allowing you to prioritize and access the features you use most frequently with ease. To begin customizing, navigate to “Settings” on your device and tap “Control Center.”
Once in the Control Center settings, you can add, remove, or rearrange the controls to suit your preferences. Tap “Customize Controls” to view the available options and select the ones you’d like to include in the Control Center. This enables you to streamline the Control Center to display only the tools and shortcuts that are most relevant to your needs.
After customizing the Control Center, you can conveniently access your chosen controls by swiping down from the top-right corner of the screen. This tailored approach ensures that the Control Center aligns with your unique usage patterns, providing quick access to the features you utilize frequently.
Additional Tips for Using the Control Panel on iPhone 10
1. Utilize 3D Touch: iPhone 10 offers 3D Touch functionality, allowing you to access additional options within the Control Center. Press firmly on the Control Center icons to reveal more options or toggles, providing quick access to specific settings without opening the Settings app.
2. Organize Control Center Icons: To enhance efficiency, rearrange the Control Center icons to prioritize the most frequently used functions. Simply navigate to Settings > Control Center > Customize Controls, then drag and drop the icons to your preferred positions, ensuring easy access to essential features.
3. Utilize Shortcuts: Take advantage of Control Center shortcuts for seamless navigation. For instance, long-press the Wi-Fi icon to view available networks and connect to a new one without accessing the Settings app, streamlining the process of managing your device’s connectivity.
4. Access Flashlight Brightness Control: When using the flashlight from the Control Center, adjust its brightness by long-pressing the flashlight icon. This feature allows you to customize the intensity of the flashlight, catering to different lighting needs without the need for third-party apps.
5. Customize Music Playback: Control Center provides convenient music playback controls. To further enhance this experience, customize the audio output by long-pressing the music widget. This allows you to select the audio output source, ensuring seamless switching between connected devices.
6. Leverage Screen Recording: Easily capture your device’s screen by adding the Screen Recording function to the Control Center. This enables quick access to screen recording capabilities, facilitating the creation of tutorials, capturing memorable moments, or troubleshooting issues with ease.
7. Utilize Accessibility Shortcuts: Access essential accessibility features by customizing the Control Center to include shortcuts for functions such as Magnifier, VoiceOver, and AssistiveTouch. This ensures swift access to vital accessibility tools, catering to diverse user needs with ease.
8. Optimize Battery Management: Monitor and manage battery usage efficiently by including the Battery widget in the Control Center. This provides instant visibility into your device’s battery health and usage, allowing you to take proactive measures to optimize battery life.
Conclusion
Learning how to access the Control Panel on your iPhone 10 can greatly enhance your user experience. With just a swipe and a tap, you can conveniently manage various settings and access commonly used functions. By customizing the Control Panel to suit your preferences, you can streamline your interactions with the device and optimize its capabilities to better suit your needs. Whether you want to adjust the brightness, toggle connectivity options, or control music playback, the Control Panel provides a convenient and efficient way to do so. By mastering this feature, you can navigate your iPhone 10 with ease and efficiency, empowering you to make the most of its advanced functionalities.
FAQs
Q: How do I access the Control Panel on iPhone 10?
A: To access the Control Panel on iPhone 10, swipe down from the top-right corner of the screen. This will reveal the Control Panel, allowing you to quickly access essential settings and functions.
Q: Can I customize the Control Panel on iPhone 10?
A: Yes, you can customize the Control Panel on iPhone 10 by going to Settings > Control Center > Customize Controls. From there, you can add, remove, or rearrange controls to tailor the Control Panel to your preferences.
Q: What functions can I access from the Control Panel on iPhone 10?
A: The Control Panel on iPhone 10 provides quick access to functions such as Wi-Fi, Bluetooth, Do Not Disturb, Screen Mirroring, Brightness, Volume, and more. It also includes shortcuts to essential apps like the flashlight, calculator, and camera.
Q: Is it possible to disable Control Panel access from the lock screen on iPhone 10?
A: Yes, you can disable Control Panel access from the lock screen on iPhone 10 by navigating to Settings > Face ID & Passcode (or Touch ID & Passcode for devices without Face ID) and toggling off the “Access Within Apps” option under “Allow Access When Locked.
Q: Can I use the Control Panel to adjust screen brightness on iPhone 10?
A: Yes, the Control Panel on iPhone 10 allows you to adjust screen brightness by using the slider located within the Control Panel. Simply swipe down from the top-right corner of the screen to access the Control Panel and adjust the brightness as needed.
