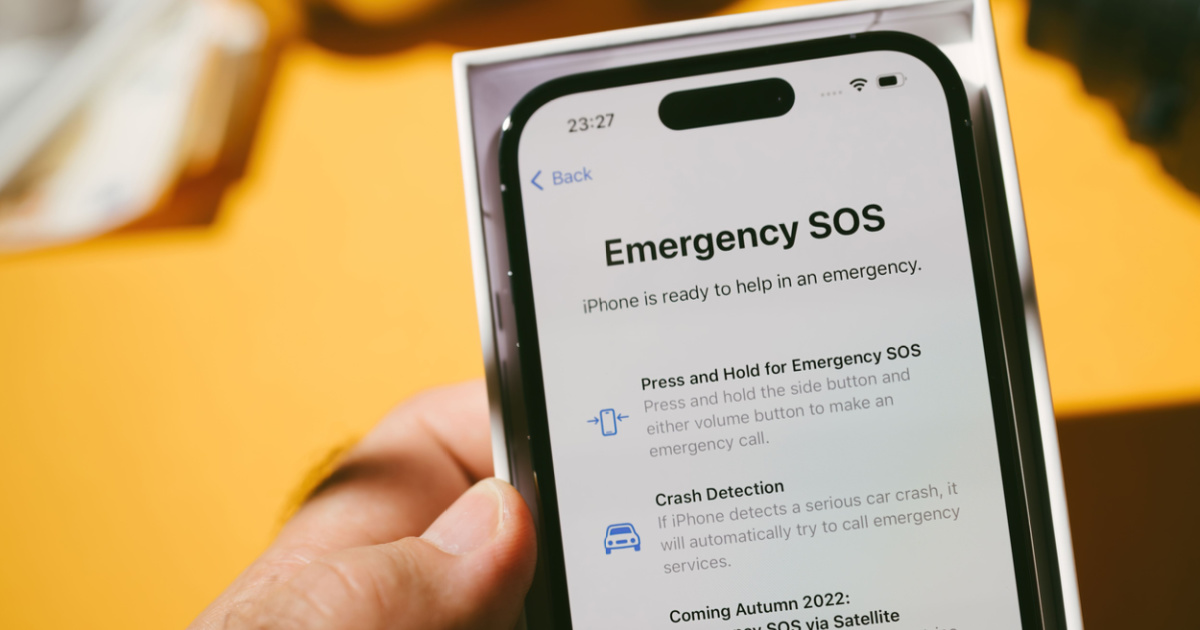
**
Are you in a panic because your iPhone 12 has unexpectedly entered SOS mode? Don't worry, you're not alone. Many users have found themselves in this situation, and the good news is that there are simple steps you can take to exit SOS mode and regain full functionality of your device. In this comprehensive guide, we will walk you through the process of troubleshooting and resolving this issue, ensuring that you can use your iPhone 12 without any interruptions. Whether you accidentally triggered SOS mode or it activated due to an emergency, we've got you covered with the solutions you need to get back to using your phone as normal. Let's dive in and resolve this SOS mode dilemma together!
**
Inside This Article
- Understanding SOS Mode on iPhone 12
- Steps to Exit SOS Mode on iPhone 12
- Using Emergency SOS Feature
- Troubleshooting SOS Mode Issues on iPhone 12
- Conclusion
- FAQs
Understanding SOS Mode on iPhone 12
When your iPhone 12 enters SOS mode, it indicates that the Emergency SOS feature has been activated. This feature is designed to quickly call emergency services and notify your emergency contacts in critical situations. When triggered, the phone emits a loud siren and begins a countdown before automatically dialing the local emergency number. This can be initiated by rapidly pressing the side button five times or by holding the side button and one of the volume buttons simultaneously. Once activated, the phone can also send your current location to your emergency contacts.
It’s crucial to be aware of how to exit SOS mode on your iPhone 12 to avoid unnecessary emergency calls. While the feature is invaluable in genuine emergencies, accidental activation can be disruptive. Understanding the steps to exit SOS mode can help you swiftly return your device to its normal state and prevent any unintended distress signals from being sent. By following the correct procedure, you can easily deactivate SOS mode and resume regular use of your iPhone 12.
Steps to Exit SOS Mode on iPhone 12
If your iPhone 12 has entered SOS mode, it’s crucial to understand how to exit this state. SOS mode is a feature designed to quickly call for help in emergency situations. However, if it’s activated unintentionally, you’ll need to exit it promptly.
Here are the steps to exit SOS mode on your iPhone 12:
-
Press the Side Button and Volume Button Simultaneously: To exit SOS mode, simultaneously press and hold the side button and one of the volume buttons until the “slide to power off” slider appears on the screen.
-
Slide to Power Off: Once the “slide to power off” slider appears, release the buttons and swipe the slider to power off your iPhone 12.
-
Turn On Your iPhone: After the device powers off, press and hold the side button again until the Apple logo appears, indicating that your iPhone is restarting.
Following these steps should successfully exit SOS mode on your iPhone 12, allowing you to resume regular use of your device.
Using Emergency SOS Feature
When you find yourself in a situation where you need immediate help, the Emergency SOS feature on your iPhone 12 can be a lifesaver. By quickly initiating this feature, you can swiftly connect with emergency services and your emergency contacts. Here’s how to utilize the Emergency SOS feature to exit SOS mode on your iPhone 12:
1. Activate Emergency SOS: To activate the Emergency SOS feature, rapidly press the side button and either volume button on your iPhone 12. This action will initiate a countdown and an alarm, prompting your device to call emergency services automatically after the countdown ends, unless you cancel the call.
2. Access Emergency SOS from the Lock Screen: If your iPhone 12 is locked, you can access the Emergency SOS feature by pressing the side button five times quickly. This action will trigger the emergency countdown and initiate the call to emergency services if not canceled.
3. Enable Auto Call: By default, your iPhone 12 is set to require you to swipe the Emergency SOS slider to make the call after the countdown ends. However, you can enable Auto Call in the settings to make the call automatically without the need to swipe.
4. Add Emergency Contacts: In the Health app on your iPhone 12, you can add emergency contacts who will be notified automatically when the Emergency SOS feature is activated. These contacts will receive a message with your current location after the call to emergency services ends.
Utilizing the Emergency SOS feature on your iPhone 12 can provide peace of mind in emergency situations, ensuring that help is just a few quick actions away.
Troubleshooting SOS Mode Issues on iPhone 12
Experiencing issues with the SOS mode on your iPhone 12 can be concerning, especially when you may need to use this feature in an emergency. Here are some troubleshooting steps to help resolve common SOS mode issues on your iPhone 12.
Check Network Signal: Ensure that your iPhone 12 has a strong network signal. SOS mode relies on a cellular connection, so if you’re in an area with poor reception, it may affect the functionality of this feature. Try moving to a location with better signal strength.
Update iOS: Keeping your iPhone’s operating system up to date is crucial for the proper functioning of all features, including SOS mode. Check for any available iOS updates and install them to ensure that your device is running the latest software.
Restart Your iPhone: Sometimes, a simple restart can resolve various issues. Try restarting your iPhone 12 to see if it helps in resolving the SOS mode problem. This can refresh the device’s settings and potentially fix any temporary glitches.
Reset SOS Settings: If you’re still encountering issues with SOS mode, you can reset the SOS settings on your iPhone 12. Go to “Settings,” select “Emergency SOS,” and then tap on “Reset SOS Settings.” This can help in clearing any misconfigurations that might be causing the problem.
Contact Apple Support: If none of the above steps resolve the SOS mode issues on your iPhone 12, it’s advisable to reach out to Apple Support for further assistance. They can provide specific troubleshooting steps based on the nature of the problem and guide you through the process of resolving the issue.
Exiting SOS mode on your iPhone 12 is a crucial aspect of ensuring the safety and functionality of your device. By following the simple steps outlined in this article, you can swiftly and effectively exit SOS mode, allowing you to resume regular use of your iPhone 12 without any disruptions. Whether you inadvertently activated SOS mode or encountered an emergency situation, understanding how to exit this mode is essential. By familiarizing yourself with the process, you can confidently navigate your device and address any SOS mode-related concerns that may arise. With the knowledge gained from this guide, you can approach SOS mode on your iPhone 12 with ease and assurance, knowing that you have the necessary tools to manage it effectively.
FAQs
-
How do I exit SOS mode on my iPhone 12?
To exit SOS mode on your iPhone 12, simply press the side button and volume button simultaneously until the "slide to power off" slider appears. Then, swipe right on the slider to power off your device. After a few seconds, press and hold the side button again until the Apple logo appears, indicating that your iPhone 12 has restarted.
-
What triggers SOS mode on iPhone 12?
SOS mode on iPhone 12 is triggered when the side button and volume button are pressed and held simultaneously, activating the Emergency SOS feature. This initiates a countdown and, if not canceled, automatically contacts emergency services and designated emergency contacts with your location information.
-
Can I customize the Emergency SOS settings on my iPhone 12?
Yes, you can customize the Emergency SOS settings on your iPhone 12 by going to Settings > Emergency SOS. From there, you can enable or disable the "Auto Call" feature, which automatically contacts emergency services after the countdown ends. Additionally, you can designate emergency contacts to be notified when the SOS feature is activated.
-
How can I prevent accidental activation of SOS mode on my iPhone 12?
To prevent accidental activation of SOS mode on your iPhone 12, you can adjust the side button settings in the device's settings. Navigate to Settings > Emergency SOS and toggle off the "Call with Side Button" option. This will require you to slide the Emergency SOS slider to make the call, reducing the likelihood of accidental activations.
-
What should I do if I accidentally trigger SOS mode on my iPhone 12?
If you accidentally trigger SOS mode on your iPhone 12, you can cancel the call by tapping the "Stop" button when the Emergency SOS countdown screen appears. Alternatively, you can press the side button and volume button simultaneously until the "slide to power off" slider appears, then cancel the shutdown by tapping anywhere on the screen outside the slider. This will deactivate the SOS mode.
These FAQs cover common inquiries related to exiting SOS mode on the iPhone 12, providing helpful guidance for users encountering this feature.
