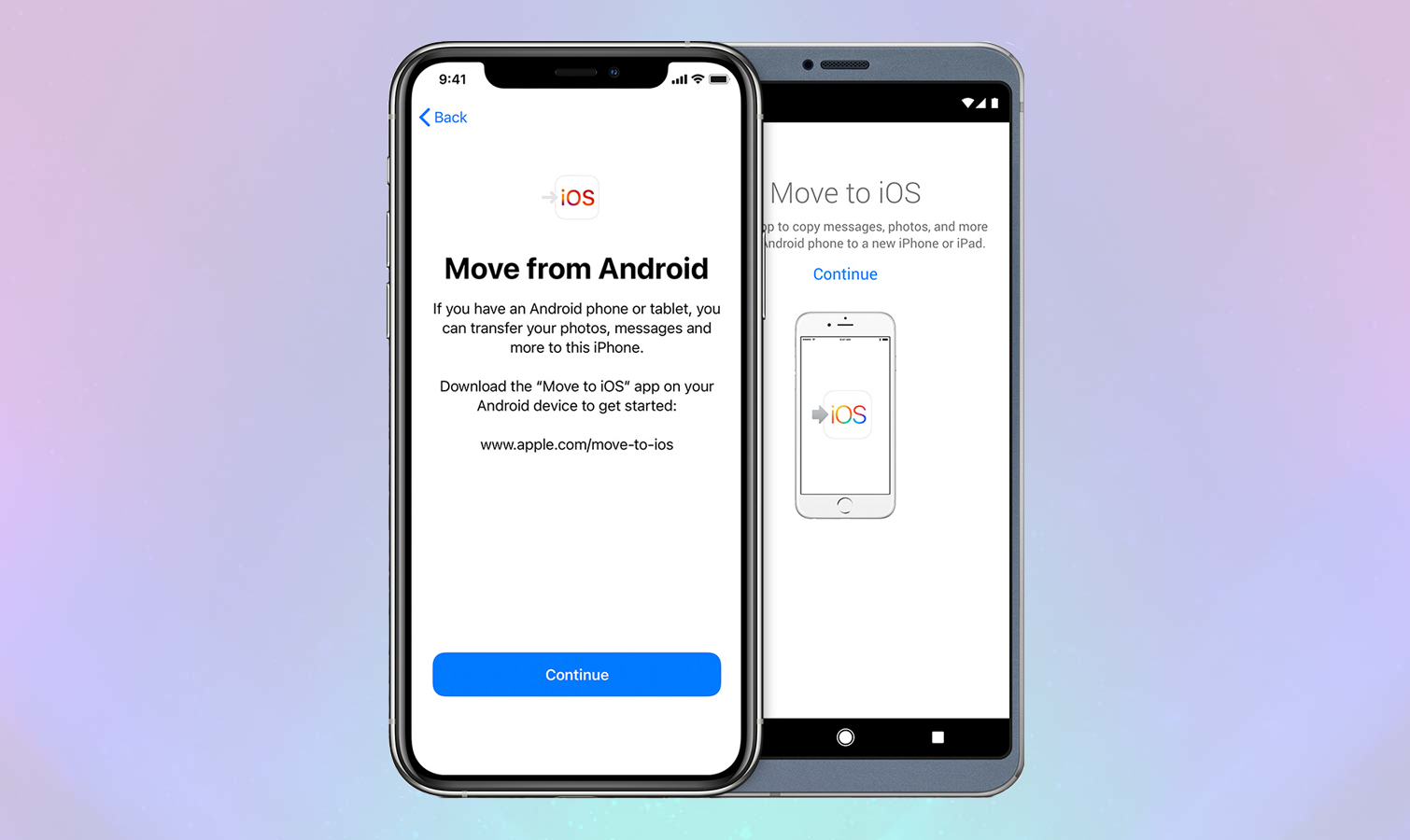
Importing contacts from Gmail to an iPhone 11 is a seamless process that can greatly enhance the functionality and convenience of your device. Whether you're switching from an Android device or simply want to consolidate your contacts, the ability to effortlessly transfer your Gmail contacts to your iPhone 11 is invaluable. In this article, we'll explore the step-by-step process of importing contacts from Gmail to your iPhone 11, empowering you to harness the full potential of your device's communication capabilities. Let's delve into the straightforward methods that enable you to seamlessly integrate your Gmail contacts with your iPhone 11. Whether you're a tech-savvy individual or a novice user, this guide will equip you with the knowledge to streamline your contacts management. Embrace the convenience and efficiency that comes with syncing your Gmail contacts to your iPhone 11.
Inside This Article
- Importing Contacts from Gmail to iPhone 11
- Setting Up Gmail Account on iPhone 11
- Importing Contacts from Gmail to iPhone – Accessing Contacts app on iPhone – Selecting “Import Contacts” option – Choosing Gmail as the source – Confirming the import process
- Troubleshooting: Common Issues and Solutions
- Syncing Issues
- Contact Not Showing Up
- Final Thoughts: Verifying the Imported Contacts and Managing Contacts on iPhone
- Conclusion
- FAQs
**
Importing Contacts from Gmail to iPhone 11
**
Importing contacts from your Gmail account to your iPhone 11 can streamline your communication and ensure that all your contacts are readily accessible on your device. Whether you’re setting up a new iPhone 11 or looking to consolidate your contacts, the process of importing contacts from Gmail is straightforward and convenient. In this guide, we’ll walk you through the steps to seamlessly import your Gmail contacts to your iPhone 11.
Before you can import your contacts from Gmail to your iPhone 11, you’ll need to ensure that your Gmail account is properly set up on your iPhone. This involves adding your Gmail account to the device and enabling contact sync. Once your Gmail account is integrated with your iPhone, you can proceed with importing your contacts.
Accessing the Contacts app on your iPhone 11 is the first step towards importing your Gmail contacts. Once in the Contacts app, navigate to the “Import Contacts” option, which will initiate the process of importing contacts from an external source.
After selecting the “Import Contacts” option, you’ll be prompted to choose the source from which you want to import contacts. In this case, you’ll select Gmail as the source, allowing your iPhone 11 to retrieve your contacts from your Gmail account.
Once you’ve chosen Gmail as the source, your iPhone 11 will begin the import process. It will retrieve the contacts from your Gmail account and seamlessly integrate them into the Contacts app on your device. You may be asked to confirm the import process, after which your Gmail contacts will be readily accessible on your iPhone 11.
It’s not uncommon to encounter issues when importing contacts from Gmail to your iPhone 11. Common problems include syncing issues and contacts not showing up after the import process. We’ll address some troubleshooting steps to help you resolve these issues and ensure a smooth import process.
After importing your contacts, it’s essential to verify that they have been successfully integrated into the Contacts app on your iPhone 11. Once verified, you can begin managing and organizing your contacts on your device, ensuring that your communication is efficient and streamlined.
Setting Up Gmail Account on iPhone 11
Setting up your Gmail account on your iPhone 11 is a straightforward process that allows you to access your emails, contacts, and calendar seamlessly. To begin, open the “Settings” app on your iPhone 11 to initiate the setup.
Next, scroll down and tap on “Passwords & Accounts.” Then, select “Add Account” and choose “Google” from the list of available options. You will then be prompted to enter your Gmail email address and password to link your account to your iPhone 11.
Once you have successfully added your Gmail account, it’s essential to ensure that contact sync is enabled to seamlessly import your contacts to your iPhone 11. To do this, navigate to “Settings,” tap on “Passwords & Accounts,” and select your Gmail account. Ensure that the “Contacts” toggle is switched on to enable contact sync between your Gmail account and your iPhone 11.
Importing Contacts from Gmail to iPhone – Accessing Contacts app on iPhone – Selecting “Import Contacts” option – Choosing Gmail as the source – Confirming the import process
Importing your contacts from Gmail to your iPhone 11 is a seamless process that ensures you have all your important contacts readily accessible on your device. To begin, you’ll need to access the Contacts app on your iPhone 11.
Once you’ve opened the Contacts app, look for the option to import contacts. This feature allows you to bring in contacts from other sources, such as Gmail, and integrate them into your iPhone’s contact list.
After selecting the “Import Contacts” option, you will be prompted to choose the source from which you want to import your contacts. In this case, you’ll select Gmail as the source, as this is where your contacts are stored.
Upon choosing Gmail as the source, you will be required to confirm the import process. This step finalizes the transfer of your Gmail contacts to your iPhone 11, ensuring that they are seamlessly integrated into your device’s contact list.
Troubleshooting: Common Issues and Solutions
While importing contacts from Gmail to your iPhone 11, you may encounter a few common issues. Here are some troubleshooting tips to address these challenges.
Syncing Issues
If you’re experiencing syncing issues when importing contacts from Gmail to your iPhone 11, ensure that your iPhone is connected to a stable internet connection. Additionally, check the sync settings on your iPhone to confirm that contact syncing is enabled for your Gmail account. Sometimes, simply toggling the contact sync option off and on can resolve syncing issues.
Contact Not Showing Up
If the imported contacts from Gmail are not showing up on your iPhone 11, try restarting the Contacts app or your iPhone. This can help refresh the contact list and display the newly imported contacts. Another solution is to go to the Contacts app, tap “Groups” at the top left, and ensure that the Gmail account is selected to display its contacts. If the contacts still don’t appear, re-importing them from Gmail may resolve the issue.
Final Thoughts: Verifying the Imported Contacts and Managing Contacts on iPhone
After successfully importing your contacts from Gmail to your iPhone 11, it’s essential to verify that the process was completed accurately. Open the Contacts app on your iPhone and ensure that all the contacts from your Gmail account are now visible. Scroll through the list to confirm that all the contacts have been imported, and check for any discrepancies or missing entries.
Once your contacts are imported, it’s time to organize and manage them efficiently. Utilize the built-in features of the Contacts app to create contact groups, such as “Work,” “Family,” or “Friends,” to keep your contacts well-organized and easily accessible. To create a new contact group, open the Contacts app, tap “Groups” at the top left, and then select “New Group.” You can then add contacts to these groups to streamline your communication and enhance productivity.
Furthermore, take advantage of the search functionality within the Contacts app to quickly find specific contacts by entering their names, phone numbers, or email addresses. This feature is particularly useful when you have a large number of contacts and need to locate a specific individual promptly. Simply tap the search bar at the top of the Contacts app and enter the relevant details to find the contact you’re looking for.
Conclusion
Importing contacts from Gmail to your iPhone 11 is a straightforward process that ensures seamless access to your essential contacts across devices. By utilizing the built-in functionality of iOS and Gmail, you can effortlessly synchronize your contacts, enabling efficient communication and organization. This integration streamlines your digital experience, allowing for quick and easy access to vital contact information without the need for manual input. With the simple steps outlined in this guide, you can effortlessly consolidate your contacts, ensuring that your iPhone 11 is fully equipped to keep you connected with your network at all times.
FAQs
**Q: Can I import my contacts from Gmail to my iPhone 11?**
A: Yes, you can easily import your contacts from Gmail to your iPhone 11 using the built-in settings on your device.
Q: Will importing contacts from Gmail to my iPhone 11 overwrite my existing contacts?
A: Importing contacts from Gmail to your iPhone 11 will not overwrite your existing contacts. It will merge the Gmail contacts with the contacts already on your iPhone.
Q: Do I need to download a third-party app to import contacts from Gmail to my iPhone 11?
A: No, you do not need to download a third-party app. The iPhone 11 has a native feature that allows you to import contacts from Gmail directly.
Q: Will importing contacts from Gmail to my iPhone 11 affect my Gmail account?
A: Importing contacts from Gmail to your iPhone 11 will not affect your Gmail account. It only copies the contacts to your iPhone's local storage.
Q: Can I choose which Gmail contacts to import to my iPhone 11?
A: Yes, you can select which Gmail contacts you want to import to your iPhone 11 during the import process.
