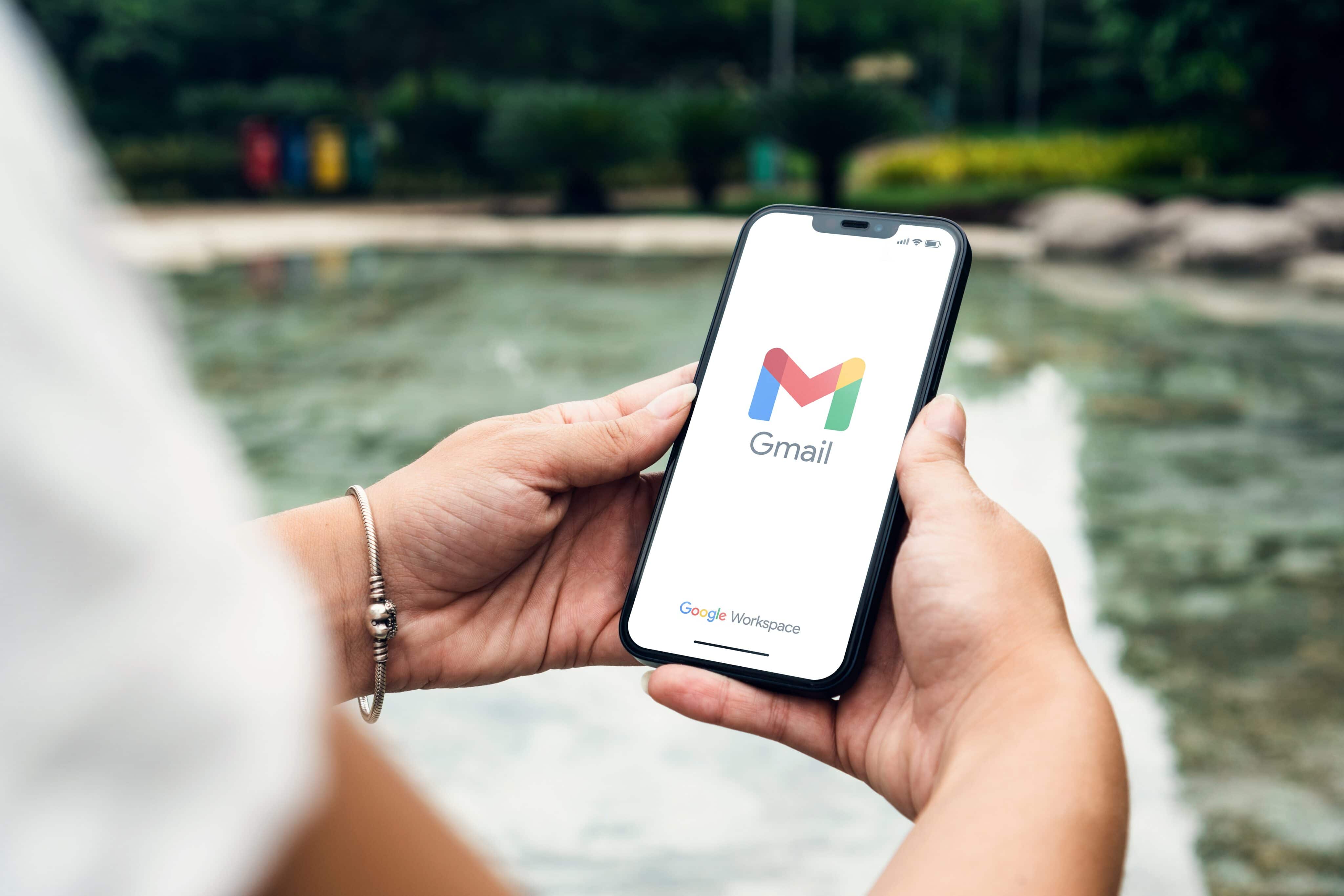
Are you struggling to log out of your email account on your iPhone 12? Whether you're switching to a new device, troubleshooting an issue, or simply want to enhance your privacy, knowing how to log out of your email on your iPhone 12 is essential. In this comprehensive guide, we will walk you through the step-by-step process of logging out of your email accounts on your iPhone 12. From popular email clients like Gmail and Outlook to the native Mail app, we've got you covered. By the end of this article, you'll have the knowledge and confidence to manage your email accounts effortlessly on your iPhone 12. Let's dive in and simplify the log-out process for you.
Inside This Article
- Step 1: Open Mail App – Accessing the Mail app on your iPhone 12
- Step 2: Select Email Account- Navigating to the account you wish to log out of
- Step 3: Tap Account Name- Finding and tapping on the account name to access account settings
- Step 4: Sign Out- The process of signing out of your email account on iPhone 12
- Conclusion
- FAQs
**
Step 1: Open Mail App – Accessing the Mail app on your iPhone 12
**
Accessing the Mail app on your iPhone 12 is a simple process that allows you to manage your emails with ease. The Mail app provides a convenient way to stay connected and organized, whether it’s for personal or professional use. Here’s how to open the Mail app and access your emails on your iPhone 12.
To begin, locate the Mail app icon on your iPhone 12’s home screen. The icon features a white envelope against a blue background and is typically found in the lower row of icons. Once you’ve located the Mail app icon, tap on it to launch the application.
Upon opening the Mail app, you’ll be greeted with your inbox, where you can view all of your received emails. From here, you can navigate through your emails, compose new messages, and manage your email settings. Accessing the Mail app on your iPhone 12 puts your email communication right at your fingertips, allowing you to stay on top of your correspondence no matter where you are.
Sure, here's the content for "Step 2: Select Email Account- Navigating to the account you wish to log out of":
Step 2: Select Email Account- Navigating to the account you wish to log out of
After opening the Mail app on your iPhone 12, you’ll be presented with a list of your email accounts. These accounts may include your personal email, work email, or any other email addresses you’ve added to the Mail app.
To proceed with logging out of a specific email account, you need to select the account from which you wish to log out. This ensures that you are directed to the account settings and options specific to that email address.
Once you’ve located the email account you want to log out of, tap on it to access the settings and management options for that particular account. This action will allow you to proceed with the necessary steps to log out of the selected email account on your iPhone 12.
Step 3: Tap Account Name- Finding and tapping on the account name to access account settings
Once you’re in the Mail app and have accessed the list of your email accounts, you’ll need to locate the specific account you wish to log out of. This can typically be found under the “Accounts” or “Inboxes” section, depending on your Mail app’s layout and settings. Scroll through the list until you find the account you want to sign out of.
After you’ve identified the correct email account, tap on its name to access the account settings. This action will direct you to a screen where you can manage various aspects of the selected email account, including the option to sign out. The account settings page provides control over synchronization, notifications, and other account-specific configurations.
Once you’ve tapped on the account name and accessed the account settings, you’ll be able to proceed with the sign-out process. It’s important to be mindful of any additional steps or notifications that may appear at this stage, as they could provide valuable information or require specific actions before signing out of the account.
Step 4: Sign Out- The process of signing out of your email account on iPhone 12
Signing out of an email account on your iPhone 12 is a straightforward process. Once you’re ready to log out of your email, follow these simple steps to ensure your account remains secure and your data protected.
First, open the Mail app on your iPhone 12. The app icon features a white envelope on a blue background. Tap on the icon to launch the Mail app and access your email accounts.
Next, select the email account that you want to sign out of. If you have multiple email accounts linked to the Mail app, ensure that you choose the correct account before proceeding to the next step.
After selecting the email account, tap on the account name to access the account settings. This will allow you to make changes to the account, including the option to sign out and remove the account from your iPhone 12.
Finally, look for the “Sign Out” or “Log Out” option within the account settings. Tap on this option to initiate the sign-out process. You may be prompted to confirm the action, after which your email account will be successfully logged out from your iPhone 12.
Logging out of your email account on your iPhone 12 is a simple yet essential task to ensure the security and privacy of your personal information. By following the easy steps outlined in this guide, you can effortlessly log out of your email account and safeguard your sensitive data from unauthorized access. Whether you’re switching to a new device, sharing your phone with someone else, or simply taking proactive measures to protect your privacy, understanding how to log out of your email on your iPhone 12 empowers you to stay in control of your digital security. With these straightforward instructions, you can confidently manage your email accounts and enjoy peace of mind knowing that your private information remains secure.
Sure, here is the FAQ section for the article:
FAQs
Q: How do I log out of my email on iPhone 12?
A: To log out of your email on iPhone 12, you can open the Mail app, tap on the account you wish to log out of, scroll down and tap "Sign Out."
Q: Will signing out of my email on iPhone 12 delete my emails?
A: No, signing out of your email account on iPhone 12 will not delete your emails. Your emails will still be accessible when you log back in.
Q: Can I log out of a specific email account on iPhone 12 without signing out of all accounts?
A: Yes, you can log out of a specific email account on iPhone 12 without signing out of all accounts. Simply go to Settings > Mail > Accounts, select the account you want to log out of, and tap "Delete Account."
Q: What should I do if I forgot my email password on iPhone 12?
A: If you forgot your email password on iPhone 12, you can reset it through your email provider's website or contact their support for assistance.
Q: Will I receive notifications for emails after logging out of my email account on iPhone 12?
A: No, once you log out of your email account on iPhone 12, you will not receive notifications for new emails until you log back in.
