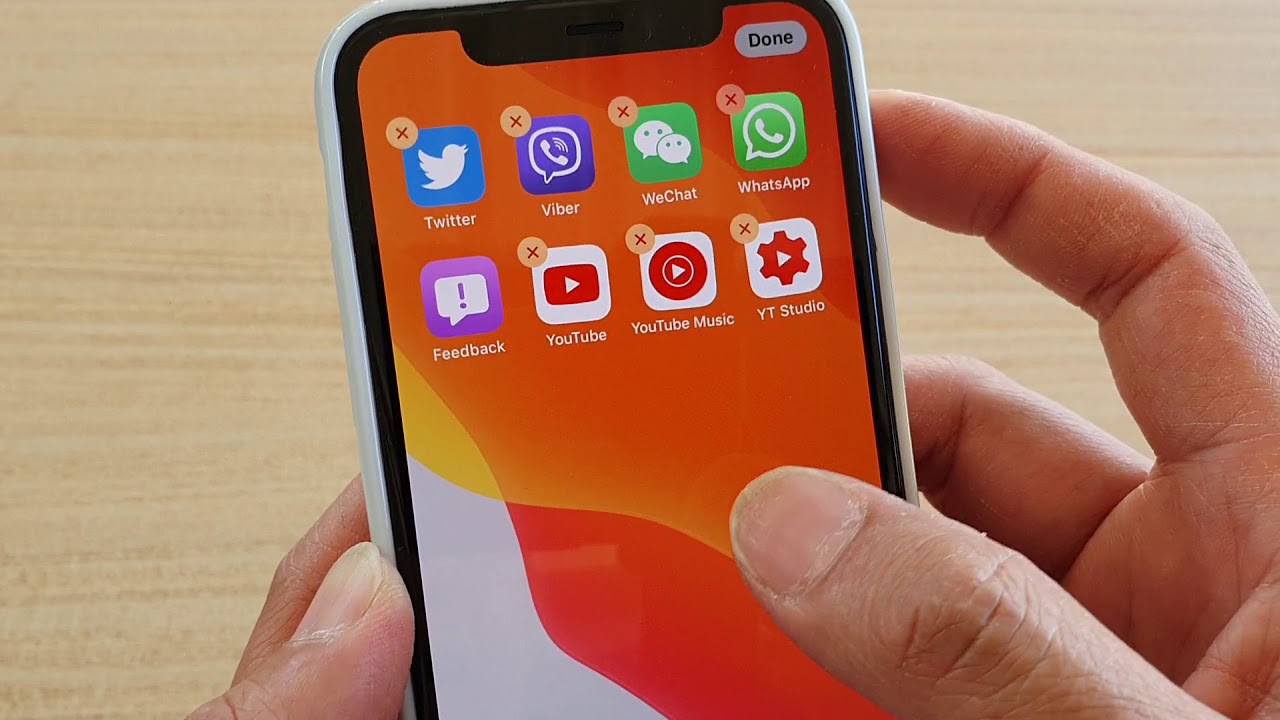
Moving apps on your iPhone 11 can be a game-changer when it comes to organizing your device and optimizing its functionality. Whether you're looking to declutter your home screen or rearrange your apps for easier access, knowing how to move apps on your iPhone 11 is a valuable skill. In this comprehensive guide, you'll discover step-by-step instructions, tips, and tricks to effortlessly rearrange and manage your apps. From creating custom app layouts to streamlining your user experience, mastering the art of app movement will empower you to tailor your iPhone 11 to suit your unique preferences and needs. So, let's dive in and unlock the potential of your iPhone 11 by learning how to move apps with ease.
Inside This Article
- Understanding App Organization on iPhone 11
- Moving Apps on the Home Screen
- Creating App Folders
- Rearranging Apps in the App Library
- Conclusion
- FAQs
Understanding App Organization on iPhone 11
Organizing apps on your iPhone 11 allows you to personalize your device and access your favorite apps with ease. The home screen serves as the primary location for app placement, while the App Library provides a convenient way to access all your apps in one place. Understanding how app organization works on the iPhone 11 can help you optimize your device’s layout and improve your overall user experience.
The home screen of your iPhone 11 is where you can arrange and access your most frequently used apps. By default, newly installed apps appear on the home screen, filling up available space from the top left. As you add more apps, they automatically form a grid, and you can move them around to create a layout that suits your preferences. Additionally, you can create app folders to further streamline your home screen and keep related apps together.
On the other hand, the App Library offers a different approach to app organization. It automatically categorizes your apps into groups such as Suggestions, Recently Added, and specific app categories. This feature helps you locate apps quickly without cluttering your home screen. Understanding the distinction between the home screen and the App Library empowers you to efficiently manage your apps and access them with minimal effort.
Moving Apps on the Home Screen
One of the great features of the iPhone 11 is the ability to customize the home screen by moving apps around to suit your preferences. Whether you want to declutter your screen, group similar apps together, or simply change the layout, the process of moving apps on the home screen is simple and intuitive.
To start rearranging your apps, press and hold any app on the home screen until all the apps start jiggling. Once they are jiggling, you can simply drag and drop the apps to your desired location. This allows you to rearrange your apps in any order you like, making it easier to access your most frequently used apps.
If you want to move an app to a different page, drag it to the edge of the screen, and the page will automatically start to scroll, allowing you to drop the app onto the desired page. This feature makes it effortless to organize your apps across multiple pages on the home screen.
Once you have finished rearranging your apps, simply press the home button or swipe up from the bottom of the screen (depending on your iPhone model) to lock in your changes and stop the apps from jiggling. Your apps will now be neatly arranged according to your preferences, providing a more personalized and efficient home screen experience.
Creating App Folders
Creating app folders on your iPhone 11 is a convenient way to keep your home screen organized and clutter-free. By grouping similar apps together, you can streamline your mobile experience and access your favorite apps with ease.
To create a new app folder, simply long-press on an app icon until all the icons start jiggling. Then, drag one app icon on top of another app icon that you want to group together. Your iPhone will automatically create a folder and suggest a name based on the category of the apps. For instance, if you’re combining social media apps, it might suggest the name “Social” for the folder.
If the suggested name doesn’t resonate with you, you can easily customize it by tapping on the folder and selecting the existing name. From there, you can input a new name that better represents the apps contained within the folder. This personalization allows you to tailor your app organization to your preferences and usage habits.
Once you’ve created a folder, you can add more apps to it by dragging and dropping them into the folder. This enables you to keep related apps together, such as productivity tools, entertainment apps, or games, making it simpler to locate and launch them when needed.
Rearranging Apps in the App Library
While the App Library on your iPhone 11 automatically organizes your apps into categories, you may want to customize the arrangement to suit your preferences. Rearranging apps in the App Library is a simple and convenient way to ensure that your most frequently used apps are easily accessible.
To rearrange apps in the App Library, start by accessing the App Library by swiping left on the last page of your home screen. Once in the App Library, you can tap and hold on any app icon until it enters jiggle mode. This allows you to move the app icons around, similar to rearranging apps on the home screen.
After entering jiggle mode, you can drag and drop app icons to reposition them within their respective categories or move them to different categories. This flexibility enables you to create a more personalized and intuitive layout in your App Library, making it easier to locate and access the apps you use most frequently.
Once you have rearranged your apps in the App Library to your satisfaction, simply press the “Done” button or tap outside the app icons to exit jiggle mode and save your changes. Your customized app arrangement will remain in place, providing you with a tailored and efficient App Library experience.
The iPhone 11 offers a seamless and intuitive experience for managing apps. With its user-friendly interface and robust features, moving apps on the iPhone 11 is a simple and convenient process. Whether you prefer organizing your apps for productivity or personalization, the iPhone 11 provides the flexibility to arrange and customize your home screen to suit your preferences. By leveraging the device's capabilities, users can effortlessly declutter their home screen and optimize their app layout. With the ability to move and rearrange apps with ease, the iPhone 11 empowers users to streamline their digital environment and enhance their overall mobile experience.
FAQs
Q: How do I move apps on my iPhone 11?
A: To move apps on your iPhone 11, press and hold an app icon until it enters jiggle mode. Then, drag the app to the desired location on the home screen.
Q: Can I create app folders on my iPhone 11?
A: Yes, you can create app folders on your iPhone 11 by dragging one app on top of another. This will automatically create a folder, and you can add more apps to it by dragging them into the folder.
Q: Is it possible to rearrange apps on multiple home screens?
A: Absolutely! You can rearrange apps on multiple home screens by swiping left or right to access different screens, then follow the same process of pressing and holding an app icon until it enters jiggle mode, and then moving the app to the desired location.
Q: Can I move apps to the App Library on my iPhone 11?
A: Yes, you can move apps to the App Library by entering jiggle mode and tapping the "Remove App" option. This will give you the choice to move the app to the App Library while keeping it off the home screen.
Q: What should I do if I accidentally delete an app while trying to move it?
A: If you accidentally delete an app while trying to move it, you can easily re-download it from the App Store. Simply open the App Store, search for the app, and tap the download button to reinstall it.
