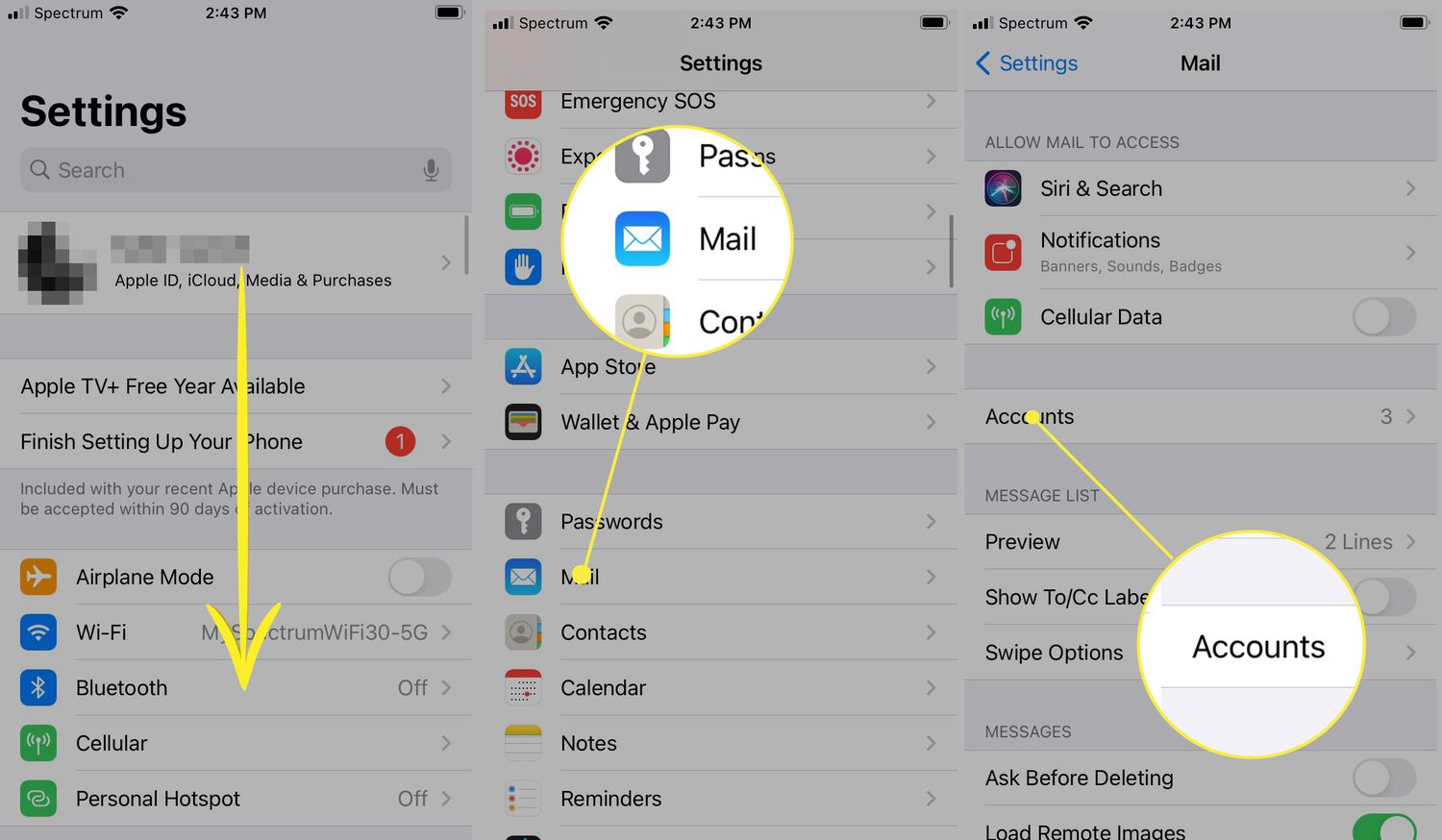
Are you constantly running out of storage space on your iPhone due to a cluttered mailbox? If so, you’re not alone. Many iPhone users struggle with managing their mailbox and finding ways to clear it effectively.
In this article, we’ll guide you through the process of clearing your mailbox on your iPhone. We’ll explore different methods and techniques to help you regain valuable storage space and keep your mailbox organized.
Whether you have hundreds of unread emails, outdated messages, or large attachments taking up precious space, we’ve got you covered. By following our step-by-step instructions and utilizing advanced features on your iPhone, you’ll be able to declutter your mailbox and optimize your device’s storage capacity.
Inside This Article
- Download a Third-Party Email Management App
- Delete Emails Individually
- Delete All Emails in a Specific Folder
- Archive or Move Emails to Different Folders
- Conclusion
- FAQs
Download a Third-Party Email Management App
Tired of dealing with a cluttered mailbox on your iPhone? You’re not alone. Managing emails can be a time-consuming task, especially when you receive a high volume of messages on a daily basis. Thankfully, there’s a solution: downloading a third-party email management app.
Why should you consider using a third-party app? Well, these applications are specifically designed to streamline your email experience and provide you with advanced features that aren’t available in the native Mail app on your iPhone.
Step 1: Research and Choose
Start by researching different email management apps available in the App Store. Look for apps that have good reviews, high ratings, and a user-friendly interface. Some popular options include Edison Mail, Spark, and Outlook. Read the app descriptions, check out the screenshots, and see which one suits your needs best.
Step 2: Download and Install
Once you’ve decided on an app, tap on the “Get” or “Download” button to initiate the installation process. Make sure you have a stable internet connection and sufficient storage space on your iPhone. The app will start downloading, and you can track the progress on your home screen.
Step 3: Set Up and Configure
After the app has finished downloading, locate it on your home screen and tap on it to open. Follow the on-screen instructions to set up and configure your email account within the app. You’ll likely need to enter your email address and password, and the app will guide you through the authentication process.
Step 4: Customize Settings
Once your email account is connected to the app, take some time to explore the settings. You can customize various options such as notification preferences, email organization, and the appearance of the app. Play around with the settings to tailor the app to your liking and make it work best for your needs.
Step 5: Start Managing
With the email management app installed and configured, you’re ready to start taking control of your mailbox. These apps often offer features like smart inbox categorization, swipe gestures for quick actions, and advanced search options. Explore the app’s functionalities and see how they can help you in managing your emails effectively.
So, if you’re tired of a cluttered mailbox on your iPhone, don’t hesitate to download a third-party email management app. It can simplify your email workflow, enhance productivity, and save you valuable time and effort.
Delete Emails Individually
Deleting emails individually can be a tedious task, especially if you have a cluttered inbox. However, it is also the most straightforward way to clear your mailbox on your iPhone. Follow these simple steps to delete emails one by one:
- Open the Mail app on your iPhone.
- Navigate to the mailbox or folder where the emails you want to delete are located.
- Scroll through the list and find the email you wish to delete.
- Swipe left on the email to reveal the delete button.
- Tap on the delete button to remove the email from your mailbox.
- Repeat these steps for each email you want to delete.
This method allows you to have complete control over which emails you delete, giving you the freedom to keep important messages while eliminating unnecessary clutter. It may take some time if you have a large number of emails, but it ensures that you only remove the ones you no longer need.
Keep in mind that deleted emails are moved to the “Trash” folder, where they will be stored for a designated period of time before being permanently deleted. If you change your mind about a deleted email, you can always recover it from the “Trash” folder within that period.
While deleting emails individually is effective, it can be time-consuming if you have a large number of emails to delete. In such cases, it might be more convenient to consider other methods, such as deleting all emails in a specific folder or using a third-party email management app.
Delete All Emails in a Specific Folder
If you’re someone who receives a high volume of emails and struggles to keep your inbox organized, you may find yourself needing to delete all emails in a specific folder on your iPhone. Fortunately, there’s a simple method to accomplish this task.
To delete all emails in a specific folder on your iPhone, follow these steps:
- Open the Mail app on your iPhone.
- Navigate to the folder from which you want to delete all emails.
- Tap on the “Edit” button located at the top-right corner of the screen.
- A list of options will appear. Tap on “Select All” to select all the emails in the folder.
- Once all the emails are selected, a set of options will be displayed at the bottom of the screen.
- Tap on the trash bin icon or the “Delete” button to remove all the selected emails from the folder.
It’s essential to note that deleting all emails in a specific folder will permanently remove them from your iPhone. If you have any important emails in the folder, make sure to move them to a different folder or back them up before performing this action.
If you’re using an email account that is synced with other devices or online servers, such as Gmail or Yahoo, deleting emails on your iPhone will also delete them from the server and other synced devices. Therefore, exercise caution while using this method.
Deleting all emails in a specific folder can be a convenient way to declutter and organize your inbox. By following the simple steps outlined above, you’ll be able to clear out unwanted emails in no time.
Archive or Move Emails to Different Folders
If you’re looking for a more organized way to manage your emails on your iPhone, archiving or moving them to different folders can be a great option. This allows you to categorize your emails based on different criteria and keep your inbox clutter-free.
To archive an email on your iPhone, follow these steps:
- Open the Mail app on your iPhone.
- Go to the inbox or the specific folder where the email is located.
- Swipe left on the email you want to archive.
- Tap on the “Archive” option that appears.
Archiving an email will remove it from your main inbox but keep it saved in the Archive folder. You can easily access your archived emails whenever you need them by navigating to the Archive folder.
If you prefer to move an email to a different folder instead of archiving it, here’s how you can do it:
- Open the Mail app on your iPhone.
- Go to the inbox or the specific folder where the email is located.
- Long-press on the email you want to move.
- Select the “Move” option.
- Choose the folder where you want to move the email to.
Moving an email to a different folder allows you to keep your emails organized based on relevance or priority. For example, you can create folders for different projects, clients, or categories and move emails accordingly.
By archiving or moving emails to different folders, you can declutter your inbox and have a more streamlined email management system on your iPhone. It makes it easier to find important emails when you need them and helps you prioritize your communication more efficiently.
Conclusion
In conclusion, clearing your mailbox on your iPhone is a simple and effective way to optimize your device’s storage and improve its performance. By regularly deleting unnecessary emails, archiving important ones, and managing your mailbox efficiently, you can ensure that your iPhone remains clutter-free and organized.
Remember to utilize the built-in tools and features that Apple provides, such as the swipe gestures, smart mailboxes, and email filters, to make the process even more convenient and time-saving. Additionally, consider using third-party email management apps that offer advanced features and functionalities to further enhance your mailbox management experience.
With a few minutes of regular maintenance, you can keep your mailbox under control and enjoy a streamlined email experience on your iPhone. Follow the steps and tips outlined in this article, and you’ll be able to clear your mailbox easily, maintaining a clutter-free digital space that supports your productivity and efficiency.
FAQs
1. How do I clear my mailbox on iPhone?
To clear your mailbox on iPhone, follow these steps:
- Open the Mail app on your iPhone.
- Go to the mailbox that you want to clear, such as Inbox or Sent.
- Tap on “Edit” at the top right corner of the screen.
- Select the emails that you want to clear by tapping on the circles next to them.
- Tap on “Trash” or the trash bin icon to delete the selected emails.
- If you want to clear all emails in the mailbox, tap on “Select All” and then tap on “Trash”.
Note that deleting emails from your mailbox will move them to the Trash folder, where they will be stored for a limited time before being permanently deleted.
2. Can I delete multiple emails at once on iPhone?
Yes, you can delete multiple emails at once on iPhone. Follow these steps:
- Open the Mail app on your iPhone.
- Go to the mailbox from which you want to delete multiple emails.
- Tap on “Edit” at the top right corner of the screen.
- Select the emails you want to delete by tapping on the circles next to them.
- Tap on “Trash” or the trash bin icon to delete the selected emails.
3. What happens to deleted emails on iPhone?
When you delete emails on iPhone, they are moved to the Trash folder. However, they are not permanently deleted immediately. Instead, they will be stored in the Trash folder for a certain period of time (usually 30 days) before being permanently deleted. During this time, you can still recover the deleted emails if needed. After the retention period expires, the emails will be permanently deleted and cannot be recovered.
4. How can I clear my entire email inbox on iPhone?
To clear your entire email inbox on iPhone, follow these steps:
- Open the Mail app on your iPhone.
- Go to the Inbox folder.
- Tap on “Edit” at the top right corner of the screen.
- Tap on “Select All” to select all the emails in the inbox.
- Tap on “Trash” or the trash bin icon to delete all selected emails.
Keep in mind that clearing your entire email inbox will permanently delete all the selected emails.
5. How can I prevent my iPhone mailbox from getting cluttered?
To prevent your iPhone mailbox from getting cluttered, you can:
- Regularly delete unwanted or unnecessary emails.
- Create folders and organize your emails into specific categories.
- Set up filters or rules to automatically sort incoming emails into specific folders.
- Enable push notifications for important emails so that you can respond promptly.
- Use email management tools or apps to help streamline and prioritize your inbox.
By implementing these strategies, you can effectively manage your mailbox and keep it clutter-free.
