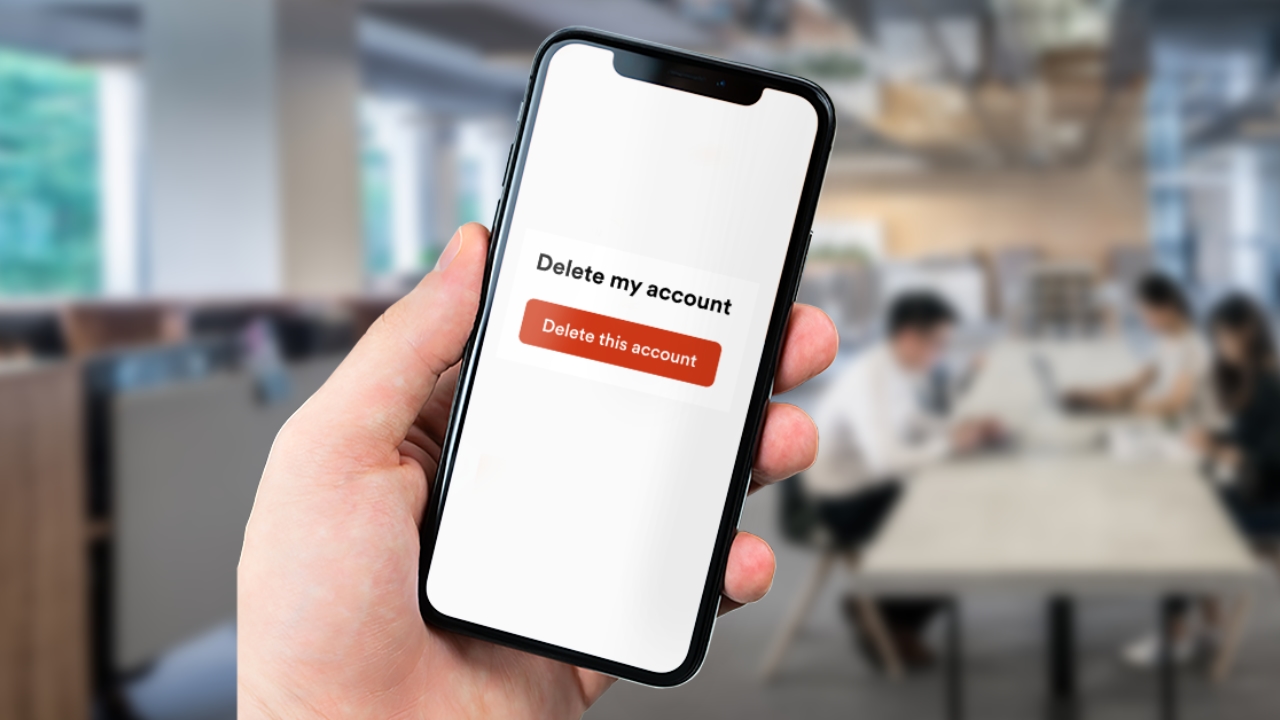
So, you've been using your iPhone 11 for a while now, and you've decided it's time to tidy up your email accounts. Whether you're shifting to a new email provider or simply streamlining your digital life, removing an email account from your iPhone 11 is a straightforward process. In this article, we'll walk you through the steps to remove an email account from your iPhone 11, ensuring that you can manage your digital communications with ease. Whether it's a work email, a personal account, or a secondary inbox, we'll guide you through the process, so you can declutter your device and optimize your email setup.
Inside This Article
- Backing Up Your Emails
- Removing Email Account from Mail App
- Deleting Email Account from Settings
- Troubleshooting Issues
- Conclusion
- FAQs
**
Backing Up Your Emails
**
Before removing an email account from your iPhone 11, it’s essential to back up your emails to ensure you don’t lose any important data. Backing up your emails allows you to retain access to them even after removing the account from your device.
There are a few different ways to back up your emails on an iPhone 11. One of the most common methods is to use the built-in email app’s export feature, which allows you to save your emails to a separate location, such as iCloud or another email account. Additionally, you can use third-party email backup services to create a complete backup of your emails.
Backing up your emails is crucial, especially if you have important information or attachments that you may need in the future. By taking the time to back up your emails before removing an account from your iPhone 11, you can ensure that your data remains accessible and secure.
Removing Email Account from Mail App
If you no longer need to access a particular email account from your iPhone 11, you can easily remove it from the Mail app. Follow these simple steps to declutter your inbox and streamline your email management:
1. Open the Mail app on your iPhone 11 by tapping on the Mail icon from the home screen. This will take you to the main inbox interface where all your configured email accounts are listed.
2. Once inside the Mail app, tap on the “Mailboxes” button located at the top left corner of the screen. This will display a list of all your email accounts and folders.
3. Next, tap on the “Edit” button located at the top right corner of the screen. This will enable the editing mode, allowing you to make changes to your email account settings.
4. After tapping the “Edit” button, you will notice that each email account is accompanied by a red circle with a minus sign on the left side. Tap the red circle next to the email account you want to remove.
5. A “Delete” button will appear on the right side of the email account. Tap on this “Delete” button to confirm the removal of the email account from your iPhone 11’s Mail app.
6. Once you’ve tapped “Delete,” the email account will be removed from the Mail app, and you will no longer receive new emails or notifications for that account on your iPhone 11.
**
Deleting Email Account from Settings
**
Deleting an email account from your iPhone 11 through the device’s settings is a straightforward process. By removing the account from the settings, you ensure that all associated data and settings are completely erased from your device. Follow these steps to remove an email account from your iPhone 11:
1. Open Settings: Begin by tapping the “Settings” app on your iPhone’s home screen. The icon resembles a gear and is typically located on the first page of apps.
2. Navigate to Accounts & Passwords: Within the Settings menu, scroll down and select “Passwords & Accounts.” This option is easily identifiable by its key icon.
3. Select the Email Account: Tap on the email account you wish to remove. This will display the account’s settings and information.
4. Delete Account: Scroll to the bottom of the account settings and locate the “Delete Account” option. Tap on it to initiate the removal process.
5. Confirm Deletion: A confirmation prompt will appear, asking if you want to delete the account and all of its data from your iPhone. Confirm the action by selecting “Delete” or “Remove from Device.”
By following these steps, you can successfully delete an email account from your iPhone 11’s settings, ensuring that all associated data and settings are removed from the device.
Troubleshooting Issues
If you encounter any issues while trying to remove an email account from your iPhone 11, there are a few troubleshooting steps you can take to resolve them.
First, ensure that your iPhone 11 is connected to a stable internet connection. Sometimes, network issues can interfere with the removal process. Try switching between Wi-Fi and cellular data to see if the problem persists.
If you are unable to remove the email account from the Mail app, you can try force-quitting the app and relaunching it. To do this, double-click the Home button (for older models) or swipe up from the bottom of the screen and pause slightly in the middle of the screen (for iPhone 11), then swipe right or left to find the Mail app. Swipe up on the Mail app’s preview to force-quit it. Afterward, reopen the Mail app and attempt to remove the email account again.
If the issue persists, you can restart your iPhone 11. To do this, press and hold the side button along with either volume button until the slider appears. Drag the slider, then wait 30 seconds for your device to turn off. To turn your iPhone back on, press and hold the side button until you see the Apple logo.
If none of these troubleshooting steps resolve the issue, you may need to consider resetting your iPhone’s settings. This can help resolve any underlying software issues that may be preventing the removal of the email account. Keep in mind that resetting settings will not erase your data, but it will revert settings like display brightness, wallpaper, and sounds to their defaults.
**
Conclusion
**
Removing an email account from your iPhone 11 is a simple process that can help declutter your device and streamline your digital communication. Whether you’re switching to a new email provider or simply looking to manage your accounts more efficiently, the steps outlined in this guide can empower you to take control of your email settings with ease. By following the straightforward instructions and leveraging the intuitive interface of the iPhone 11, you can effectively remove unwanted email accounts and tailor your device to suit your evolving needs. With this newfound knowledge, you can confidently manage your email accounts on your iPhone 11, ensuring that your digital experience remains organized and optimized.
Sure, here are the FAQs:
FAQs
1. How do I remove an email account from my iPhone 11?
To remove an email account from your iPhone 11, you can go to Settings, select Mail, tap on Accounts, choose the email account you want to remove, and then tap Delete Account. Confirm the deletion, and the email account will be removed from your iPhone 11.
2. Will removing an email account from my iPhone 11 delete the emails from the server?
No, removing an email account from your iPhone 11 will only delete the account from your device. The emails will still be available on the email server and can be accessed through other devices or email clients.
3. Can I remove multiple email accounts at once from my iPhone 11?
Yes, you can remove multiple email accounts at once from your iPhone 11. Simply go to Settings, select Mail, tap on Accounts, and then choose multiple email accounts to delete by tapping on Edit and selecting the accounts you want to remove.
4. Will removing an email account from my iPhone 11 affect other apps and data?
Removing an email account from your iPhone 11 will only affect email-related data and settings. Other apps and data on your device will not be impacted by the removal of an email account.
5. What should I do if I encounter issues while trying to remove an email account from my iPhone 11?
If you encounter any issues while trying to remove an email account from your iPhone 11, you can try restarting your device, ensuring a stable internet connection, or reaching out to the email service provider’s support for assistance.
