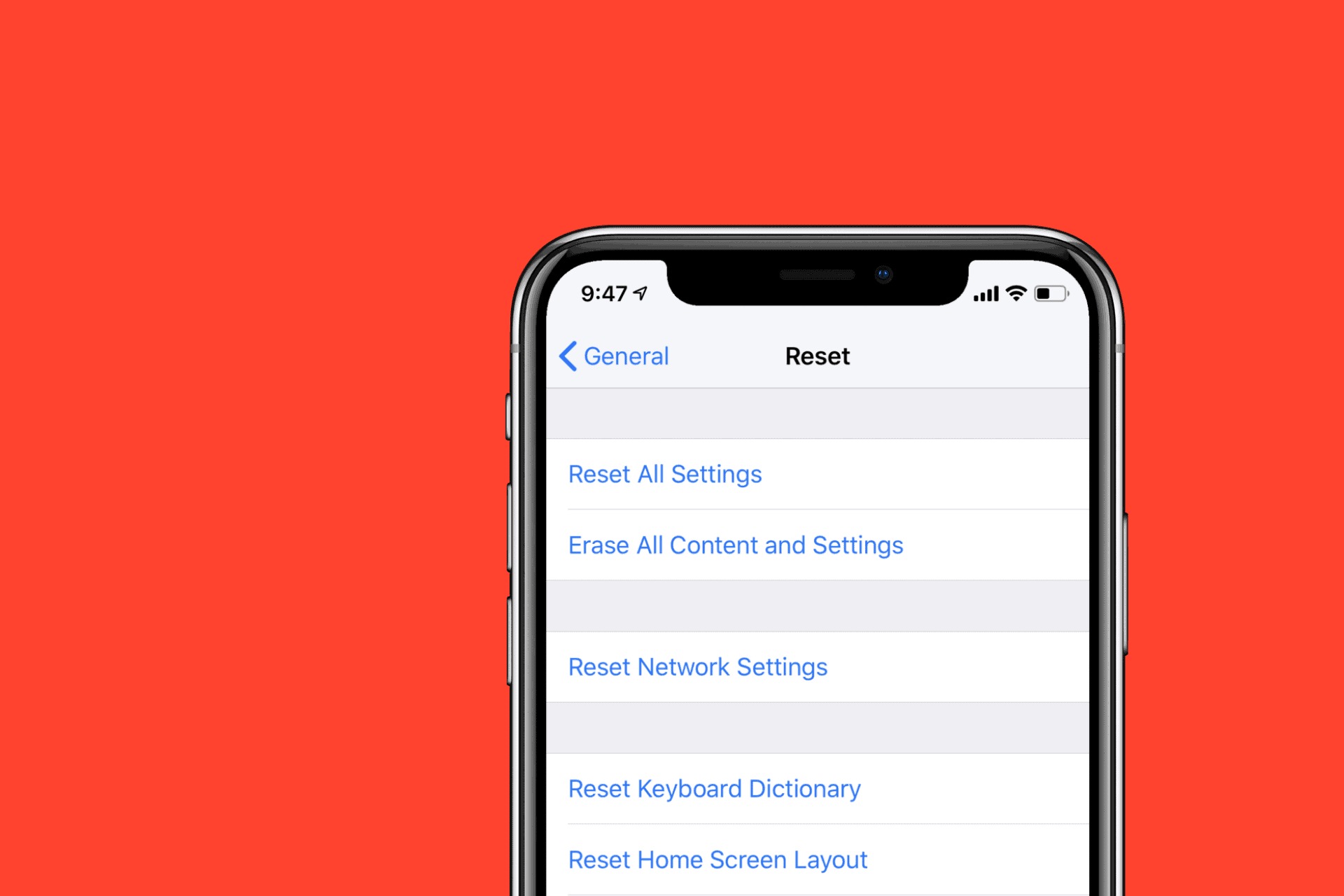
Sure, here's the introduction in HTML format:
html
Are you experiencing issues with your iPhone 10 and considering a reset? Resetting your iPhone 10 can help resolve various software-related problems, such as freezing, crashing apps, or sluggish performance. However, it’s crucial to understand the different reset options available and their implications. In this comprehensive guide, we’ll delve into the various methods to reset an iPhone 10, including a soft reset, hard reset, and factory reset. By the end of this article, you’ll have a clear understanding of when and how to perform each type of reset, empowering you to troubleshoot and optimize your iPhone 10’s performance effectively.
Inside This Article
- How To Reset An iPhone 10
- Back Up Your Data
- Turn Off Find My iPhone
- Perform a Factory Reset
- Restore Your Data
- Conclusion
- FAQs
How To Reset An iPhone 10
Resetting your iPhone 10 can be a useful troubleshooting step for various issues, or it can be necessary if you plan to sell or give away your device. Here’s a comprehensive guide on how to reset your iPhone 10, including backing up your data, turning off Find My iPhone, performing a factory reset, and restoring your data.
Back Up Your Data
Before resetting your iPhone 10, it’s crucial to back up your data to prevent any loss of important information. You can use iCloud or iTunes to create a backup of your device. To back up using iCloud, go to Settings, tap your name, select iCloud, then iCloud Backup, and finally, tap “Back Up Now.” If you prefer using iTunes, connect your iPhone to your computer, open iTunes, select your device, and click “Back Up Now.
Turn Off Find My iPhone
Prior to resetting your iPhone 10, it’s essential to disable the Find My iPhone feature. To do this, go to Settings, tap your name, select iCloud, then Find My iPhone, and toggle off the Find My iPhone option. You may need to enter your Apple ID password to confirm the action. Turning off this feature is crucial to ensure a smooth reset process.
Perform a Factory Reset
Once your data is backed up and Find My iPhone is turned off, you can proceed with performing a factory reset on your iPhone 10. Go to Settings, tap General, select Reset, and then tap “Erase All Content and Settings.” You may be prompted to enter your passcode and Apple ID password to confirm the reset. This process will erase all data and settings on your device, restoring it to its original state.
Restore Your Data
After the factory reset is complete, you can restore your data from the backup you created earlier. If you used iCloud for the backup, you can easily restore your data during the setup process when activating your iPhone 10. If you backed up using iTunes, connect your device to your computer, open iTunes, select your device, and choose “Restore Backup.” Follow the on-screen instructions to complete the restoration process.
**
Back Up Your Data
**
Before resetting your iPhone 10, it’s crucial to back up your data to prevent any loss of important information. This process ensures that your photos, videos, contacts, and other valuable data are safely stored and can be easily restored after the reset.
There are a few ways to back up your iPhone 10. The most common method is using iCloud, Apple’s cloud storage service. Simply go to Settings, tap on your name, select iCloud, and then iCloud Backup. From there, you can turn on iCloud Backup and initiate a manual backup by tapping “Back Up Now.”
Alternatively, you can use iTunes on your computer to create a backup. Connect your iPhone 10 to your computer, open iTunes, select your device, and click “Back Up Now.” This method stores a complete snapshot of your iPhone’s data on your computer, providing an additional layer of security.
Turn Off Find My iPhone
Before resetting your iPhone 10, it’s crucial to turn off the Find My iPhone feature. This security measure ensures that your device is no longer linked to your iCloud account, allowing for a smooth reset process.
Turning off Find My iPhone is a simple process. Start by accessing the “Settings” app on your device. From there, tap on your name at the top of the screen to access the Apple ID, iCloud, iTunes & App Store menu.
Next, select “iCloud” from the list of options. Scroll down until you find “Find My iPhone” and tap on it. You will then be prompted to enter your Apple ID password to disable the feature.
Once you’ve successfully turned off Find My iPhone, you’re one step closer to resetting your device and starting fresh. This essential precaution ensures that your data is secure and that the reset process can proceed without any hitches.
Perform a Factory Reset
Performing a factory reset on your iPhone 10 is a straightforward process that can resolve various software issues and restore your device to its original settings. However, it’s crucial to note that this action will erase all data and settings on your phone, so it’s essential to back up your data before proceeding.
To initiate a factory reset, navigate to the “Settings” app on your iPhone 10. From there, tap “General,” followed by “Reset.” Next, select “Erase All Content and Settings.” You may be prompted to enter your passcode and Apple ID password to confirm the action. Once confirmed, the reset process will commence, and your iPhone 10 will reboot to complete the reset.
It’s important to exercise caution when performing a factory reset, as it irreversibly erases all data from your device. Therefore, ensure that you have backed up any essential data beforehand. Additionally, make sure that your iPhone 10 is sufficiently charged or connected to a power source to prevent any interruptions during the reset process.
Sure, here's the content for the "Restore Your Data" section:
html
Restore Your Data
Once you’ve performed a factory reset on your iPhone 10, you’ll want to restore your data to get your device back to its previous state. Here’s how you can do it:
1. Restore from iCloud Backup: If you previously backed up your iPhone to iCloud, you can easily restore your data from the backup. During the setup process after the factory reset, you’ll be prompted to restore from iCloud. Simply select the most recent backup, and your data will be restored.
2. Restore from iTunes Backup: If you regularly back up your iPhone to iTunes on your computer, you can restore your data from the most recent iTunes backup. Connect your iPhone to your computer, open iTunes, and select the option to restore from backup. Follow the on-screen instructions to complete the process.
3. Re-download Apps and Content: For apps and content that weren’t included in your iCloud or iTunes backup, you can simply re-download them from the App Store, iTunes Store, or any other relevant platform. This ensures that all your apps, music, and other content are back on your device.
By following these steps, you can effectively restore your data after performing a factory reset on your iPhone 10, ensuring that you have all your important information, settings, and content back on your device.
Conclusion
Resetting an iPhone 10 can resolve various issues, from software glitches to performance slowdowns. Whether you’re troubleshooting a problem or preparing to sell your device, understanding the different reset options and their implications is crucial. Remember to back up your data before initiating a reset to prevent data loss. With the step-by-step guide provided, you can confidently navigate the reset process and optimize your iPhone 10’s performance. By mastering the art of resetting your device, you can ensure that it continues to serve you reliably and efficiently.
FAQs
Q: How do I reset my iPhone 10?
A: To reset your iPhone 10, go to Settings > General > Reset, then choose the type of reset you want to perform.
Q: What is the difference between a soft reset and a hard reset?
A: A soft reset, also known as a restart, simply turns the iPhone off and on again, while a hard reset, or factory reset, erases all data and settings, returning the device to its original state.
Q: Will resetting my iPhone 10 delete all my data?
A: Yes, a hard reset will erase all data and settings on your iPhone 10. It's crucial to back up your data before performing a hard reset.
Q: How can I back up my iPhone 10 before resetting it?
A: You can back up your iPhone 10 using iCloud or iTunes. Simply go to Settings > [Your Name] > iCloud > iCloud Backup and select "Back Up Now," or connect your iPhone to a computer and use iTunes to create a backup.
Q: Will resetting my iPhone 10 solve performance issues?
A: Resetting your iPhone 10 can help resolve certain performance issues caused by software glitches or conflicts. However, if the problem persists, it's advisable to seek further assistance from Apple Support or a qualified technician.
