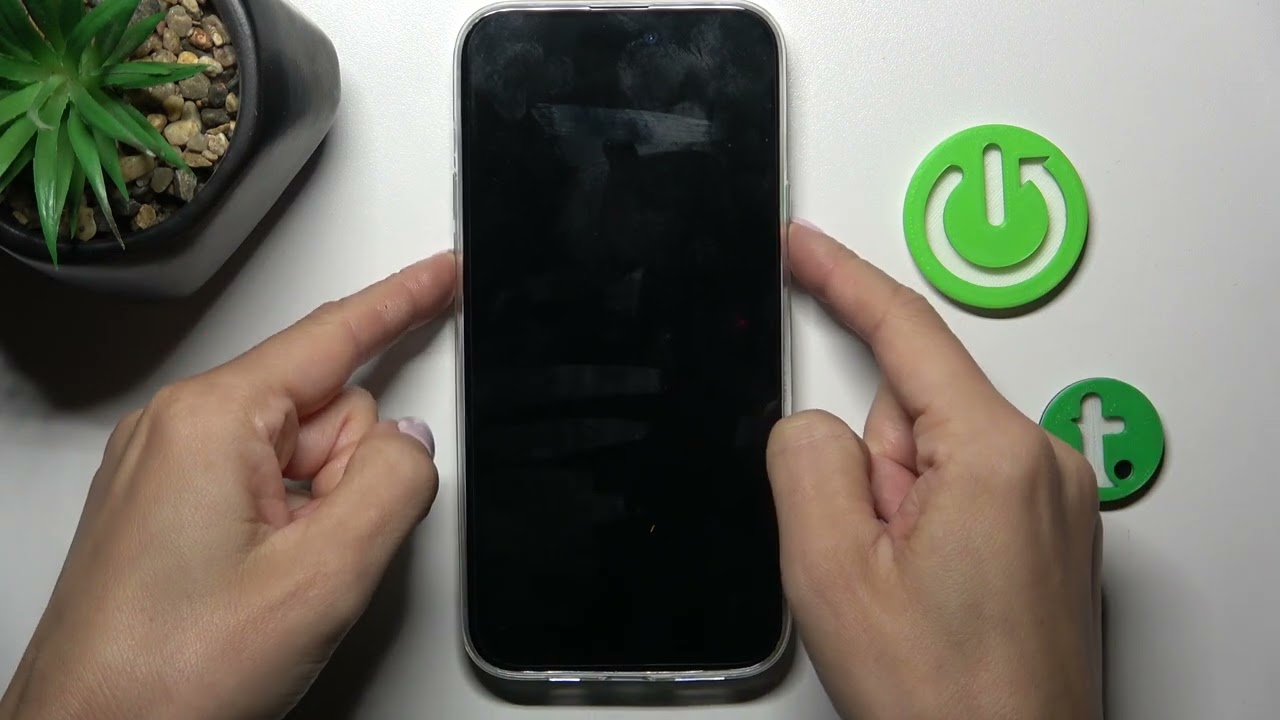
Resetting an iPhone 11 can be a useful solution for troubleshooting various issues or preparing the device for resale. However, many users are concerned about the potential loss of data that often accompanies a reset. Fortunately, there are methods to reset an iPhone 11 without deleting everything. In this article, we'll explore these techniques and provide step-by-step instructions to help you reset your iPhone 11 while retaining your valuable data. Whether you're experiencing software glitches or simply want to refresh your device, learning how to reset your iPhone 11 without losing data can be a valuable skill. So, let's delve into the methods that can help you achieve this without any data loss.
Inside This Article
- Backup Your Data
- Reset Your iPhone 11 Using Settings
- Reset Your iPhone 11 Using iTunes
- Reset Your iPhone 11 Using Recovery Mode
- Conclusion
- FAQs
**
Backup Your Data
**
Before you proceed with resetting your iPhone 11, it’s crucial to back up your data to prevent any loss of important information. Backing up your device ensures that your photos, videos, contacts, and other essential data are safely stored and can be easily restored after the reset. There are a few methods to back up your iPhone 11, including using iCloud or iTunes.
Using iCloud, you can effortlessly back up your data wirelessly. Simply go to “Settings,” tap on your name, select “iCloud,” then “iCloud Backup,” and finally, tap “Back Up Now.” This will initiate the backup process, ensuring that your data is securely stored in the cloud.
If you prefer to back up your iPhone 11 using iTunes, you can do so by connecting your device to a computer, opening iTunes, selecting your device, and clicking “Back Up Now.” This method provides a local backup on your computer, offering an additional layer of security for your data.
**
Reset Your iPhone 11 Using Settings
**
Resetting your iPhone 11 using the settings is a straightforward process that allows you to erase all content and settings without connecting to a computer. This method is ideal for those who want to start fresh or resolve software issues without losing their data.
To begin, navigate to the “Settings” app on your iPhone 11. Scroll down and tap “General,” then select “Reset.” You will be presented with several options, including “Erase All Content and Settings.” Tap this option, and you will be prompted to enter your passcode and Apple ID password to confirm the reset.
After confirming, your iPhone 11 will initiate the reset process. This may take some time, depending on the amount of data on your device. Once the reset is complete, your iPhone 11 will reboot to the initial setup screen, allowing you to configure it as a new device or restore from a backup.
Reset Your iPhone 11 Using iTunes
If you encounter issues with your iPhone 11 that prevent you from using the Settings app to reset it, you can use iTunes as an alternative method. iTunes offers a reliable solution for restoring your device to its factory settings, which can help resolve various software-related problems.
To begin, ensure that you have the latest version of iTunes installed on your computer. Connect your iPhone 11 to the computer using a USB cable and launch iTunes. If prompted to trust the computer on your iPhone, follow the on-screen instructions to proceed.
Once your device is recognized by iTunes, navigate to the “Summary” tab. Here, you will find the option to “Restore iPhone.” Click on this option, and iTunes will guide you through the process of resetting your device to its original state. This will erase all data and settings on your iPhone 11, so it’s crucial to have a recent backup to restore your data afterward.
After initiating the reset process, iTunes will download the latest software for your iPhone 11 and reinstall it. This ensures that your device has the most up-to-date software version, which can potentially resolve any persistent issues you may have encountered.
Once the reset is complete, you can choose to set up your iPhone 11 as a new device or restore it from a backup. If you opt for the latter, ensure that the backup you select is from a time when your device was functioning optimally to avoid restoring any problematic settings or data.
Reset Your iPhone 11 Using Recovery Mode
If you’re experiencing persistent issues with your iPhone 11 that can’t be resolved through normal troubleshooting methods, using recovery mode to reset your device may be the solution. This method can help you resolve software-related problems, such as a frozen screen or continuous restarting, by reinstalling the iOS or iPadOS operating system without erasing your data.
To initiate the process, you’ll need to connect your iPhone 11 to a computer with the latest version of iTunes installed. Once connected, follow the specific steps to put your device into recovery mode, which may vary slightly depending on the model of your iPhone. For the iPhone 11, this involves pressing and quickly releasing the volume up button, followed by the volume down button, and then holding the side button until the recovery mode screen appears.
After entering recovery mode, iTunes will detect the device in this state and prompt you to either update or restore it. To reset your iPhone 11 without deleting everything, select the “Update” option. This will reinstall the operating system while preserving your data, providing a potential fix for the issues you’ve been experiencing. It’s important to note that this process may take some time to complete, so be patient and avoid interrupting it.
Once the update is finished, your iPhone 11 will restart and should be restored to a functional state, hopefully resolving the issues that prompted the reset. If the problems persist, it may be necessary to seek further assistance from Apple Support or visit an authorized service provider to diagnose and address any hardware-related issues.
In conclusion, understanding how to reset an iPhone 11 without deleting everything is a valuable skill that can come in handy for various reasons. Whether it's to troubleshoot software issues, prepare the device for resale, or simply to refresh its performance, knowing the steps to perform a reset without losing important data is essential. By following the simple yet effective methods outlined in this guide, iPhone 11 users can confidently reset their devices while preserving their valuable data and settings. This empowers users to maintain control over their devices and optimize their functionality without the fear of losing important information. Mastering this process provides peace of mind and ensures that the iPhone 11 can be restored to its optimal state whenever necessary. With the knowledge gained from this guide, users can navigate the reset process with ease and confidence, enhancing their overall iPhone 11 experience.
FAQs
Q: Can I reset my iPhone 11 without losing all my data?
A: Yes, you can reset your iPhone 11 without deleting everything by using the "Reset All Settings" option.
Q: Will resetting my iPhone 11 affect the installed apps?
A: Resetting your iPhone 11 will not delete the apps themselves, but it may reset their settings and data.
Q: Can I reset my iPhone 11 without a computer?
A: Yes, you can reset your iPhone 11 without a computer by accessing the "Settings" app on the device.
Q: Will resetting my iPhone 11 improve its performance?
A: Resetting your iPhone 11 may help improve its performance by clearing out unnecessary data and settings.
Q: Is it possible to undo a reset on my iPhone 11?
A: Unfortunately, once you reset your iPhone 11, the action cannot be undone, and all data will be erased. It's crucial to back up your data before performing a reset.
