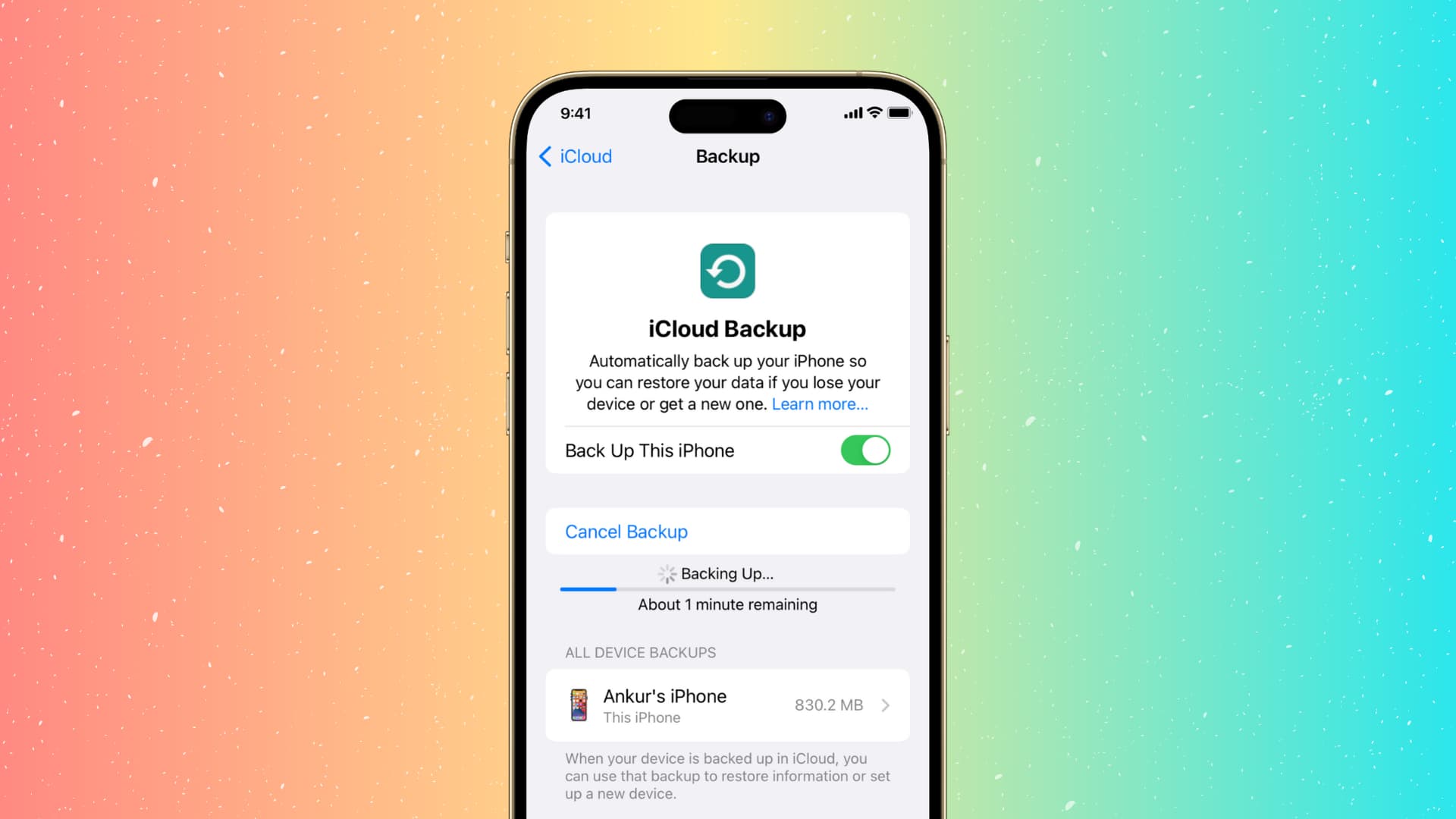
Sure, here's the introduction in HTML format:
html
So, you’ve got a shiny new iPhone 10, and you want to make sure all your precious data is safe and secure. Whether you’re upgrading from an older iPhone or switching from another device, knowing how to restore a backup on your iPhone 10 is crucial. In this comprehensive guide, we’ll walk you through the step-by-step process of restoring a backup on your iPhone 10, ensuring that your photos, contacts, apps, and settings are seamlessly transferred to your new device. By the end of this article, you’ll be equipped with the knowledge and confidence to effortlessly restore your iPhone 10 from a backup, saving you time and hassle in the process.
Inside This Article
- How To Restore A Backup On iPhone 10
- Backing Up Your iPhone 10- Using iCloud- Using iTunes
- Restoring from iCloud Backup- Accessing iCloud Backup- Restoring from iCloud
- Restoring from iTunes Backup- Connecting to iTunes- Restoring from iTunes
- Tips for Successful Backup Restoration
- Conclusion
- FAQs
How To Restore A Backup On iPhone 10
Restoring a backup on your iPhone 10 is a crucial process that ensures your data and settings are safely transferred to your device. Whether you have a recent backup on iCloud or iTunes, the steps to restore it are straightforward and essential for maintaining the integrity of your device.
Backing Up Your iPhone 10
- Using iCloud: To back up using iCloud, ensure that your device is connected to a Wi-Fi network, then navigate to Settings > [your name] > iCloud > iCloud Backup, and select "Back Up Now." This will initiate the backup process, saving your data to iCloud.
- Using iTunes: If you prefer to back up to your computer, connect your iPhone 10 to your computer and open iTunes. Select your device, then click "Back Up Now" to create a backup on your computer.
Restoring from iCloud Backup
- Accessing iCloud Backup: When setting up your iPhone 10 or erasing all content, you will reach the "Apps & Data" screen. Choose "Restore from iCloud Backup," then sign in to iCloud to access your backups.
- Restoring from iCloud: Select the most relevant backup from the list and wait for the restoration process to complete. Your iPhone 10 will restart and your data will be restored from the selected backup.
Restoring from iTunes Backup
- Connecting to iTunes: To restore from an iTunes backup, connect your iPhone 10 to the computer you used to create the backup. Open iTunes and select your device.
- Restoring from iTunes: Click "Restore Backup" in the Summary panel and choose the relevant backup from the list. Click "Restore" to initiate the restoration process.
Tips for Successful Backup Restoration
- Ensuring Stable Internet Connection: When restoring from iCloud, a stable Wi-Fi connection is essential to prevent interruptions during the process.
- Verifying Backup Contents: Before initiating the restoration, ensure that the backup contains the data and settings you wish to restore to your iPhone 10.
- Troubleshooting Common Issues: If you encounter any issues during the restoration process, refer to Apple's support resources for assistance in resolving the issues.
By following these steps and tips, you can easily restore a backup on your iPhone 10, ensuring that your data and settings are seamlessly transferred to your device.
Backing Up Your iPhone 10- Using iCloud- Using iTunes
Backing up your iPhone 10 is essential to ensure that your data, settings, and preferences are securely saved in case of device loss, damage, or upgrade. There are two primary methods to back up your iPhone 10: using iCloud or iTunes.
Using iCloud: iCloud offers a convenient way to back up your iPhone 10 wirelessly. To do this, ensure that your device is connected to a Wi-Fi network and plugged into a power source. Then, navigate to “Settings” on your iPhone, tap your name at the top, select “iCloud,” and then “iCloud Backup.” Toggle the “iCloud Backup” option to enable it, and tap “Back Up Now” to initiate the backup process. It’s important to note that iCloud backups require sufficient storage space in your iCloud account.
Using iTunes: If you prefer to back up your iPhone 10 to your computer, iTunes provides a reliable solution. Begin by connecting your iPhone 10 to your computer using a USB cable and launching iTunes. Select your device when it appears in iTunes, and then click “Back Up Now” to initiate the backup process. Ensure that you have the latest version of iTunes installed on your computer to avoid compatibility issues.
Restoring from iCloud Backup- Accessing iCloud Backup- Restoring from iCloud
Restoring your iPhone 10 from an iCloud backup is a seamless process that ensures you can retrieve your data and settings easily. To begin the restoration process, ensure that your device is powered on and connected to a stable Wi-Fi network.
To access your iCloud backup, navigate to the “Settings” app on your iPhone 10 and tap on your name at the top of the screen. Next, select “iCloud” and then “iCloud Backup.” Here, you can verify the date and time of your latest backup to ensure you are restoring from the most recent version.
Once you have confirmed the backup details, proceed to erase all content and settings on your iPhone 10. To do this, navigate to “Settings,” tap “General,” and then select “Reset.” Choose “Erase All Content and Settings” and follow the on-screen prompts to complete the process.
After your device has been erased, you will reach the “Apps & Data” screen. Here, select “Restore from iCloud Backup” and sign in to your iCloud account using your Apple ID and password. Choose the appropriate backup from the list displayed, considering the date and size of the backups to ensure you select the correct one.
The restoration process will commence, and your iPhone 10 will reboot once the process is complete. It is crucial to keep your device connected to Wi-Fi and plugged into a power source throughout the restoration to prevent any interruptions.
Once the restoration is finished, your iPhone 10 will display a message indicating that the process is complete. Your device will now be restored to the state it was in when the selected iCloud backup was created, including your apps, photos, settings, and other data.
Restoring from iTunes Backup- Connecting to iTunes- Restoring from iTunes
Restoring your iPhone 10 from an iTunes backup is a straightforward process that ensures your device is reinstated with all your valuable data and settings. To begin, you’ll need to connect your iPhone 10 to your computer and launch iTunes.
Once your iPhone 10 is connected to your computer via a USB cable, open iTunes if it doesn’t launch automatically. Ensure that you have the latest version of iTunes installed on your computer to facilitate a smooth restoration process.
After launching iTunes, select your iPhone 10 from the list of devices. You can find this list in the upper-left corner of the iTunes window. Click on your device to access the summary screen, where you’ll find the “Restore Backup” option.
Click on “Restore Backup” and choose the most relevant backup from the list of available backups. It’s advisable to select the most recent backup to ensure that your iPhone 10 is restored with the latest data and settings.
Once you’ve selected the backup, click “Restore” and allow the restoration process to complete. Ensure that your iPhone 10 remains connected to your computer throughout the process to prevent any interruptions that may affect the successful restoration of your backup.
Upon completion, your iPhone 10 will restart, and you’ll be able to access all your data, apps, and settings as they were at the time of the selected backup. It’s important to note that the time taken for the restoration process may vary depending on the size of the backup and the speed of your computer.
Tips for Successful Backup Restoration
When restoring a backup on your iPhone 10, ensuring a stable internet connection is crucial. A strong and reliable internet connection will facilitate the seamless retrieval of your data from the backup source, whether it’s iCloud or iTunes. Without a stable connection, the restoration process may encounter interruptions, potentially leading to incomplete data retrieval.
Verifying the contents of your backup before initiating the restoration process is essential. This involves confirming that the backup contains all the data and settings you intend to restore. By performing this verification, you can avoid potential disappointments resulting from incomplete or outdated backups, ensuring a successful and comprehensive restoration.
Despite the straightforward nature of the backup restoration process, unforeseen issues may occasionally arise. Common problems such as incomplete restoration, data corruption, or failed backups can impede the successful retrieval of your data. In such instances, troubleshooting these issues by consulting official support resources or seeking assistance from knowledgeable sources can help resolve the challenges and ensure a successful backup restoration.
Restoring a backup on your iPhone 10 is a straightforward process that ensures your data is safe and accessible. By following the steps outlined in this guide, you can seamlessly transfer your important information, settings, and apps to your device, allowing you to pick up right where you left off. Whether you’re upgrading to a new iPhone 10, troubleshooting issues, or simply safeguarding your data, having a reliable backup and knowing how to restore it is essential. With the right backup strategy in place, you can enjoy peace of mind, knowing that your valuable data is protected and easily recoverable whenever you need it.
FAQs
Q: How do I restore a backup on my iPhone 10?
To restore a backup on your iPhone 10, you can use either iCloud or iTunes.
Q: Can I restore a backup from a different iPhone model to my iPhone 10?
Yes, you can restore a backup from a different iPhone model to your iPhone 10. However, it's important to ensure that the iOS versions are compatible.
Q: Will restoring a backup erase all the data on my iPhone 10?
Restoring a backup will replace the existing data on your iPhone 10 with the data from the backup. It's essential to back up any new data before initiating the restoration process.
Q: What should I do if I encounter issues while restoring a backup on my iPhone 10?
If you encounter any issues during the restoration process, ensure that you have a stable internet connection (if using iCloud) or a reliable connection to your computer (if using iTunes). If problems persist, consider restarting the device and trying again.
Q: Can I selectively restore specific data from a backup to my iPhone 10?
While restoring a backup, you have the option to selectively choose the data you want to restore to your iPhone 10. This allows you to avoid overwriting existing data with unnecessary information.
