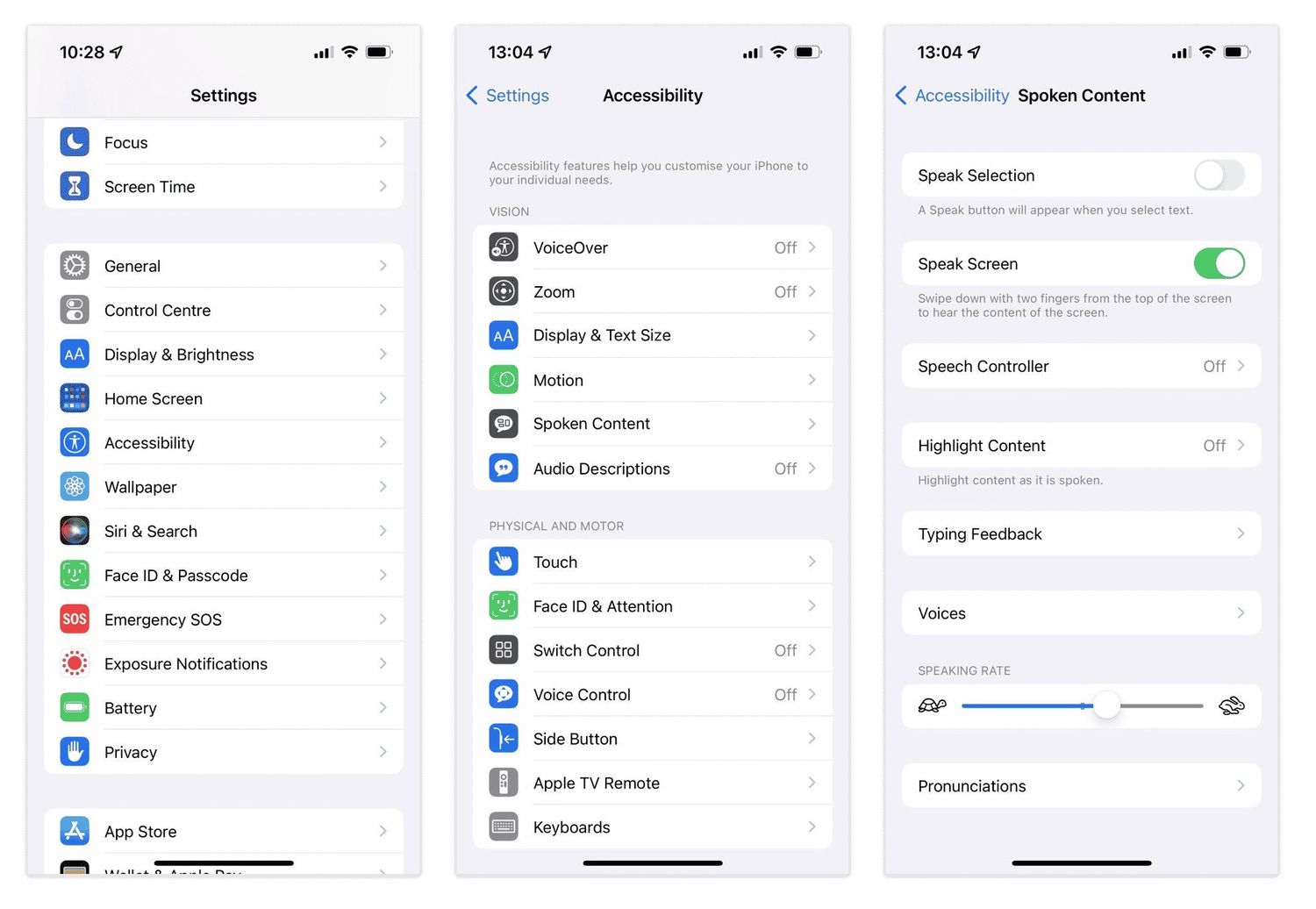
Sure, I can help with that. Here's the introduction in HTML format:
html
So, you’ve got your hands on the new iPhone 13, and you’re eager to make the most of its features, including the ever-helpful Siri. Setting up Siri on your iPhone 13 is a breeze, and I’m here to guide you through the process. Whether you’re new to the iPhone ecosystem or simply want to ensure you’re making the most of Siri’s capabilities, this article will walk you through the steps to set up and customize Siri on your iPhone 13. Let’s dive in and get your virtual assistant up and running!
Inside This Article
- Step 1: Accessing Siri
- Step 2: Enabling Siri
- Step 3: Customizing Siri Settings
- Step 4: Using Siri on iPhone 13
- Conclusion
- FAQs
Step 1: Accessing Siri
Accessing Siri on your iPhone 13 is incredibly easy. You can summon Siri by either holding down the side button or simply saying “Hey Siri” when your device is awake. If you’re using the side button, just press and hold it until the colorful Siri waveform appears on the screen. Alternatively, if you’ve enabled the “Hey Siri” feature, simply say “Hey Siri” followed by your command. This hands-free method is particularly convenient when your hands are occupied or when you’re driving.
Once Siri is activated, you’ll see the familiar animated waveform on the screen, indicating that Siri is listening. At this point, you can speak your command or question. Siri is designed to understand natural language, so feel free to communicate with it as if you were talking to a person. After Siri processes your request, it will provide a response or carry out the action you’ve requested.
**
Step 2: Enabling Siri
**
Enabling Siri on your iPhone 13 is a simple process that allows you to access the virtual assistant with just a voice command. To activate Siri, start by navigating to the “Settings” app on your device. Once in the settings, scroll down and tap on “Siri & Search.”
Next, toggle the “Listen for ‘Hey Siri'” switch to the on position. This feature enables Siri to respond when you say the phrase “Hey Siri.” You will also have the option to train Siri to recognize your voice during the setup process, enhancing its responsiveness to your commands.
After enabling “Hey Siri,” you can also activate the “Press Side Button for Siri” option. This allows you to access Siri by pressing and holding the side button on your iPhone 13. Once enabled, you can simply press and hold the side button and begin speaking to Siri.
Step 3: Customizing Siri Settings
After enabling Siri on your iPhone 13, you can customize its settings to tailor the experience to your preferences. Here’s how you can personalize Siri to better suit your needs.
1. Language and Voice: You can choose the language in which you want Siri to respond and the voice that suits your preference. Siri offers a variety of voices, including different accents and dialects, allowing you to select the one that resonates with you.
2. Voice Feedback: Decide whether you want Siri to respond with voice feedback always, when using hands-free only, or never. This setting allows you to control how Siri communicates with you based on your preferences and the current situation.
3. Siri Responses: You have the option to set Siri’s responses to “Always On” or “Control with Ring Switch.” Choosing the latter means Siri will respond audibly only when the Ring/Silent switch is set to the Ring position, ensuring that Siri’s responses do not interrupt silent environments.
4. App Support: Siri can integrate with various apps, and you can manage which apps Siri can access and interact with. This allows you to streamline Siri’s capabilities and ensure that it aligns with your usage patterns.
5. Personal Information: Customizing Siri settings also includes managing the personal information Siri can access and utilize. You can control the access to contacts, calendar events, reminders, and other apps, ensuring your privacy and data security.
Step 4: Using Siri on iPhone 13
Now that Siri is set up on your iPhone 13, you can start using it to simplify various tasks. Whether you need to send a message, set a reminder, or make a call, Siri is at your service. To activate Siri, simply say “Hey Siri” followed by your request. You can also press and hold the side button to summon Siri.
Once Siri is listening, you can ask it to perform a wide range of tasks, such as sending a text, making a FaceTime call, setting a timer, or even checking the weather. Siri can also help you find information, play music, or control smart home devices, making it a versatile and valuable tool in your daily life.
Moreover, Siri can assist you in navigating your iPhone 13 more efficiently. You can ask Siri to open apps, adjust settings, or search for files, saving you time and effort. With Siri’s natural language processing capabilities, interacting with your iPhone 13 becomes more intuitive and seamless.
Additionally, Siri can provide proactive suggestions based on your usage patterns, making it easier to stay organized and productive. Whether it’s suggesting relevant apps, reminders, or calendar events, Siri’s proactive assistance can enhance your overall iPhone 13 experience.
Setting up Siri on your iPhone 13 is a simple yet powerful way to streamline your daily tasks and enhance your overall user experience. By enabling this intelligent virtual assistant, you gain access to a wide array of features and functions that can save you time and effort. Whether it’s sending messages, setting reminders, or accessing information hands-free, Siri is designed to make your life easier. With the step-by-step guide provided, you can seamlessly activate and personalize Siri to suit your preferences and needs. As you explore the capabilities of this innovative feature, you’ll discover how it can become an indispensable tool in your daily routine, helping you stay organized, informed, and connected. Embrace the convenience and efficiency that Siri offers, and enjoy the seamless integration of this intelligent assistant into your iPhone 13.
Sure, here's the FAQ section for the article "How To Set Up Siri On My iPhone 13":
html
FAQs
Q: How do I activate Siri on my iPhone 13?
A: To activate Siri on your iPhone 13, simply say “Hey Siri” or press and hold the side button.
Q: Can I change Siri’s voice on my iPhone 13?
A: Yes, you can change Siri’s voice by going to Settings > Siri & Search > Siri Voice and selecting the voice that you prefer.
Q: Is Siri available in different languages on iPhone 13?
A: Yes, Siri supports multiple languages on iPhone 13. You can change the language by going to Settings > Siri & Search > Language.
Q: How do I enable Siri suggestions on my iPhone 13?
A: To enable Siri suggestions, go to Settings > Siri & Search and toggle on “Suggestions in Search,” “Suggestions in Look Up,” and any other relevant options.
Q: Can Siri interact with third-party apps on iPhone 13?
A: Yes, Siri can interact with third-party apps that have integrated SiriKit. You can check the app settings to see if it supports Siri commands.
