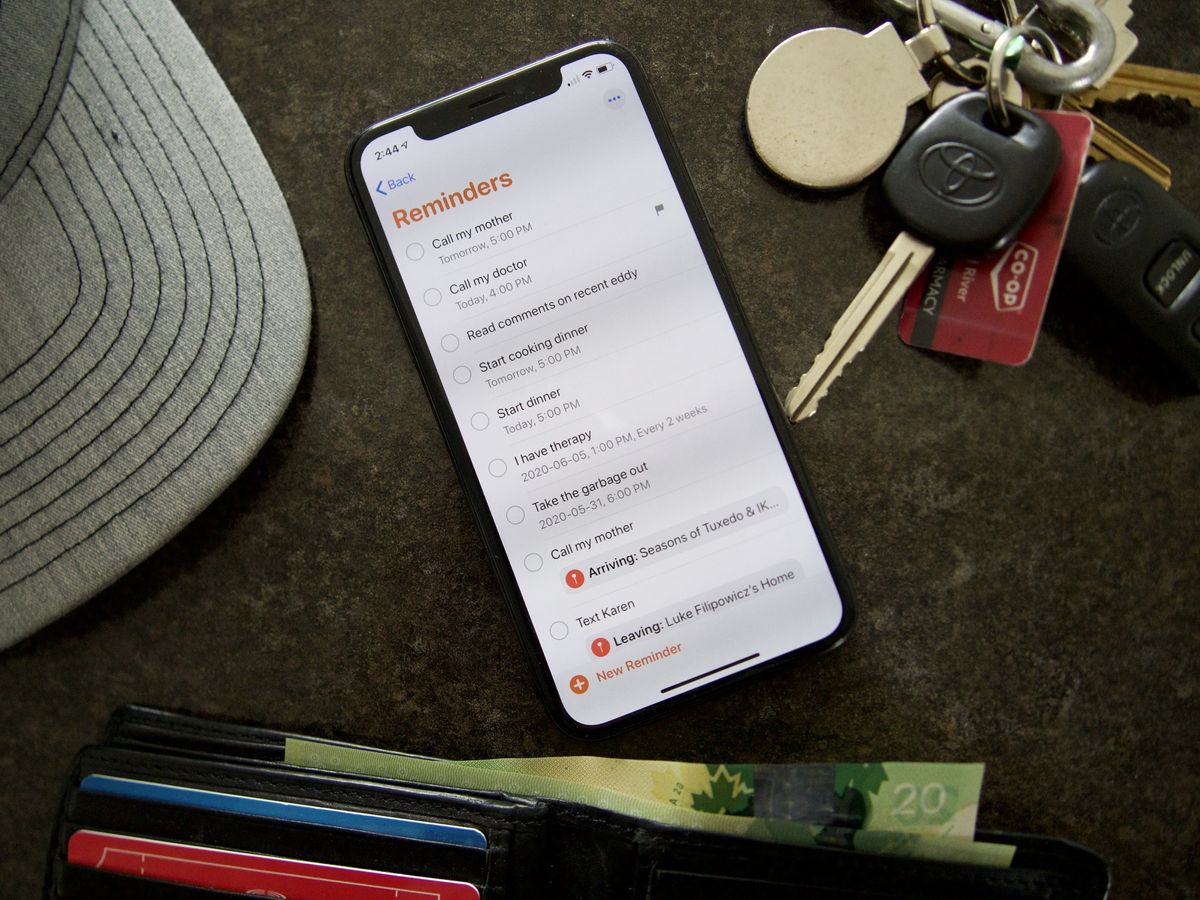
If you've ever found yourself in the middle of a task or a conversation, only to be interrupted by a 2-minute text reminder on your iPhone 12, you might be wondering how to turn it off. The 2-minute text reminder feature is designed to prompt you to respond to a message if you haven't done so within a couple of minutes. While this can be useful in some situations, it can also be quite disruptive. Fortunately, there's a simple way to disable this feature and regain control over your notifications. In this article, we'll walk you through the steps to turn off the 2-minute text reminder on your iPhone 12, allowing you to manage your messages on your own terms.
Inside This Article
- Disabling 2-Minute Text Reminder on iPhone 12
- Step 1: Accessing Settings
- Step 2: Navigating to Notifications
- Step 3: Selecting Messages
- Step 4: Turning Off 2-Minute Reminder
- Conclusion
- FAQs
**
Disabling 2-Minute Text Reminder on iPhone 12
**
Are you constantly annoyed by the 2-minute text reminder on your iPhone 12? While this feature is designed to ensure that you don’t miss any important messages, it can become quite intrusive, especially if you receive numerous texts throughout the day.
Luckily, you can easily disable this feature by adjusting your notification settings. Follow the steps below to turn off the 2-minute text reminder and enjoy uninterrupted messaging on your iPhone 12.
Step 1: Accessing Settings
To begin, unlock your iPhone 12 and locate the “Settings” app on your home screen. The gear-shaped icon will lead you to the device’s settings, where you can customize various features to suit your preferences.
Step 2: Navigating to Notifications
Once you’re in the Settings menu, scroll down and tap on “Notifications.” This section allows you to manage the notification settings for all the apps installed on your iPhone 12, ensuring that you stay informed without unnecessary interruptions.
Step 3: Selecting Messages
Within the Notifications menu, locate and select “Messages.” By accessing the notification settings specifically for the Messages app, you can customize how you receive alerts for new texts and other message-related notifications.
Step 4: Turning Off 2-Minute Reminder
After selecting “Messages,” you will see various notification options for the app. Look for the “Repeat Alerts” setting and tap on it. Here, you can choose “Never” to disable the 2-minute text reminder, allowing you to receive notifications without the recurring reminders.
With these simple steps, you can effectively disable the 2-minute text reminder on your iPhone 12, reclaiming control over your message notifications and enjoying a more seamless messaging experience.
**
Step 1: Accessing Settings
**
Accessing the settings on your iPhone 12 is the first step to customizing your device’s notification preferences. To begin, unlock your phone and locate the “Settings” app on the home screen. The “Settings” app is represented by a gear icon and is typically found in the first few rows of apps on the home screen. Once you’ve located the app, tap on it to open the settings menu.
Alternatively, you can access the “Settings” app by swiping down on the home screen to reveal the search bar, then typing “Settings” and tapping on the app when it appears in the search results. This method can be particularly useful if you have many apps installed and struggle to locate the “Settings” app among them. Once you’ve opened the “Settings” app, you’re ready to proceed to the next step in disabling the 2-minute text reminder on your iPhone 12.
Sure, here's the content for "Step 2: Navigating to Notifications" section:
Step 2: Navigating to Notifications
After accessing the Settings app on your iPhone 12, scroll down to find the “Notifications” option. It’s represented by a list icon with three horizontal lines and is usually located below “Control Center” and above “Screen Time.”
Tap on “Notifications” to enter the notification settings. Here, you’ll find a comprehensive list of all the apps installed on your iPhone 12. These apps are categorized based on their usage and can be easily customized to suit your preferences.
Once you’re in the Notifications settings, you can proceed to locate the “Messages” app. This is where you’ll be able to configure the specific notification settings for text messages, including the 2-minute reminder feature. Scroll through the list of apps until you find “Messages.”
Tap on “Messages” to access its individual notification settings. Here, you’ll have the ability to fine-tune the notification preferences for text messages, including disabling the 2-minute reminder feature that prompts you to reply to incoming texts.
Step 3: Selecting Messages
After accessing the Notifications settings, you will need to locate and select the “Messages” option. This is where you can customize the notification preferences specifically for your messaging app. By tapping on “Messages,” you can delve into the detailed settings for your text notifications.
Once you’ve selected “Messages,” you will see various options related to message notifications. This includes settings for alerts, banners, and badges. Additionally, you can adjust the sounds and vibration patterns for incoming messages. However, for the purpose of turning off the 2-minute text reminder, you will need to focus on a specific setting within the Messages menu.
Within the Messages settings, you will find the option to manage the “Lock Screen,” “Notification Center,” and “Banners.” These settings allow you to control how messages are displayed and whether they trigger any audible or visual alerts. It’s important to navigate through these options to find the setting that pertains to the 2-minute text reminder, as this is where you can make the necessary adjustment.
Sure, here's the content for "Step 4: Turning Off 2-Minute Reminder" section:
html
Step 4: Turning Off 2-Minute Reminder
Once you’ve accessed the Messages settings, look for the “2-Minute Reminder” option. It’s usually located near the bottom of the screen. This feature is designed to remind you to send a message if you’ve opened a conversation but haven’t replied within two minutes.
To disable this feature, simply tap the toggle switch next to the “2-Minute Reminder” option. When the switch is in the off position, it will no longer remind you about unread messages after two minutes.
After turning off the 2-Minute Reminder, you can exit the settings and return to your messages with the peace of mind that you won’t receive those pesky reminders anymore. This simple adjustment can help you manage your notifications more effectively and reduce unnecessary interruptions.
Turning off the 2-minute text reminder on your iPhone 12 can significantly enhance your user experience by eliminating interruptions during your messaging activities. By following the simple steps outlined in this guide, you can regain control over your notification settings and customize them to suit your preferences. With this feature disabled, you can enjoy uninterrupted communication without the distraction of repetitive reminders. Apple’s intuitive interface and customizable options empower users to tailor their devices to align with their unique needs and preferences. By taking advantage of these capabilities, you can optimize your iPhone 12 to better serve your daily communication needs.
FAQs
-
How do I turn off the 2-minute text reminder on my iPhone 12?
-
Can I customize the text reminder duration on my iPhone 12?
-
Will turning off the 2-minute text reminder affect other notifications on my iPhone 12?
-
Is there a way to disable the 2-minute text reminder for specific contacts on my iPhone 12?
-
Can I set a different reminder duration for iMessages and regular text messages on my iPhone 12?
