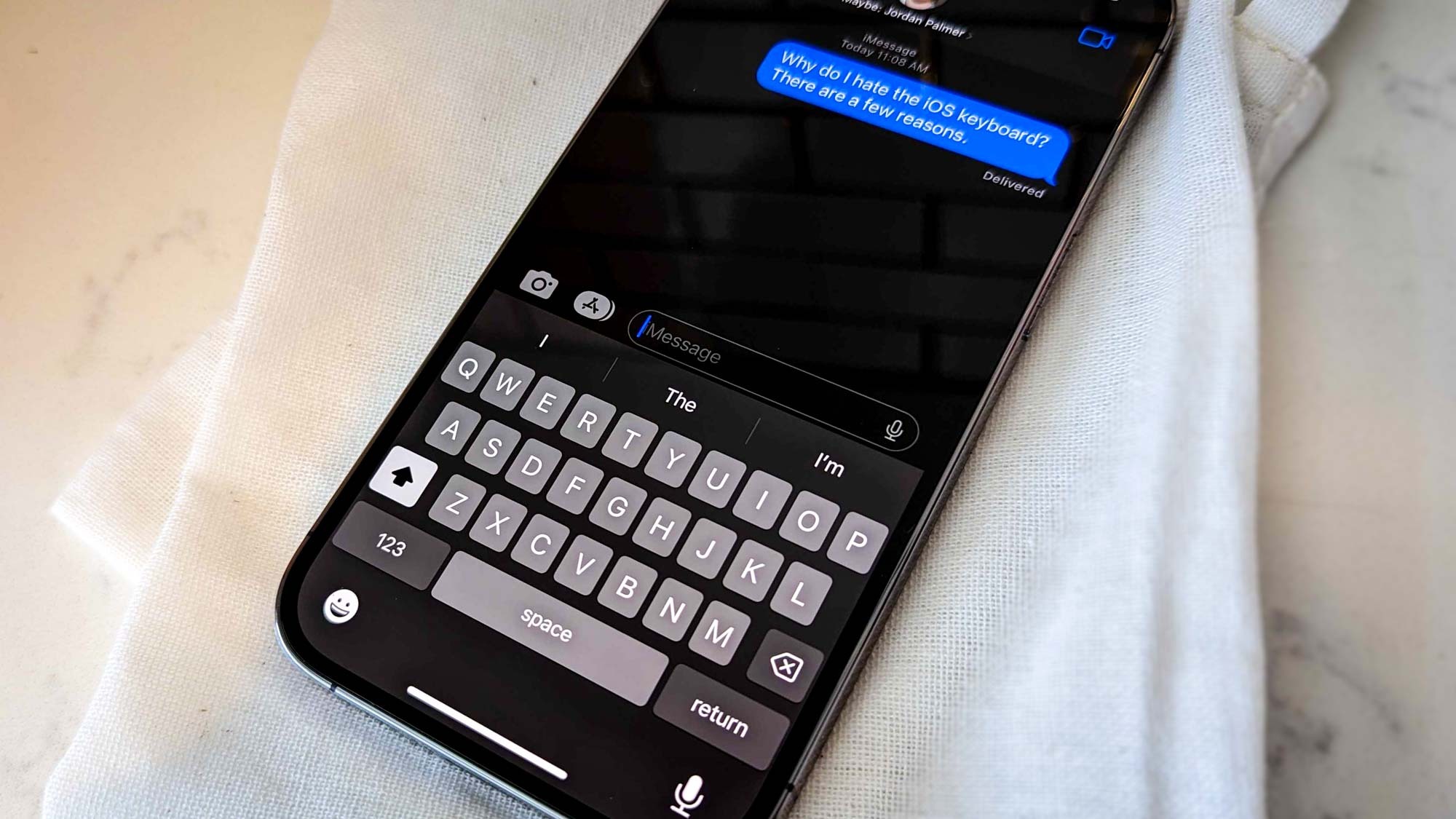
Welcome to our comprehensive guide on how to turn off autocorrect on the iPhone 13! Autocorrect is a handy feature that helps correct typos and spelling errors while typing. However, it can sometimes be a bit overzealous and make unexpected or unwanted corrections, leading to frustrations and misunderstandings. If you’re tired of autocorrect interfering with your text messages and emails, you’ve come to the right place. In this article, we will provide you with step-by-step instructions on how to disable autocorrect on your iPhone 13, allowing you to have more control over your typing experience. Whether you prefer to be in full command of your words or simply want to embrace a more casual texting style, let’s dive in and learn how to easily turn off autocorrect on your iPhone 13.
Inside This Article
- How to Turn Off Autocorrect on iPhone 13
- Disable Autocorrect in Settings
- Use Keyboard Shortcuts
- Turn Off Predictive Text
- Utilize Third-Party Keyboard Apps
- Conclusion
- FAQs
How to Turn Off Autocorrect on iPhone 13
Autocorrect can be both a blessing and a curse. While it can help correct typos and make your text messages or emails more professional, it can also be frustrating when it changes words you don’t want it to. If you’re tired of autocorrect interfering with your iPhone 13 typing, don’t worry – we’ve got you covered! In this article, we’ll show you different methods to turn off autocorrect on your iPhone 13.
1. Disable Autocorrect in Settings
The simplest way to turn off autocorrect on your iPhone 13 is by accessing the Settings. Follow these steps:
- Open the Settings app on your iPhone 13.
- Scroll down and tap on “General”.
- Tap on “Keyboard.
- Toggle off the switch for “Auto-Correction.
By turning off the auto-correction feature in the Settings, your iPhone 13 will no longer automatically change words as you type.
2. Use Keyboard Shortcuts
Another way to quickly disable autocorrect on your iPhone 13 is by using keyboard shortcuts. Follow these steps to set it up:
- Open the Settings app on your iPhone 13.
- Scroll down and tap on “General”.
- Tap on “Keyboard.
- Tap on “Text Replacement”.
- Tap on the “+” button to add a new shortcut.
- In the “Phrase” field, type a random combination of letters or words.
- In the “Shortcut” field, type the same combination of letters or words.
- Tap on “Save” to save the keyboard shortcut.
Now, whenever you want to disable autocorrect while typing, simply type the shortcut you created and your iPhone 13 will not correct your words.
3. Turn Off Predictive Text
In addition to autocorrect, the predictive text feature on your iPhone 13 can also be a source of frustration. To turn it off, follow these steps:
- Open the Settings app on your iPhone 13.
- Scroll down and tap on “General”.
- Tap on “Keyboard”.
- Toggle off the switch for “Predictive”.
With predictive text turned off, your iPhone 13 will no longer suggest words as you type, giving you more control over your text input.
4. Utilize Third-Party Keyboard Apps
If the built-in keyboard settings don’t provide the level of control you desire, you can explore third-party keyboard apps available on the App Store. These apps often offer more customization options, including the ability to disable autocorrect. Follow these steps:
- Open the App Store on your iPhone 13.
- Search for third-party keyboard apps, such as Gboard or SwiftKey.
- Select and install your preferred keyboard app.
- Follow the setup instructions provided by the app.
- Once installed, go to the Settings app on your iPhone 13.
- Scroll down and tap on “General”.
- Tap on “Keyboard”.
- Select the newly installed keyboard app.
- Adjust the settings within the app to disable autocorrect.
Using a third-party keyboard app allows you to fully customize your typing experience, ensuring that autocorrect won’t interfere with your messages or documents.
By following these methods, you can easily turn off autocorrect on your iPhone 13 and take control of your typing experience. Whether you prefer to disable it entirely or use keyboard shortcuts, the choice is yours. No more unintentionally funny or embarrassing autocorrect mishaps!
Disable Autocorrect in Settings
Autocorrect can be a helpful feature on your iPhone, but it can also be quite frustrating at times. If you prefer to type without autocorrect interfering, you can easily disable it in your iPhone 13 settings. Here’s how:
- First, access the Settings app on your iPhone 13. You can find the Settings app on your home screen, usually represented by a gear icon.
- Once you’re in the Settings app, scroll down and tap on “General”. This will open the general settings menu.
- In the General settings menu, look for “Keyboard” and tap on it. This will take you to the keyboard settings.
- Within the Keyboard settings, you’ll find an option called “Auto-Correction”. By default, it is turned on. Tap on the toggle switch next to “Auto-Correction” to turn it off. Once disabled, the switch should no longer be green.
That’s it! Autocorrect is now disabled on your iPhone 13. You can go back to typing without the worry of your device automatically “correcting” your words.
Use Keyboard Shortcuts
Accessing the keyboard settings on your iPhone 13 is the first step towards disabling autocorrect. Here’s how you can do it:
1. Go to the Settings app on your iPhone 13. You can easily find it on your home screen.
2. In the settings menu, scroll down and tap on “General.”
3. Next, look for the “Keyboard” option and tap on it.
4. Within the keyboard settings, locate the “Text Replacement” option. This feature allows you to create shortcuts for commonly used phrases or to disable autocorrect quickly.
5. Tap on “Text Replacement” to access the relevant settings.
6. To create a shortcut to disable autocorrect, tap on the “+” button to add a new text replacement.
7. In the “Phrase” field, enter any random text or phrase, such as “disableac.” This will serve as the shortcut to turn off autocorrect.
8. Leave the “Shortcut” field empty or enter a simple abbreviation that is easy for you to remember.
9. Tap on “Save” to save the text replacement and create the shortcut.
10. Now, whenever you want to disable autocorrect on your iPhone 13, simply type the shortcut phrase or abbreviation you set up in step 7. The autocorrect feature will be temporarily turned off, allowing you to type without any unwanted corrections.
By utilizing keyboard shortcuts, you can easily toggle the autocorrect feature on and off on your iPhone 13 whenever you need to. This can be especially helpful when typing certain names, technical terms, or unique phrases that are often mistakenly corrected by the autocorrect function.
Turn Off Predictive Text
If you’re looking to disable predictive text on your iPhone 13, follow these simple steps:
1. Open the Settings app on your device. You can find the Settings app icon on your home screen.
2. In the Settings menu, scroll down and tap on “General”.
3. Under General, look for and select “Keyboard”. The Keyboard settings allow you to customize various text input options.
4. Once you’re in the Keyboard settings, you’ll find the “Predictive” text option. Simply toggle the switch next to it to turn off predictive text.
5. After disabling predictive text, you can exit the settings menu. Your iPhone 13 will no longer suggest words or phrases as you type.
Disabling predictive text can be helpful if you prefer to type without autocorrect suggestions or if you find the feature to be more of a hindrance than a help.
Keep in mind that turning off predictive text doesn’t affect other text input features such as autocorrect or spell check. You can still rely on these features to catch any typing errors or correct misspelled words.
Remember, you can always enable predictive text again by following the same steps and toggling the switch to the “On” position if you change your mind in the future.
Utilize Third-Party Keyboard Apps
If you’re not satisfied with the built-in keyboard on your iPhone 13 and want more control over the autocorrect feature, you can explore third-party keyboard apps available on the App Store. These apps offer a wide range of customization options, including the ability to disable autocorrect. Here’s how you can make the most of third-party keyboard apps:
1. Explore different keyboard apps on the App Store: Start by browsing through the various keyboard apps available in the App Store. Look for apps that have positive reviews and high ratings. You can also consider popular options like Gboard, SwiftKey, or Grammarly Keyboard.
2. Install your preferred keyboard app: Once you’ve found a keyboard app that suits your preferences, simply tap on the “Get” or “Install” button to download and install it on your iPhone 13. The app will guide you through the setup process, which usually involves enabling the keyboard and allowing necessary permissions.
3. Adjust settings to disable autocorrect feature: After installing the keyboard app, head to the Settings app on your iPhone 13. Scroll down and tap on “General”, then select “Keyboard”. Here, you’ll find a list of installed keyboards.
Tap on the keyboard app you installed and toggle off the autocorrect feature. The exact steps may vary depending on the app, so make sure to explore the settings within the specific keyboard app to find the option to disable autocorrect.
By utilizing a third-party keyboard app, you can have more control over the autocorrect feature on your iPhone 13. These apps offer additional customization options that go beyond what the built-in keyboard provides, allowing you to personalize your typing experience to your liking.
In conclusion, knowing how to turn off autocorrect on your iPhone 13 can greatly improve your typing experience. Autocorrect can be helpful at times, but it can also lead to frustration and misunderstandings when it makes incorrect suggestions or changes your intended words. By following the steps outlined in this article, you can take control of your device’s autocorrect feature.
Remember, disabling autocorrect doesn’t mean you have to sacrifice accuracy or speed in your typing. You can still use other built-in features like spell check, predictive text, and the intelligent keyboard to enhance your productivity. Experiment with different typing settings and find what works best for you.
Whether you prefer to have autocorrect on or off, the important thing is to have a device that adapts to your needs and preferences. With a little customization, you can make your iPhone 13 truly yours.
FAQs
1. How do I turn off autocorrect on my iPhone 13?
To turn off autocorrect on your iPhone 13, follow these steps:
- Unlock your device and go to the home screen.
- Tap on the “Settings” app.
- Scroll down and find the “General” option. Tap on it.
- Scroll down again and tap on “Keyboard.”
- Locate the “Auto-Correction” toggle switch and turn it off.
By disabling the autocorrect feature, you will no longer have automatic corrections while typing on your iPhone 13.
2. Will turning off autocorrect affect my other typing features on the iPhone 13?
No, turning off autocorrect on your iPhone 13 will only disable the autocorrection functionality. Other typing features like predictive text suggestions and keyboard shortcuts will still be available.
3. Can I customize the autocorrect settings on my iPhone 13?
Yes, you can customize the autocorrect settings on your iPhone 13. To do this, follow these steps:
- Go to the “Settings” app on your iPhone 13.
- Navigate to “General” and tap on it.
- Select “Keyboard” and tap on it.
- Tap on “Text Replacement”.
Here you can add your own custom text replacements or remove existing ones to tailor the autocorrect feature according to your preferences.
4. Is there an alternative to turning off autocorrect on my iPhone 13?
If you don’t want to completely disable autocorrect but still want more control over it, you can consider using the “Manual” autocorrect option. With this setting, your iPhone 13 will prompt you with suggested corrections, but you can choose whether to accept them or not.
To enable the “Manual” autocorrect option on your iPhone 13, follow these steps:
- Open the “Settings” app on your iPhone 13.
- Go to “General” and tap on it.
- Select “Keyboard” and tap on it.
- Toggle on the “Slide to Type” option.
Once enabled, you can slide your finger across the keyboard to type, and your iPhone 13 will display suggested corrections, but you can manually choose whether to accept them or not.
5. Will turning off autocorrect improve my typing speed on the iPhone 13?
Turning off autocorrect can potentially improve your typing speed on the iPhone 13, especially if you tend to make frequent typos that the autocorrect feature may incorrectly correct. With autocorrect disabled, you have more control over the words you type, reducing the chances of having to go back and fix unnecessary corrections. However, it’s important to note that improving typing speed is also dependent on practice and familiarity with the keyboard layout.
