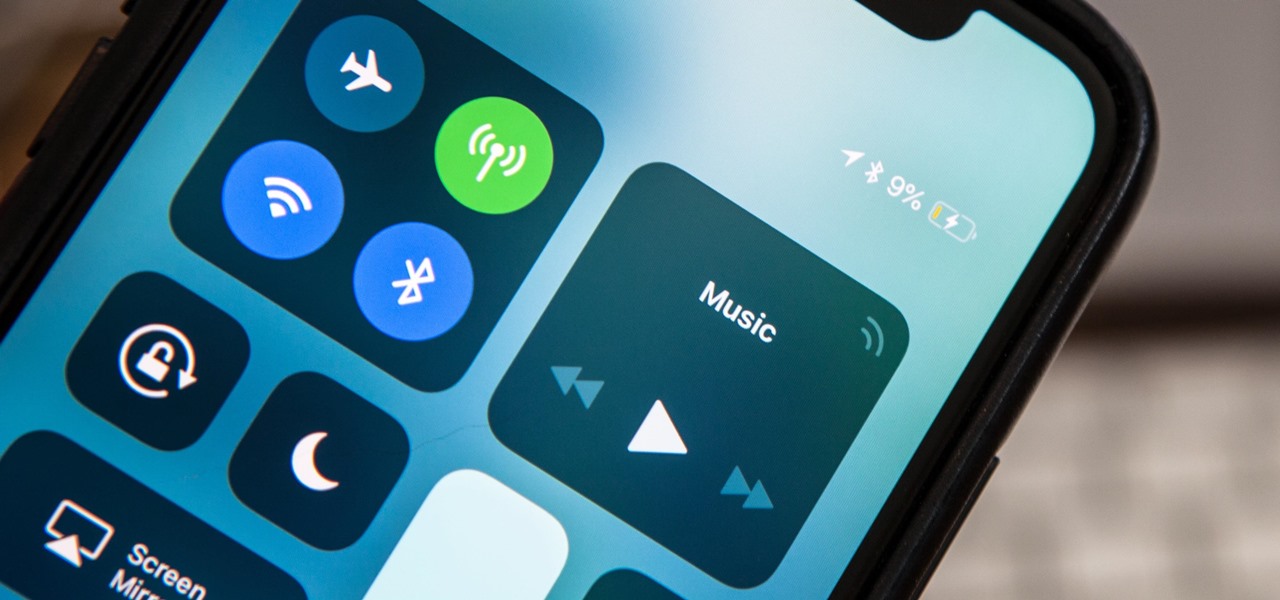
Sure, here's the introduction wrapped in HTML paragraph tags:
html
Welcome to the ultimate guide on how to turn off Low Data Mode on your iPhone 12. Low Data Mode is a helpful feature that reduces data usage on your device, but there are times when you may need to disable it to enjoy the full potential of your iPhone’s connectivity. In this comprehensive article, we’ll explore the step-by-step process to turn off Low Data Mode, ensuring that you can make the most of your iPhone 12’s data capabilities. Whether you’re streaming high-quality content, downloading large files, or simply want to enjoy a seamless browsing experience, understanding how to disable Low Data Mode is essential. Let’s dive in and unlock the full power of your iPhone 12!
Inside This Article
- Turning Off Low Data Mode on iPhone 12
- Method 1: Using Control Center
- Method 2: Using Settings
- Method 3: Using Siri
- Conclusion
- FAQs
Sure, here's the content for the section "Turning Off Low Data Mode on iPhone 12":
html
Turning Off Low Data Mode on iPhone 12
Low Data Mode on iPhone 12 is a useful feature that helps reduce data usage on your device. However, there are times when you may need to turn it off to fully utilize your data connection. Whether you want to stream high-quality videos, download large files, or simply enjoy a seamless browsing experience, turning off Low Data Mode can be beneficial.
If you’re wondering how to turn off Low Data Mode on your iPhone 12, you’ll be pleased to know that there are multiple methods to accomplish this. You can use the Control Center, navigate through the Settings app, or even ask Siri to disable Low Data Mode for you. Each method offers a convenient way to manage your data settings and ensure that you have unrestricted access to the internet when needed.
By following the steps outlined in the upcoming sections, you’ll be able to turn off Low Data Mode on your iPhone 12 with ease, allowing you to make the most of your data plan without any limitations.
Sure, here's the content for "Method 1: Using Control Center":
Method 1: Using Control Center
Turning off Low Data Mode on your iPhone 12 is a breeze when using the Control Center. This feature allows you to quickly manage your data usage and optimize your network experience. Here’s how to do it:
First, unlock your iPhone 12 and swipe down from the top-right corner of the screen to access the Control Center. Look for the “Low Data Mode” icon, which resembles a cellular tower with a “1” next to it. Tap the icon to disable Low Data Mode. Once the icon turns white, Low Data Mode is turned off, and you can enjoy unrestricted data usage.
By utilizing the Control Center, you can efficiently toggle Low Data Mode on or off with just a few taps, ensuring that you have control over your data consumption without the hassle of navigating through multiple settings menus.
**
Method 2: Using Settings
**
If you prefer a more direct approach to managing Low Data Mode on your iPhone 12, you can easily toggle it on or off through the Settings app. Here’s a step-by-step guide to help you navigate through the settings and make the necessary adjustments.
1. Start by unlocking your iPhone 12 and locating the “Settings” app on your home screen. The icon resembles a gear and is typically found on the first page of apps.
2. Tap on the “Settings” icon to open the app. Once inside, scroll down and look for the “Cellular” or “Mobile Data” option, depending on your region and carrier settings.
3. Tap on “Cellular” or “Mobile Data” to access the cellular settings of your iPhone 12. Here, you’ll find various options related to your mobile data usage and preferences.
4. Scroll down to find the “Low Data Mode” setting. It’s usually located towards the bottom of the Cellular or Mobile Data settings menu.
5. To turn off Low Data Mode, simply tap on the toggle switch next to the “Low Data Mode” option. When the switch is gray and positioned to the left, it indicates that Low Data Mode is turned off.
6. Conversely, if you wish to enable Low Data Mode, tap on the toggle switch to turn it on. When the switch is green and positioned to the right, it signifies that Low Data Mode is active.
7. Once you’ve made the desired changes, you can exit the Settings app by pressing the home button or using the gesture controls to return to your home screen.
By following these simple steps, you can efficiently manage Low Data Mode on your iPhone 12 using the Settings app, ensuring that your device’s data usage aligns with your preferences and needs.
**
Method 3: Using Siri
**
Another convenient way to turn off Low Data Mode on your iPhone 12 is by using Siri. Siri, Apple’s virtual assistant, can help you navigate various settings on your device with just a voice command. Here’s how you can use Siri to disable Low Data Mode.
Start by activating Siri on your iPhone 12. You can do this by saying “Hey Siri” if you have this feature enabled, or by pressing and holding the side button. Once Siri is activated, simply say, “Turn off Low Data Mode.” Siri will then proceed to disable Low Data Mode on your device, allowing you to use your cellular data without any limitations.
Using Siri to turn off Low Data Mode is particularly useful when you need to make quick adjustments to your device’s settings without navigating through menus. It’s a hands-free and efficient method, especially when you’re on the go or unable to physically interact with your device. With just a voice command, Siri can help you manage various features of your iPhone 12, including Low Data Mode.
Conclusion
Understanding how to turn off Low Data Mode on your iPhone 12 can significantly enhance your mobile experience. By deactivating this feature, you can enjoy seamless access to high-quality media content, faster downloads, and improved app performance. Whether you’re streaming videos, engaging in online gaming, or simply browsing the web, disabling Low Data Mode allows you to make the most of your device’s capabilities without restrictions. By following the simple steps outlined in this guide, you can easily manage your data usage and tailor your iPhone 12 to suit your preferences and needs.
FAQs
-
How do I turn off Low Data Mode on iPhone 12?
To turn off Low Data Mode on your iPhone 12, go to "Settings," tap "Cellular," then tap "Cellular Data Options." Finally, toggle off the "Low Data Mode" switch. -
Will turning off Low Data Mode affect my iPhone 12's performance?
Turning off Low Data Mode will not affect your iPhone 12's performance negatively. It simply allows your device to use more data for tasks like background app refresh and automatic downloads. -
Does disabling Low Data Mode consume more data on iPhone 12?
Disabling Low Data Mode may lead to increased data usage for certain tasks, such as automatic app updates and background processes. However, it can help ensure a smoother experience when using data-heavy applications and services. -
Can I schedule Low Data Mode to turn on and off automatically on iPhone 12?
Currently, iPhone 12 does not offer a built-in feature to schedule Low Data Mode to turn on and off automatically. However, you can manually enable or disable it based on your data usage needs. -
Why should I turn off Low Data Mode on my iPhone 12?
Turning off Low Data Mode can be beneficial when you need to maximize data usage for activities like streaming high-quality videos, downloading large files, or using data-intensive applications without restrictions.
