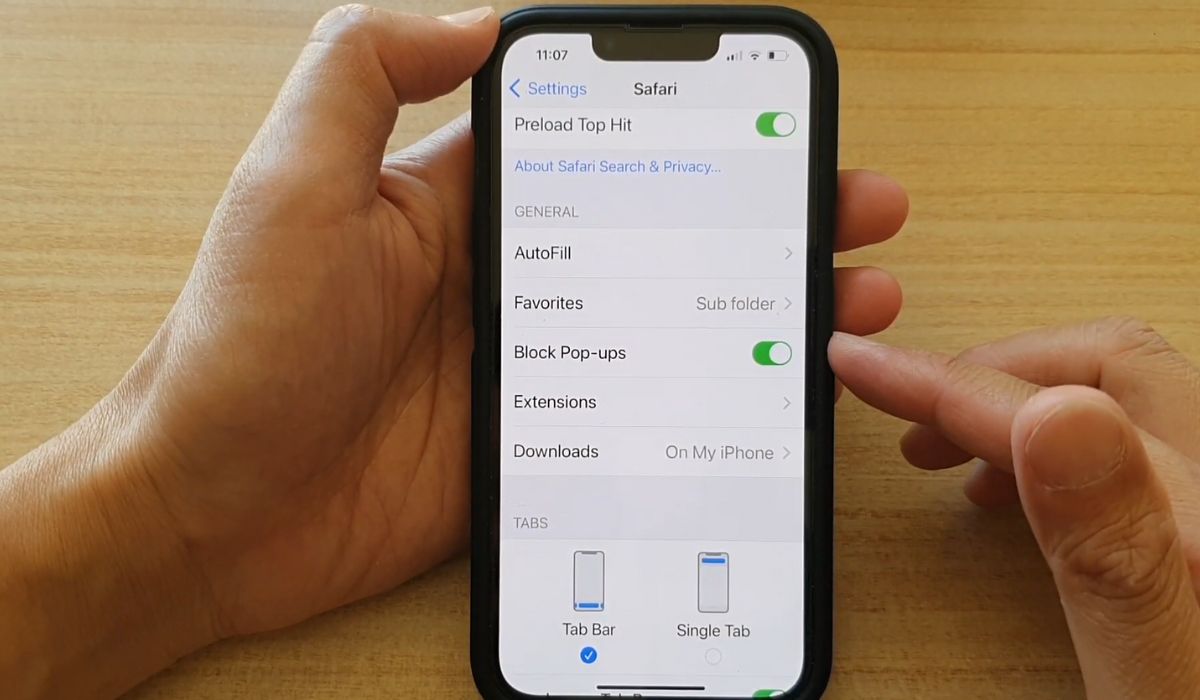
Are you frustrated by pop-up blockers on your iPhone 13? You're not alone. Pop-up blockers can be both a blessing and a curse, as they help protect your device from intrusive ads and potential security threats, but they can also hinder your browsing experience. Fortunately, turning off the pop-up blocker on your iPhone 13 is a straightforward process that can be done in just a few simple steps. In this article, we'll guide you through the process of disabling the pop-up blocker on your iPhone 13, allowing you to enjoy a seamless browsing experience without any interruptions. So, let's dive in and learn how to take control of your pop-up blocker settings on your iPhone 13.
Inside This Article
- How to Turn Off Pop-Up Blocker on iPhone 13
- Disabling Pop-Up Blocker from Safari Settings
- Managing Pop-Up Blocker for Specific Websites
- Using Content Blockers to Control Pop-Ups
- Adjusting Pop-Up Blocker Settings in Third-Party Browsers
- Conclusion
- FAQs
Sure, here's the content with each paragraph wrapped in the
HTML tag:
How to Turn Off Pop-Up Blocker on iPhone 13
Pop-up blockers are designed to prevent unwanted pop-ups from disrupting your browsing experience. However, there are times when you may need to disable the pop-up blocker on your iPhone 13 to access certain content or features. Here’s how you can do it.
Disabling Pop-Up Blocker from Safari Settings
If you primarily use Safari as your web browser, you can disable the pop-up blocker directly from its settings. Open the “Settings” app on your iPhone 13, scroll down and tap on “Safari.” Within the Safari settings, locate the “Block Pop-ups” option and toggle it off. This will disable the pop-up blocker for all websites you visit using Safari.
Managing Pop-Up Blocker for Specific Websites
Sometimes, you may want to allow pop-ups for specific websites while keeping the blocker active for others. In Safari, after navigating to the website for which you want to enable pop-ups, tap and hold the “Refresh” icon in the address bar. A menu will appear, allowing you to select “Reload Without Content Blockers.” This action temporarily disables the pop-up blocker for that particular site.
Using Content Blockers to Control Pop-Ups
Alternatively, you can use content blockers to have more control over pop-ups. These can be accessed through the “Settings” app under “Safari” and “Content Blockers.” Here, you can enable or disable specific content blockers that may be affecting pop-up behavior on certain websites.
Adjusting Pop-Up Blocker Settings in Third-Party Browsers
If you use third-party browsers like Chrome or Firefox on your iPhone 13, the process for disabling pop-up blockers may vary. Typically, you can find the pop-up blocker settings within the browser’s app settings or preferences. Look for options related to pop-ups or content blockers and adjust them according to your preferences.
**
Disabling Pop-Up Blocker from Safari Settings
**
Are you tired of your iPhone 13’s pop-up blocker preventing you from accessing certain websites or features? Fortunately, you can easily disable the pop-up blocker from Safari settings to regain control over your browsing experience.
To disable the pop-up blocker on your iPhone 13, start by launching the Safari browser. Once Safari is open, tap the “Aa” icon located in the address bar to reveal the website settings menu.
Next, select “Website Settings” from the dropdown menu. This will take you to a page where you can manage various website settings, including the pop-up blocker.
Scroll down to locate the “Pop-up Windows” option. By tapping on this setting, you can choose to either allow or block pop-ups for the specific website you are currently visiting.
If you wish to disable the pop-up blocker entirely, you can toggle off the “Block Pop-ups” option. This will effectively turn off the pop-up blocker for all websites, allowing pop-ups to appear unhindered.
Once you have made your desired changes, simply exit the settings menu and continue browsing the web without the constraints of the pop-up blocker interfering with your experience.
Sure, here's the content for "Managing Pop-Up Blocker for Specific Websites" section:
html
Managing Pop-Up Blocker for Specific Websites
While the default pop-up blocker on your iPhone 13 helps protect you from intrusive pop-ups, there may be specific websites where you want to allow pop-ups for a better browsing experience.
To manage pop-ups for specific websites, you can follow these steps:
- Open the Safari browser on your iPhone 13.
- Visit the website for which you want to allow pop-ups.
- Tap on the “AA” icon located in the address bar to the left of the website address.
- Choose “Website Settings” from the dropdown menu.
- Under the “Pop-ups and redirects” section, select “Allow” to enable pop-ups for that particular website.
By managing pop-ups for specific websites, you can ensure a seamless browsing experience while maintaining protection from unwanted pop-ups on other sites.
Sure, here's the content for "Using Content Blockers to Control Pop-Ups":
html
Using Content Blockers to Control Pop-Ups
Content blockers are a powerful tool for managing pop-ups on your iPhone 13. These blockers, available through the App Store, allow you to customize your browsing experience by controlling the types of content that are displayed. By using content blockers, you can effectively prevent intrusive pop-ups from disrupting your web browsing sessions.
When selecting a content blocker, it’s essential to choose one that aligns with your specific needs. Some content blockers offer comprehensive ad and pop-up blocking features, while others focus on specific types of content, such as ads, trackers, or scripts. Take the time to explore the options available and select a content blocker that best suits your preferences.
Once you’ve installed a content blocker, you can typically customize its settings to tailor the blocking behavior to your liking. This may include enabling or disabling specific categories of content, creating whitelists for trusted websites, and adjusting the level of aggressiveness in blocking pop-ups. By fine-tuning these settings, you can strike a balance between effective pop-up control and a seamless browsing experience.
Sure, here's the content:
Adjusting Pop-Up Blocker Settings in Third-Party Browsers
While Safari is the default browser on iPhone 13, many users opt for third-party browsers like Chrome or Firefox for their browsing needs. If you’re using a third-party browser and encountering pop-up issues, adjusting the pop-up blocker settings can help enhance your browsing experience.
To adjust the pop-up blocker settings in a third-party browser, open the browser app and locate the browser settings. The exact location of these settings may vary depending on the browser you’re using, but they are typically found in the browser’s menu or settings section.
Once you’ve accessed the browser settings, look for the privacy or security options. Within these options, you should find the pop-up blocker settings. You may be able to toggle the pop-up blocker on or off, or customize its behavior according to your preferences.
Some third-party browsers also allow you to manage exceptions for specific websites. This means you can choose to allow pop-ups on certain websites while keeping the blocker active for others. This level of customization can be particularly useful for users who have specific preferences for different websites.
It’s important to note that each third-party browser has its own interface and settings layout, so the process of adjusting pop-up blocker settings may differ slightly from one browser to another. However, the general principle remains the same, and with a bit of exploration within the browser settings, you should be able to locate and customize the pop-up blocker settings to suit your needs.
Turning off the pop-up blocker on your iPhone 13 can greatly enhance your browsing experience, allowing you to access content and features that may have been previously restricted. By following the simple steps outlined in this guide, you can take full control of your pop-up settings, customizing them to suit your preferences and needs. Whether it’s enabling pop-ups for a specific website or temporarily allowing them for a particular task, understanding how to manage this feature empowers you to make the most of your iPhone 13’s browsing capabilities. With the flexibility to enable or disable pop-ups as desired, you can navigate the web with ease, ensuring that important notifications and content are readily accessible.
FAQs
Q: How do I turn off the pop-up blocker on my iPhone 13?
A: To disable the pop-up blocker on your iPhone 13, you can adjust the settings in the Safari browser.
Q: Will turning off the pop-up blocker make my iPhone 13 less secure?
A: Disabling the pop-up blocker may expose your device to potential security risks, as pop-ups can sometimes contain malicious content. Exercise caution when allowing pop-ups.
Q: Can I selectively allow pop-ups from specific websites on my iPhone 13?
A: Yes, you can customize the pop-up settings for individual websites on your iPhone 13 to allow or block pop-ups as needed.
Q: Are there alternative browsers for iPhone 13 that offer different pop-up blocking options?
A: Yes, there are alternative browsers available for iPhone 13, each with its own set of features and pop-up blocking settings.
Q: Will turning off the pop-up blocker improve my browsing experience on iPhone 13?
A: While disabling the pop-up blocker may allow certain legitimate pop-ups to appear, it's essential to weigh the potential benefits against the security implications.
