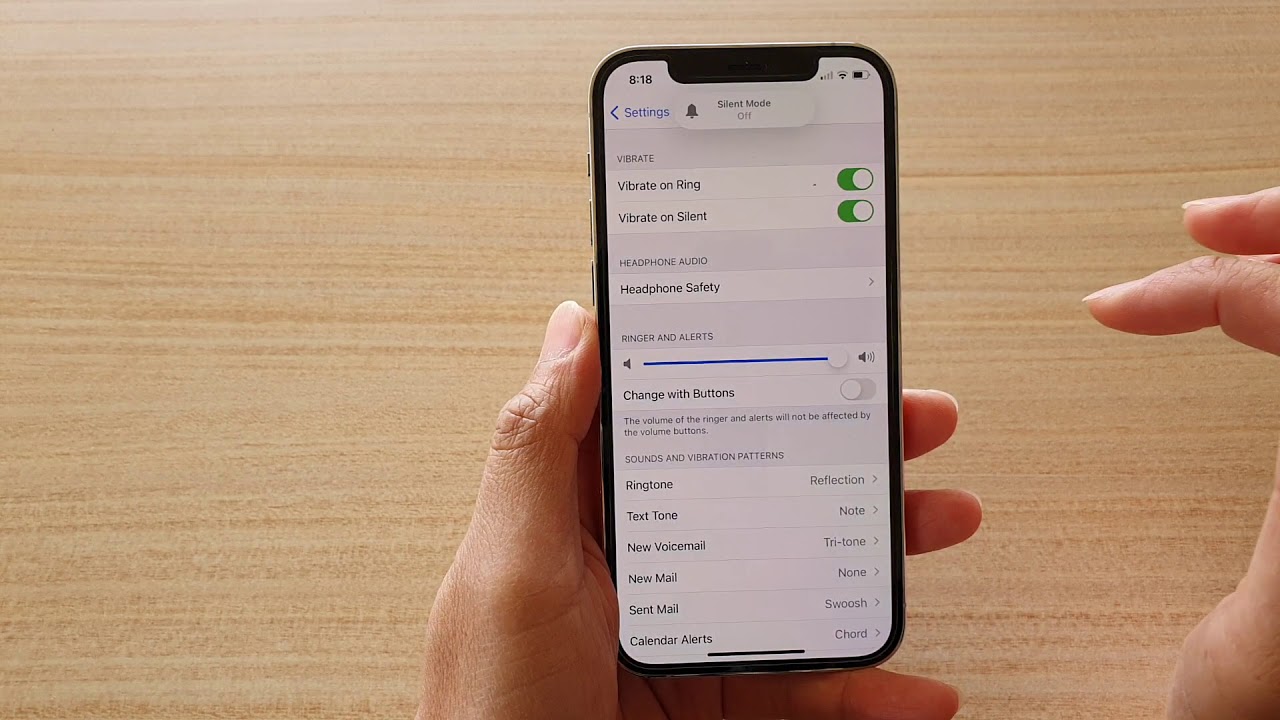
Sure, here's the introduction to the article:
html
Welcome to the world of iPhone 12, where innovation meets elegance. If you’ve just unboxed your new iPhone 12 and are eager to turn on the ringer, you’ve come to the right place. In this article, we’ll guide you through the simple steps to enable the ringer on your iPhone 12, ensuring that you never miss an important call or notification. Whether you’re new to the iPhone family or upgrading from an older model, we’ve got you covered with easy-to-follow instructions. Let’s dive in and get your iPhone 12 ringer up and running!
Inside This Article
- Checking the Silent Mode
- Adjusting Volume Settings
- Using the Side Button
- Customizing Ringtone and Alerts
- Conclusion
- FAQs
Checking the Silent Mode
Before you can turn on the ringer on your iPhone 12, it’s important to ensure that the device is not in silent mode. When the silent mode is activated, the ringer will be muted, and you won’t hear any incoming calls or notifications. To check if the silent mode is on, simply look at the switch on the left side of your iPhone. If the switch, also known as the Ring/Silent switch, is pushed down towards the back of the device, it means that the silent mode is enabled, and the ringer is turned off.
Another way to check the silent mode is by looking at the screen. When the silent mode is active, a small orange indicator will be visible at the top of the screen next to the battery icon. If you see this orange indicator, it means that the silent mode is turned on, and you’ll need to disable it in order to hear the ringer when receiving calls or notifications.
**
Adjusting Volume Settings
**
Adjusting the volume settings on your iPhone 12 is a straightforward process that allows you to customize the sound output according to your preferences. Whether you’re looking to increase the volume for incoming calls, notifications, or media playback, the iPhone 12 provides simple and intuitive controls for adjusting the sound levels.
To adjust the volume settings on your iPhone 12, start by locating the physical volume buttons on the side of the device. These buttons, typically located on the left side of the iPhone, allow you to increase or decrease the volume with a simple press. The volume up button raises the sound level, while the volume down button lowers it, providing immediate control over the audio output.
When adjusting the volume, a visual indicator appears on the screen, displaying the current volume level. This visual feedback helps you gauge the intensity of the sound, ensuring that you achieve the desired volume level for your specific needs. Whether you’re in a noisy environment and need to amplify the volume or in a quiet setting where a lower volume is preferred, the iPhone 12’s volume settings cater to various scenarios.
In addition to the physical volume buttons, the iPhone 12 also offers the option to adjust the volume through the device’s settings. By accessing the “Settings” app and navigating to the “Sounds & Haptics” section, you can fine-tune the volume settings for ringtones, alerts, and other audio notifications. This level of customization allows you to tailor the sound output to your liking, ensuring that you never miss an important call or notification due to inadequate volume.
Using the Side Button
Another simple way to turn on the ringer on your iPhone 12 is by using the side button. When the phone is on silent mode, you can easily switch the ringer back on by toggling the switch on the side of your device. The side button, also known as the silent mode switch, is located on the left-hand side of the iPhone 12. It’s a small, physical switch that can be easily flipped up or down to control the ringer and silent mode settings.
To turn on the ringer using the side button, simply locate the switch on the left side of your iPhone 12 and push it upwards. When the switch is in the upward position, the ringer will be turned on, and you’ll be able to hear incoming calls and notifications. This method provides a quick and convenient way to switch the ringer on or off without having to navigate through the phone’s settings or menus.
Customizing Ringtone and Alerts
Personalizing your iPhone’s ringtone and alert sounds can add a touch of individuality to your device. By customizing these settings, you can ensure that you always recognize when your phone is ringing or receiving a notification, even in a crowded room. Here’s how to customize your ringtone and alerts on your iPhone 12.
Start by opening the “Settings” app on your iPhone. Scroll down and tap on “Sounds & Haptics.” This will bring up a variety of options for customizing your device’s sounds, including ringtones, text tones, and more.
Next, tap on “Ringtone” to select a new default ringtone for incoming calls. You can choose from a range of pre-installed options or purchase and download new ringtones from the iTunes Store. Select the ringtone that best suits your style and preferences.
If you want to customize the alert sound for text messages, emails, or other notifications, tap on “Text Tone” or “New Mail” under the “Sounds and Vibration Patterns” section. From here, you can pick a different sound to differentiate between various types of notifications.
For a more personalized touch, you can also create custom ringtones and alert sounds using songs or audio clips from your own library. To do this, you’ll need to use the GarageBand app or a similar audio editing tool to create and save the custom sound file on your iPhone.
Once you’ve created or downloaded the desired ringtones and alert sounds, go back to the “Sounds & Haptics” menu and tap on the corresponding option (e.g., “Ringtone” or “Text Tone”). Your custom sounds should appear in the list of available choices, allowing you to set them as your default ringtone or notification sound.
In conclusion, learning how to turn on the ringer on your iPhone 12 is a simple yet essential skill that can significantly enhance your user experience. By familiarizing yourself with the various methods to adjust the ringer settings, such as using the physical buttons, accessing the Control Center, or customizing the settings in the Sounds & Haptics menu, you can ensure that you never miss an important call or notification. Understanding these functionalities empowers you to tailor your device to suit your preferences and lifestyle, ultimately maximizing the utility of your iPhone 12. Whether you prefer the convenience of the Control Center or the tactile feedback of the physical buttons, the flexibility offered by these options allows you to personalize your device to seamlessly integrate with your daily routine. Mastering these techniques enables you to harness the full potential of your iPhone 12, ensuring that you remain connected and informed at all times.
html
In conclusion, learning how to turn on the ringer on your iPhone 12 is a simple yet essential skill that can significantly enhance your user experience. By familiarizing yourself with the various methods to adjust the ringer settings, such as using the physical buttons, accessing the Control Center, or customizing the settings in the Sounds & Haptics menu, you can ensure that you never miss an important call or notification. Understanding these functionalities empowers you to tailor your device to suit your preferences and lifestyle, ultimately maximizing the utility of your iPhone 12. Whether you prefer the convenience of the Control Center or the tactile feedback of the physical buttons, the flexibility offered by these options allows you to personalize your device to seamlessly integrate with your daily routine. Mastering these techniques enables you to harness the full potential of your iPhone 12, ensuring that you remain connected and informed at all times.
FAQs
**Q: How do I turn on the ringer on my iPhone 12?**
To turn on the ringer on your iPhone 12, simply locate the switch on the left-hand side of the device and push it upwards towards the screen. This action will activate the ringer, allowing you to receive audible notifications for calls, messages, and other alerts.
Q: Why is my iPhone 12 not ringing?
If your iPhone 12 is not ringing, it could be due to a variety of reasons such as the ringer switch being turned off, the device being in silent mode, or specific settings within the phone's software. It's recommended to check the ringer switch first, and then review the sound and notification settings in the device's control center and settings menu.
Q: Can I customize the ringer volume on my iPhone 12?
Yes, you can customize the ringer volume on your iPhone 12 by using the volume buttons located on the left-hand side of the device. Press the volume up button to increase the ringer volume and the volume down button to decrease it. Additionally, you can adjust the volume in the device's settings under "Sounds & Haptics."
Q: How can I ensure that all incoming calls ring on my iPhone 12?
To ensure that all incoming calls ring on your iPhone 12, navigate to the "Settings" app, select "Sounds & Haptics," and then adjust the "Ringer and Alerts" volume to your preferred level. Additionally, make sure that the ringer switch on the side of the device is turned on.
Q: Is there a way to set a specific ringtone for individual contacts on my iPhone 12?
Yes, you can set a specific ringtone for individual contacts on your iPhone 12 by editing the contact information in the "Contacts" app. Simply select the contact, tap "Edit," and then choose a custom ringtone from the available options.
