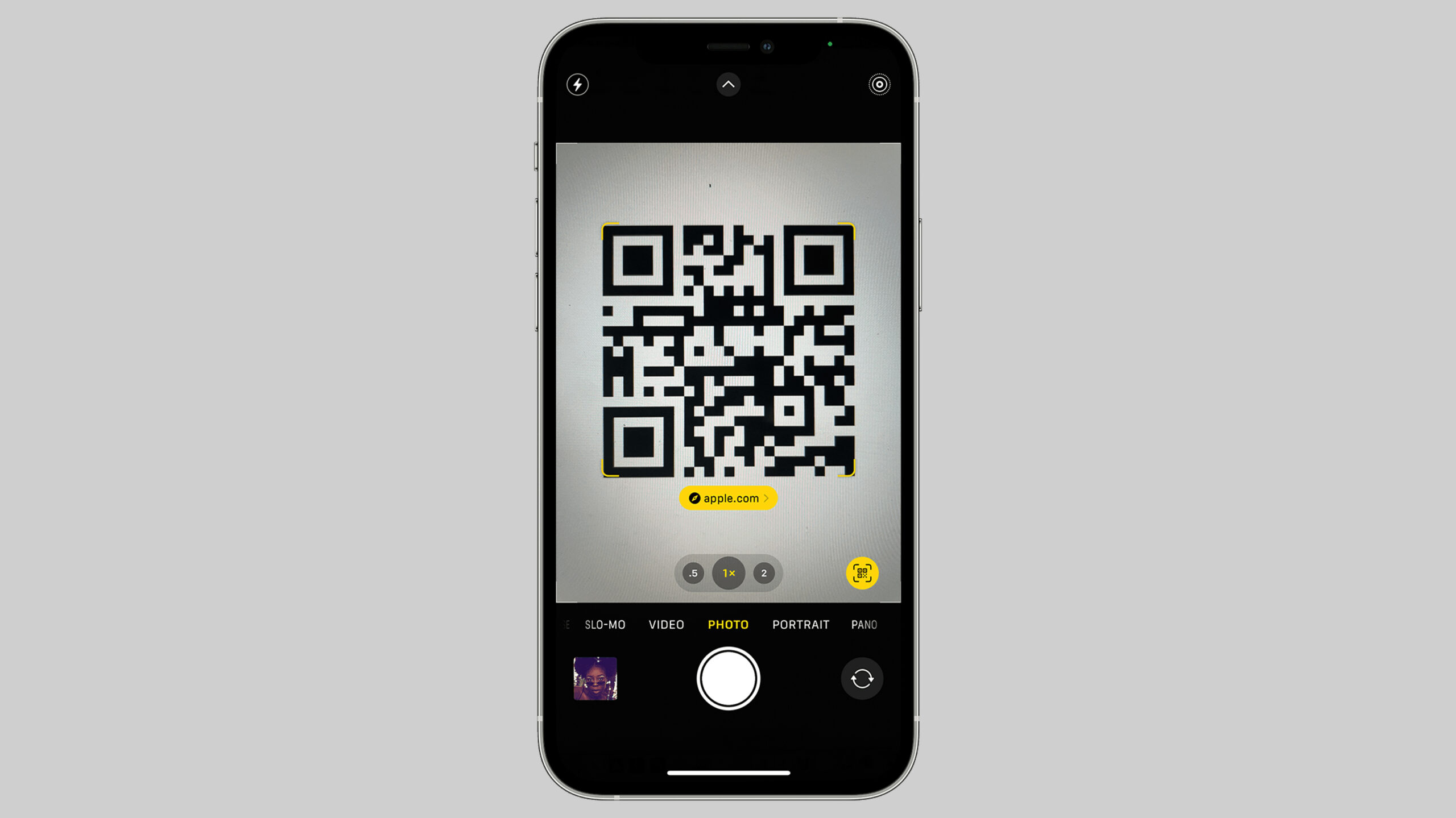
With the advent of the iPhone 14, Apple has once again raised the bar in terms of innovation and functionality. One of the features that iPhone users are particularly excited about is the ability to scan QR codes directly from their devices. QR codes have become increasingly popular in recent years and are present in a variety of contexts, from product packaging to advertising campaigns. Whether you’re looking to redeem a coupon, access a website, or share contact information, knowing how to scan QR codes on your iPhone 14 is an essential skill. In this article, we will guide you through the process step-by-step and provide you with valuable tips and tricks to make the most out of this powerful feature.
Inside This Article
- QR Code Basics
- Step 1: Open the Camera App
- Step 2: Position the QR Code
- Step 3: Tap to Scan
- Additional Tips and Features
- Conclusion
- FAQs
QR Code Basics
QR codes, short for Quick Response codes, have become increasingly popular in today’s digital age. These codes consist of black squares arranged on a white background, and can hold various types of information such as URLs, contact details, or product information. Scanning QR codes with your iPhone 14 can unlock a world of possibilities, from accessing websites to making payments.
But before we delve into the process of scanning QR codes with your iPhone 14, let’s go over the basics of what a QR code is and how it works. QR codes were first created in 1994 by a Japanese company called Denso Wave. They were initially used for tracking parts in vehicle manufacturing but have now evolved to be widely recognized and used across different industries.
QR codes can be scanned by smartphones with a built-in camera and QR code reader software. When you scan a QR code, the software decodes the information embedded in the code and performs the respective action, such as opening a specific webpage, adding contact details, or initiating a payment.
QR codes can be found in various places, including advertisements, product packaging, business cards, and even restaurant menus. They provide a convenient and efficient way to access information or perform actions without the need to manually type in URLs or contact details.
Scanning QR codes with your iPhone 14 is incredibly easy and can be done in just a few simple steps. Let’s explore how you can scan QR codes with your iPhone 14 and make the most out of this technology.
Step 1: Open the Camera App
One of the easiest ways to scan a QR code on your iPhone 14 is by using the built-in Camera app. By following a few simple steps, you can quickly scan and access the information encoded in the QR code.
To begin, locate the Camera app on your home screen and tap on it to open it. The Camera app is a staple feature of the iPhone and is usually found in the bottom row of icons on your device.
Once you’ve opened the Camera app, make sure you are on the default “Photo” mode. This mode allows you to capture images and scan QR codes seamlessly. You can switch to this mode by tapping on the small square icon in the bottom center of the screen, if necessary.
With the Camera app open and set to the “Photo” mode, you’re now ready to scan the QR code. Position the QR code within the frame of your iPhone’s camera, ensuring it is fully visible and centered.
It’s important to note that the Camera app on the iPhone 14 is equipped with an automatic scanning feature. This means that as soon as the QR code is recognized within the camera frame, the app will automatically detect it and display a notification at the top of the screen.
Once the QR code is detected, you will see a small banner notification at the top of your screen. This notification will provide you with a brief summary of the content stored within the code, along with options to open the link, view the associated website, or perform other relevant actions.
Now that you’ve successfully opened the Camera app and positioned the QR code within the frame, you can proceed to the next step of tapping on the screen to initiate the scan. As soon as you tap, the Camera app will process the QR code and provide you with the necessary information or actions associated with it.
Keep in mind that the Camera app can scan a wide range of QR codes, including those that contain website links, contact information, Wi-Fi network details, and more. Thus, you can conveniently access a variety of content by using this simple scanning method on your iPhone 14.
By opening the Camera app and following these instructions, you can easily and efficiently scan QR codes on your iPhone 14. Whether you need to access a webpage, retrieve contact information, or connect to a Wi-Fi network, the Camera app makes it quick and hassle-free.
Step 2: Position the QR Code
After opening the Camera app on your iPhone 14, it’s time to position the QR code within the frame. The QR code should be clear and within the viewfinder to ensure a successful scan.
Here are some helpful tips to properly position the QR code:
- Hold the phone steady: Make sure to keep your iPhone steady while positioning the QR code. This will help prevent blurriness and improve the scanning speed.
- Align the QR code: Position the QR code right in the center of the viewfinder. The camera needs a clear and focused image to read the code accurately.
- Fill the frame: Try to make sure the QR code fills as much of the screen as possible. This will provide a larger and more detailed image for the camera to capture.
- Avoid reflections and glare: Be mindful of any reflections or glare that may interfere with the scanning process. Position the QR code in a well-lit area and adjust the angle to minimize any unwanted reflections.
Remember, the better the positioning of the QR code, the faster and more accurate the scanning process will be. Take your time to ensure proper alignment before moving on to the next step.
Step 3: Tap to Scan
Once you have properly positioned the QR code within the camera frame, it’s time to tap and initiate the scanning process. Fortunately, Apple has made this step incredibly simple and user-friendly.
To scan the QR code with your iPhone 14, all you need to do is gently tap on the highlighted area on the screen where the QR code is displayed. The camera app will instantly recognize the code and process the information embedded within.
As you tap on the screen, keep in mind that it’s crucial to be gentle and precise. Avoid pressing too hard or swiping on the screen, as this may result in unintended actions or camera movement. Instead, focus on a light tap to ensure accurate scanning.
Upon tapping, you will notice a visual indicator, such as a moving circle or highlighted border, indicating that the camera is actively scanning the QR code. This feedback lets you know that the scanning process is in progress and will soon yield results.
It’s essential to hold your iPhone steady during the scanning process. Avoid any excessive movements or shaking, as this may affect the camera’s ability to accurately read the QR code. Maintaining stability will ensure a smooth and successful scan.
Once the iPhone 14 has successfully scanned the QR code, you will see a notification or prompt on the screen. Depending on the type of QR code, this notification may vary. It could be a link to a website, a contact vCard, a calendar event, a coupon, or any other type of encoded information.
If it’s a website, tapping the notification will automatically open the default web browser and take you to the designated URL. For other types of QR codes, the appropriate action will be triggered. This could include saving a contact to your address book, adding an event to your calendar, or redeeming a coupon.
Remember to be cautious when scanning QR codes, especially from unfamiliar sources. It’s essential to exercise good judgment and only scan codes from trusted and reliable sources. This will help ensure your privacy and protect you from potential security risks.
Once you’ve scanned the QR code and taken the appropriate action, you can simply close the camera app and continue using your iPhone 14 as usual. It’s that easy!
Now that you are equipped with the knowledge of how to tap and scan QR codes on your iPhone 14, you can seamlessly access a multitude of information and conveniently interact with the world around you.
Additional Tips and Features
Aside from the basic process of scanning QR codes on your iPhone 14, there are a few additional tips and features that can enhance your experience. Let’s explore some of them:
1. Enable QR Code Notifications: To make the most of QR codes, you can enable QR code notifications on your iPhone. This feature allows your device to automatically detect QR codes in the camera viewfinder and display a notification banner at the top of the screen. This way, you can quickly access the information without having to manually scan the code.
2. Save Contact Information: QR codes are commonly used to store contact information, such as names, phone numbers, and email addresses. When you scan a QR code that contains contact details, your iPhone 14 will prompt you to save the information directly to your contacts. This feature saves you the hassle of manually entering the details and ensures that you have the information readily available.
3. Scan Documents: Did you know that your iPhone 14 can also scan documents using its QR code scanning feature? This feature allows you to easily scan and save documents such as receipts, invoices, and business cards. Simply position the document within the camera frame, and your iPhone will automatically detect and scan it. You can then save the scanned document as a PDF or image file for future reference.
4. Scan App Store QR Codes: If you come across a QR code that leads to an app on the App Store, your iPhone 14 can automatically recognize it. When you scan the QR code, you’ll be directed to the corresponding app’s page on the App Store, where you can download or learn more about the app. This feature makes it convenient to discover and download new apps with just a quick scan.
5. Integration with Apple Pay: QR codes are commonly used for making payments, and your iPhone 14 seamlessly integrates with Apple Pay for a secure and convenient payment experience. When you encounter a QR code that represents a payment, simply scan it using the camera app, and Apple Pay will open automatically. You can then authorize the payment with Face ID or Touch ID, making transactions quick, easy, and secure.
6. Scan Wi-Fi QR Codes: QR codes are also used to simplify the process of connecting to Wi-Fi networks. When you encounter a QR code that represents a Wi-Fi network, your iPhone 14 can automatically recognize it. Scanning the QR code will prompt your device to connect to the network, eliminating the need to manually enter the network name and password.
7. URL and Website Detection: In addition to scanning QR codes, your iPhone 14 can detect URLs and websites within images or on physical objects. If you come across a printed URL or web address, simply point your camera at it, and your iPhone will recognize it as a clickable link. This feature allows you to quickly access websites or launch apps associated with specific URLs.
8. Privacy and Security: It’s important to be cautious when scanning QR codes to protect your privacy and security. While most QR codes are harmless, there have been instances of malicious codes that can lead to scams or malware. To avoid any risks, make sure to only scan QR codes from trusted sources and be wary of codes that prompt you to download unknown apps or provide personal information.
With these additional tips and features, you can make the most of the QR code scanning capabilities on your iPhone 14. Whether it’s for accessing contact information, scanning documents, or making payments, the QR code scanning feature offers convenience, efficiency, and versatility. So, get ready to unlock a world of possibilities with your iPhone 14!
QR code scanning is an essential feature that simplifies our lives, and with the iPhone 14, it’s easier than ever before. The advanced camera technology and intuitive software make scanning QR codes effortless, whether you’re using it for payments, ticketing, or accessing information. The seamless integration of the QR code scanner into the iPhone 14 demonstrates Apple’s commitment to enhancing user experience.
By utilizing the QR code scanner on your iPhone 14, you can unlock a world of convenience and efficiency in various aspects of your daily life. From effortlessly checking in at events to quickly accessing product information, the possibilities are endless. With just a few taps and a quick scan, you can seamlessly connect to the digital world around you.
So, as you embark on your journey with the iPhone 14, make sure to take full advantage of its powerful QR code scanning capabilities. Enjoy the ease and convenience it brings, and embrace the future of technology in the palm of your hand.
FAQs
1. How do I scan a QR code on my iPhone 14?
To scan a QR code on your iPhone 14, follow these steps:
- Open the Camera app on your iPhone 14.
- Point the camera at the QR code, ensuring that it is within the frame.
- Your iPhone 14 will automatically detect the QR code and display a notification.
- Tap on the notification to open the content associated with the QR code.
2. Does my iPhone 14 require a separate app to scan QR codes?
No, the iPhone 14 does not require a separate app to scan QR codes. The built-in Camera app has a built-in QR code scanner, eliminating the need to download additional apps.
3. Can I scan QR codes using the front-facing camera on my iPhone 14?
Yes, you can scan QR codes using the front-facing camera on your iPhone 14. The Camera app allows you to switch between the front and rear cameras, making it easy to scan QR codes from any angle.
4. What type of QR codes can my iPhone 14 scan?
The iPhone 14 can scan a wide range of QR codes, including website URLs, contact information, app downloads, event details, and more. It supports both traditional QR codes and the newer QR codes with enhanced features such as secure login authentication.
5. Can I scan QR codes without an internet connection on my iPhone 14?
Yes, you can scan QR codes without an internet connection on your iPhone 14. The Camera app automatically recognizes and decodes QR codes using the device’s internal processor, without relying on an internet connection.
