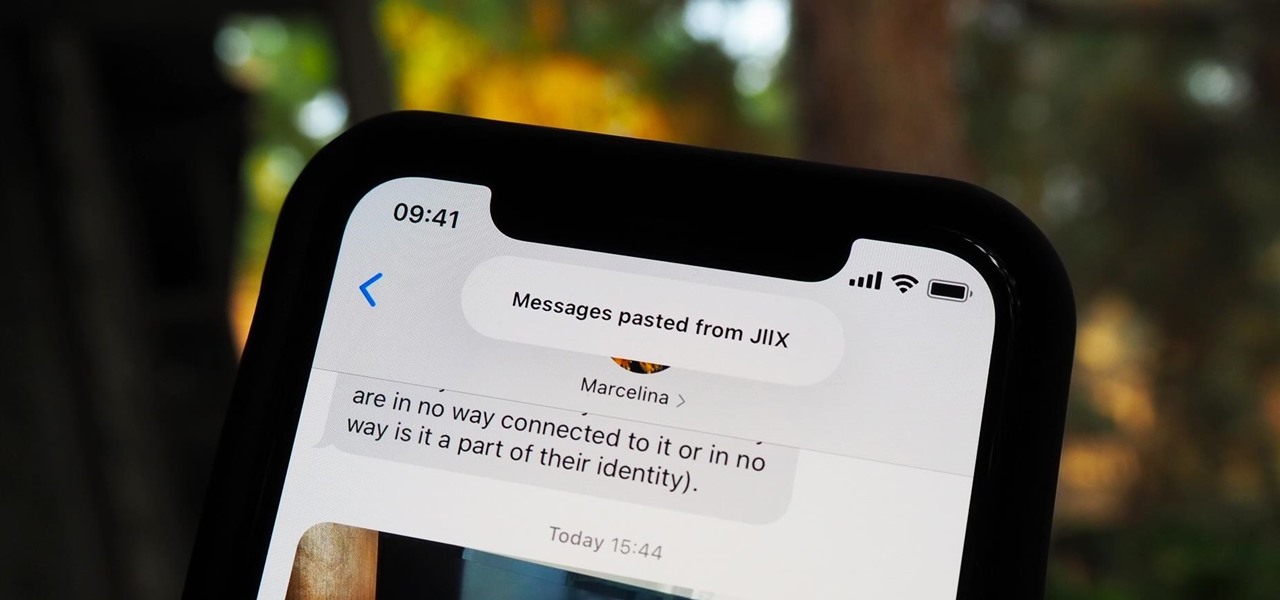
Are you wondering where the clipboard is on your brand-new iPhone 13? Look no further, as we’ve got you covered! The clipboard is a useful feature on your iPhone that allows you to temporarily store and access copied or cut text, images, and other data. It serves as a virtual notepad where you can save information for later use. However, with the latest iPhone 13, you might be wondering where to find this handy tool. In this article, we will guide you through the process of locating the clipboard on your iPhone 13, enabling you to efficiently manage and reuse copied content. So, let’s dive in and uncover the secret location of the clipboard on your iPhone 13!
Inside This Article
- Where Is Clipboard on iPhone 13
- # 2. How to Access the Clipboard on iPhone 13
- # 3. How to Copy and Paste on iPhone 13
- # 4. How to Clear the Clipboard on iPhone 13
- Conclusion
- FAQs
Where Is Clipboard on iPhone 13
Have you ever wondered where you can find the clipboard on your iPhone 13? The clipboard is a crucial feature that allows you to temporarily store copied information such as text, images, or links. It enables you to easily paste this content into different apps or documents. In this article, we will explore how to access the clipboard on your iPhone 13 and use its powerful copy and paste functionality.
To access the clipboard on your iPhone 13, you can follow these simple steps:
- Open any app that allows you to input text, such as the Notes app or a messaging app.
- Long-press in the text input field until a menu appears.
- In the menu, tap on the “Paste” option.
By following these steps, you will be able to access the clipboard and paste any content you have previously copied. It’s important to note that the clipboard on your iPhone 13 can store multiple items, allowing you to easily switch between different pieces of copied content.
Now that you know how to access the clipboard, let’s explore how to copy and paste on your iPhone 13:
- Select the content you want to copy by long-pressing on it until a menu appears.
- In the menu, tap on the “Copy” option.
- Navigate to the desired app or document where you want to paste the content.
- Long-press in the text input field until the menu appears.
- In the menu, tap on the “Paste” option.
With these simple steps, you can easily copy and paste text, images, links, and more on your iPhone 13. It’s a convenient feature that saves you time and effort when transferring information between different apps or documents.
Lastly, you might be wondering how to clear the clipboard on your iPhone 13. While there isn’t a direct “clear clipboard” option, you can overwrite the clipboard contents by copying new content. When you copy something new, it will replace the previous content stored in the clipboard.
So there you have it – accessing the clipboard on your iPhone 13, using the copy and paste functionality, and clearing the clipboard. These features make multitasking and transferring information on your iPhone 13 a breeze. Now you can make the most out of the powerful clipboard feature on your iPhone 13!
# 2. How to Access the Clipboard on iPhone 13
As an iPhone 13 user, you might be wondering where the clipboard is located on your device. The clipboard is a useful feature that allows you to temporarily store copied or cut text, images, and other content. While the clipboard on the iPhone 13 is not visible in the traditional sense, you can access its contents through various methods. In this section, we will explore how to access the clipboard on your iPhone 13.
1. Using the Copy and Paste Function: The most common way to access the clipboard on your iPhone 13 is by using the copy and paste function. Whenever you copy or cut something, it gets stored in the clipboard. To access the clipboard, open any app where you can enter text, such as Messages or Notes. Tap and hold on the text field until the context menu appears. Select the Paste option, and the content from your clipboard will be pasted into the text field.
2. Using the Gboard Keyboard: If you have installed the Gboard keyboard on your iPhone 13, accessing the clipboard is even easier. Open any app with a text field, and tap on the Gboard icon on the keyboard. From the menu that appears, select the Clipboard option. Here, you can view and access the items that are currently stored in your clipboard. Simply tap on the item you want to paste, and it will be inserted into the text field.
3. Using Siri Shortcuts: Another method to access the clipboard on your iPhone 13 is by creating a Siri Shortcut. Siri Shortcuts allow you to automate tasks and create custom commands. To create a shortcut for accessing the clipboard, go to the Shortcuts app on your iPhone. Tap on the + button to create a new shortcut and search for the Clipboard action. Add the Get Clipboard action to your shortcut, customize it if desired, and save it. Now you can use Siri to run the shortcut and get access to your clipboard content.
4. Using Third-Party Apps: If the built-in methods don’t suit your needs, you can explore third-party apps that offer clipboard management functionality. These apps provide more advanced features like organizing and syncing your clipboard across multiple devices. Some popular clipboard management apps for iPhone 13 include Copied, Paste, and Yoink. Simply install the app from the App Store, follow the setup instructions, and you’ll have a more powerful clipboard management tool at your disposal.
So, even though the clipboard on the iPhone 13 is not directly visible, you have several options to access its contents. Whether it’s through the copy and paste function, Gboard keyboard, Siri Shortcuts, or third-party apps, you can easily retrieve and utilize the content stored in your clipboard. Explore these methods and choose the one that best suits your needs and preferences.
# 3. How to Copy and Paste on iPhone 13
Copying and pasting text on your iPhone 13 is a simple and convenient feature that can save you time when you need to duplicate or move content within an app or between different apps. Here’s how you can copy and paste on your iPhone 13:
- Start by selecting the text you want to copy. To do this, tap and hold on the text until it is highlighted.
- Once the text is selected, you will see a menu pop up above the text. Tap on the “Copy” option from the menu.
- The selected text is now stored in your iPhone 13’s clipboard, ready to be pasted elsewhere.
- To paste the copied text, navigate to the app or location where you want to insert it.
- Tap and hold on the screen until a menu pops up. Then, tap on the “Paste” option.
And there you have it! The selected text has now been pasted in the desired location. It’s worth noting that the clipboard on your iPhone 13 can hold multiple items, so you can copy multiple pieces of text and paste them as needed.
Copying and pasting is not limited to just text. You can also copy and paste images, links, and other types of content on your iPhone 13 by following similar steps. Simply select the content you want to copy, tap on the “Copy” option, and then paste it in the desired location.
Using the copy and paste feature on your iPhone 13 can greatly enhance your productivity and make it easier to share information between apps. Whether you’re composing emails, writing notes, or conducting research, being able to quickly and efficiently copy and paste can save you valuable time.
# 4. How to Clear the Clipboard on iPhone 13
If you’ve been using your iPhone 13 and have been copy-pasting texts, links, or images, you may wonder how to clear the clipboard. The clipboard is where everything you copy or cut is temporarily stored, allowing you to paste it elsewhere. However, it’s a good practice to clear your clipboard from time to time to ensure your privacy and free up some storage space on your device.
Clearing the clipboard on your iPhone 13 is a straightforward process. Here’s how you can do it:
- Open any app on your iPhone 13 that supports text input, such as Notes, Messages, or Mail.
- Tap and hold on the text field or any area where you can type to reveal the context menu.
- In the context menu, you’ll see the option to paste, along with any other relevant options like “Undo” or “Cut.” Tap on the paste option.
- Once you tap on the paste option, the clipboard will be cleared, and the content you copied or cut previously will no longer be available.
That’s it! Your clipboard is now cleared on your iPhone 13. You can repeat this process whenever you want to clear the clipboard again.
Alternatively, if you want to clear the clipboard without pasting, you can simply restart your iPhone. When your device turns back on, the clipboard will be empty. However, it’s worth noting that restarting your iPhone also clears other temporary data, such as app cache, so be mindful of that.
Clearing the clipboard is an easy way to maintain your privacy and ensure that any sensitive information you copied or cut is no longer accessible. It’s also a great way to free up some storage space on your iPhone 13. So, make it a habit to clear your clipboard regularly for a clean and secure device.
Conclusion
After exploring the various ways to access and use the clipboard on the iPhone 13, it is clear that this functionality plays a vital role in enhancing productivity and convenience. Whether you need to copy and paste text, images, or links, the clipboard provides a seamless way to transfer information across different apps and platforms.
The ease of access to the clipboard on the iPhone 13 simplifies tasks and allows for efficient multitasking. With the ability to access the clipboard from multiple locations, such as the Control Center or within apps, you can quickly retrieve and paste your copied content with just a few taps.
Whether you are a student, professional, or simply someone who values efficiency, understanding how to make the most of the clipboard on your iPhone 13 is crucial. By familiarizing yourself with its functionality and using the various methods to access it, you can streamline your workflow and make your iPhone 13 experience even more seamless.
So go ahead, try out different ways to access the clipboard on your iPhone 13, and unlock the full potential of this handy and versatile feature!
FAQs
1. Where is the Clipboard on iPhone 13?
The Clipboard on iPhone 13 is a hidden feature that stores copied text and images. To access it, simply open any app that allows text input, such as Notes or Messages, and long-press on the text area. This will bring up the context menu with the Paste option. Tap on Paste, and you’ll see the clipboard contents pop up, allowing you to select and paste items you’ve copied.
2. Can I access my clipboard history on iPhone 13?
Unfortunately, at this time, Apple does not provide a built-in feature on iPhone 13 to view clipboard history. However, there are third-party apps available on the App Store that can provide this functionality. These apps enable you to access and manage your clipboard history, providing a convenient way to retrieve previously copied items.
3. Can I clear the clipboard on iPhone 13?
Yes, you can clear the Clipboard on iPhone 13. As the clipboard does not have a dedicated storage area, it gets automatically cleared whenever you restart your device or copy new content. Additionally, copying something else effectively replaces the previous content on the clipboard.
4. Is there a way to recover accidentally cleared or overwritten clipboard items on iPhone 13?
Unfortunately, once a clipboard item is cleared or overwritten on iPhone 13, there is no built-in way to retrieve it. It is recommended to be cautious while managing your clipboard, ensuring you only clear or overwrite items intentionally. To minimize the risk of losing important information, consider using third-party clipboard management apps that provide backup and recovery options.
5. Do clipboard contents sync across my Apple devices?
Yes, clipboard contents do sync across your Apple devices through the Continuity feature. If you have multiple Apple devices signed in with the same Apple ID and the Handoff feature is enabled, you can copy something on one device and paste it on another. This seamless integration ensures a consistent experience when working across your iPhone, iPad, and Mac.
