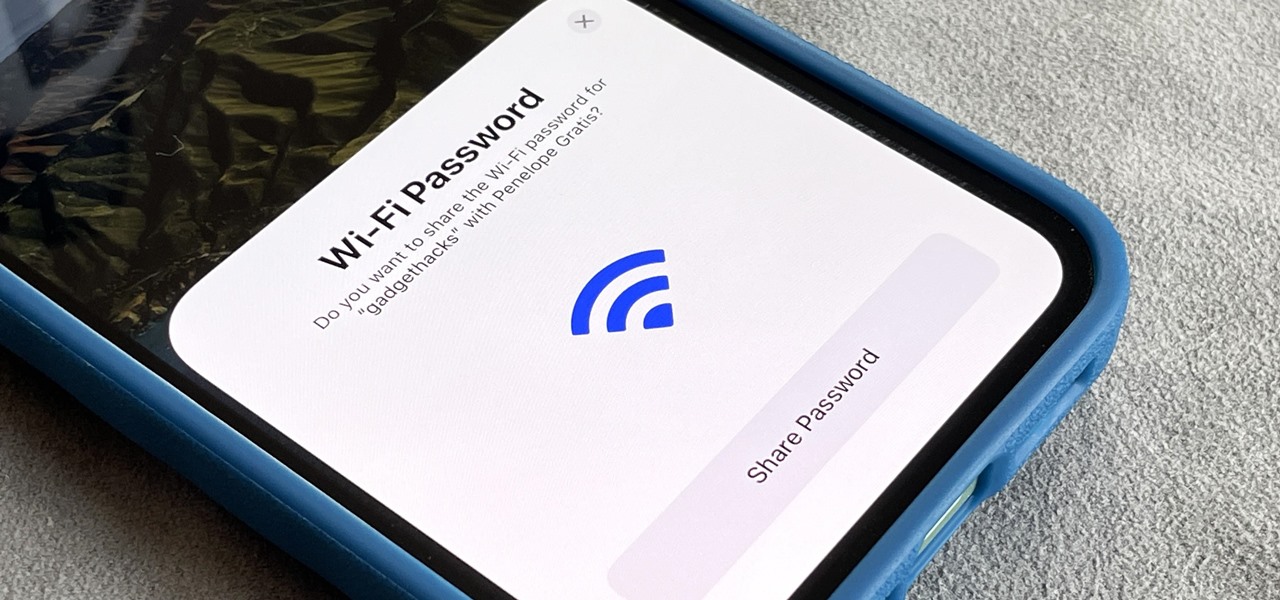
Are you struggling to locate your network security key for your mobile hotspot? You're not alone. Many individuals encounter this challenge, and it's essential to understand the significance of this key in safeguarding your network from unauthorized access. In this comprehensive guide, we'll delve into the process of finding your network security key for your mobile hotspot. Whether you're using your smartphone as a hotspot or a dedicated mobile hotspot device, this article will provide you with the necessary insights to locate this crucial piece of information. By the end of this guide, you'll have a clear understanding of where to find your network security key, ensuring that your mobile hotspot remains secure and your data protected. Let's embark on this journey to demystify the process of locating your network security key for your mobile hotspot.
Inside This Article
- Method 1: Finding Network Security Key on Android
- Method 2: Finding Network Security Key on iPhone
- Method 3: Finding Network Security Key on Windows
- Method 4: Finding Network Security Key on Mac
- Conclusion
- FAQs
Method 1: Finding Network Security Key on Android
If you're using an Android device to set up a mobile hotspot and need to find the network security key, you're in the right place. The network security key, also known as the Wi-Fi password or passphrase, is essential for connecting other devices to your mobile hotspot securely. Here's how you can easily locate this key on your Android device:
-
Accessing Hotspot Settings: To begin, navigate to the "Settings" app on your Android device. Once there, look for the "Network & Internet" or "Connections" option, depending on your device's specific interface.
-
Selecting Hotspot & Tethering: Within the "Network & Internet" or "Connections" menu, locate and tap on the "Hotspot & Tethering" option. This will lead you to the settings related to your mobile hotspot.
-
Viewing Hotspot Configuration: Upon entering the "Hotspot & Tethering" settings, you should see an option labeled "Wi-Fi hotspot" or "Mobile hotspot." Tap on this option to access the configuration details of your mobile hotspot.
-
Locating Network Security Key: Within the hotspot configuration settings, you will find the network security key listed under different names such as "Password," "Wi-Fi Key," or "Security Key." This is the key that other devices will need to connect to your mobile hotspot.
-
Note Down the Key: Once you've located the network security key, it's a good idea to jot it down or take a screenshot for future reference. This will come in handy when connecting other devices to your mobile hotspot.
By following these simple steps, you can easily find the network security key for your mobile hotspot on an Android device. With this key at hand, you can securely share your internet connection with other devices, ensuring a seamless and protected browsing experience.
Remember, the specific steps to access the network security key on your Android device may vary slightly based on the device model and the version of the Android operating system it's running. However, the general process outlined above should guide you in the right direction, allowing you to locate the network security key with ease.
Method 2: Finding Network Security Key on iPhone
If you're using an iPhone to set up a mobile hotspot and need to retrieve the network security key, also known as the Wi-Fi password, you're in the right place. The network security key is crucial for securely connecting other devices to your iPhone's mobile hotspot. Here's a detailed guide on how to locate this key on your iPhone:
-
Accessing Personal Hotspot Settings: To begin, unlock your iPhone and navigate to the home screen. From there, tap on the "Settings" app, which is represented by a gear icon. Once in the Settings menu, look for the "Personal Hotspot" option. This option is typically located near the top of the menu, under the "Cellular" or "Mobile Data" section.
-
Enabling Personal Hotspot: If your Personal Hotspot is not already enabled, you will need to turn it on. Tap on the "Personal Hotspot" option to access its settings. Here, you will find a toggle switch to enable the Personal Hotspot feature. Once enabled, your iPhone will start broadcasting a Wi-Fi signal that other devices can connect to.
-
Viewing Wi-Fi Password: After enabling the Personal Hotspot, you will see the Wi-Fi password displayed on the same screen. The password is typically labeled as "Wi-Fi Password" or "Wi-Fi Key." This is the network security key that other devices will need to enter when connecting to your iPhone's mobile hotspot.
-
Changing Wi-Fi Password (Optional): If you wish to change the Wi-Fi password to something more memorable or secure, you can do so by tapping on the "Wi-Fi Password" option. This will allow you to enter a new password of your choice. Remember to save the new password for future reference.
-
Note Down the Key: Once you've located the network security key, it's advisable to jot it down or save it in a secure location. You can also take a screenshot for easy access. Having the network security key handy will facilitate the process of connecting other devices to your iPhone's mobile hotspot.
By following these steps, you can easily find the network security key for your iPhone's mobile hotspot. With this key at your disposal, you can ensure that other devices connect securely to your hotspot, providing them with access to the internet while maintaining a protected and reliable connection.
It's important to note that the specific steps to access the network security key on your iPhone may vary slightly depending on the iOS version it's running. However, the general process outlined above should guide you in the right direction, allowing you to locate the network security key with ease.
Method 3: Finding Network Security Key on Windows
If you're using a Windows computer to create a mobile hotspot and need to retrieve the network security key, also known as the Wi-Fi password, you're in the right place. The network security key is essential for securely connecting other devices to your Windows mobile hotspot. Here's a comprehensive guide on how to locate this key on your Windows computer:
-
Accessing Network Settings: To begin, navigate to the taskbar on your Windows computer and locate the network icon, which typically resembles a series of vertical bars. Click on this icon to open the network menu. From the network menu, select "Network & Internet settings" to access the network settings panel.
-
Opening Mobile Hotspot Settings: Within the "Network & Internet settings" panel, look for the "Mobile hotspot" option in the left-hand menu. Click on "Mobile hotspot" to access the settings related to your Windows mobile hotspot.
-
Viewing Hotspot Configuration: Once you've entered the "Mobile hotspot" settings, you will see the configuration details of your Windows mobile hotspot. This includes the network name (SSID) and the network security key (password).
-
Locating Network Security Key: The network security key, also referred to as the password, passphrase, or security key, is displayed within the mobile hotspot settings. It is typically labeled as "Network security key" or "Password." This key is what other devices will need to enter when connecting to your Windows mobile hotspot.
-
Changing Network Security Key (Optional): If you wish to change the network security key to something more memorable or secure, you can do so by clicking on the "Edit" or "Change password" option within the mobile hotspot settings. This will allow you to enter a new network security key of your choice.
-
Note Down the Key: Once you've located the network security key, it's advisable to jot it down or save it in a secure location. You can also take a screenshot for easy access. Having the network security key at hand will facilitate the process of connecting other devices to your Windows mobile hotspot.
By following these steps, you can easily find the network security key for your Windows mobile hotspot. With this key readily available, you can ensure that other devices connect securely to your hotspot, providing them with access to the internet while maintaining a protected and reliable connection.
It's important to note that the specific steps to access the network security key on your Windows computer may vary slightly depending on the version of Windows you're using. However, the general process outlined above should guide you in the right direction, allowing you to locate the network security key with ease.
Method 4: Finding Network Security Key on Mac
If you're using a Mac to create a mobile hotspot and need to retrieve the network security key, also known as the Wi-Fi password, you're in the right place. The network security key is crucial for securely connecting other devices to your Mac's mobile hotspot. Here's a comprehensive guide on how to locate this key on your Mac:
-
Accessing System Preferences: To begin, navigate to the Apple menu located at the top-left corner of your screen and select "System Preferences." Alternatively, you can click on the System Preferences icon in the Dock, which resembles a set of gears. Once in the System Preferences window, locate and click on the "Network" icon.
-
Selecting Wi-Fi Settings: Within the Network preferences, ensure that the "Wi-Fi" option is selected in the left-hand sidebar. This will display the Wi-Fi settings for your Mac, including the list of available networks and your current Wi-Fi connection status.
-
Viewing Hotspot Configuration: If your Mac is currently broadcasting a Wi-Fi hotspot, you will see the "Create Network" or "Personal Hotspot" option in the list of available networks. Click on this option to access the configuration details of your Mac's mobile hotspot.
-
Locating Network Security Key: Within the hotspot configuration settings, you will find the network security key listed as the "Password" or "Security" key. This is the key that other devices will need to enter when connecting to your Mac's mobile hotspot.
-
Changing Network Security Key (Optional): If you wish to change the network security key to something more memorable or secure, you can do so by clicking on the "Edit" or "Advanced" button within the hotspot settings. This will allow you to enter a new network security key of your choice.
-
Note Down the Key: Once you've located the network security key, it's advisable to jot it down or save it in a secure location. You can also take a screenshot for easy access. Having the network security key at hand will facilitate the process of connecting other devices to your Mac's mobile hotspot.
By following these steps, you can easily find the network security key for your Mac's mobile hotspot. With this key readily available, you can ensure that other devices connect securely to your hotspot, providing them with access to the internet while maintaining a protected and reliable connection.
It's important to note that the specific steps to access the network security key on your Mac may vary slightly depending on the version of macOS you're using. However, the general process outlined above should guide you in the right direction, allowing you to locate the network security key with ease.
In conclusion, securing your mobile hotspot with a network security key is crucial for safeguarding your data and privacy. By setting a strong and unique password, you can prevent unauthorized access and ensure a safe browsing experience for all connected devices. Remember to keep your network security key confidential and update it regularly to mitigate potential security risks. Prioritizing the protection of your mobile hotspot contributes to a more secure digital environment, allowing you to enjoy seamless connectivity with peace of mind.
FAQs
-
What is a network security key for a mobile hotspot?
A network security key for a mobile hotspot, also known as a Wi-Fi password or passphrase, is a security feature that restricts unauthorized access to your mobile hotspot. It acts as a barrier, ensuring that only authorized users can connect to the hotspot and access its internet connection.
-
How can I find the network security key for my mobile hotspot?
You can find the network security key for your mobile hotspot by accessing the settings of your mobile device. Navigate to the hotspot or tethering settings, and you should find an option to view or change the network security key. Alternatively, the key may be displayed on the hotspot settings screen.
-
Can I customize the network security key for my mobile hotspot?
Yes, you can customize the network security key for your mobile hotspot to create a personalized and secure connection. By accessing the hotspot settings on your mobile device, you can usually find an option to change the network security key to a password of your choice.
-
What should I do if I forget the network security key for my mobile hotspot?
If you forget the network security key for your mobile hotspot, you can typically retrieve it by accessing the hotspot settings on your mobile device. Look for an option to view or reset the network security key, and follow the prompts to create a new key or display the existing one.
-
Is the network security key the same as the Wi-Fi password for my mobile hotspot?
Yes, the network security key for your mobile hotspot is essentially the same as the Wi-Fi password. It serves as the access code that allows devices to connect to your hotspot and utilize its internet connection securely.
