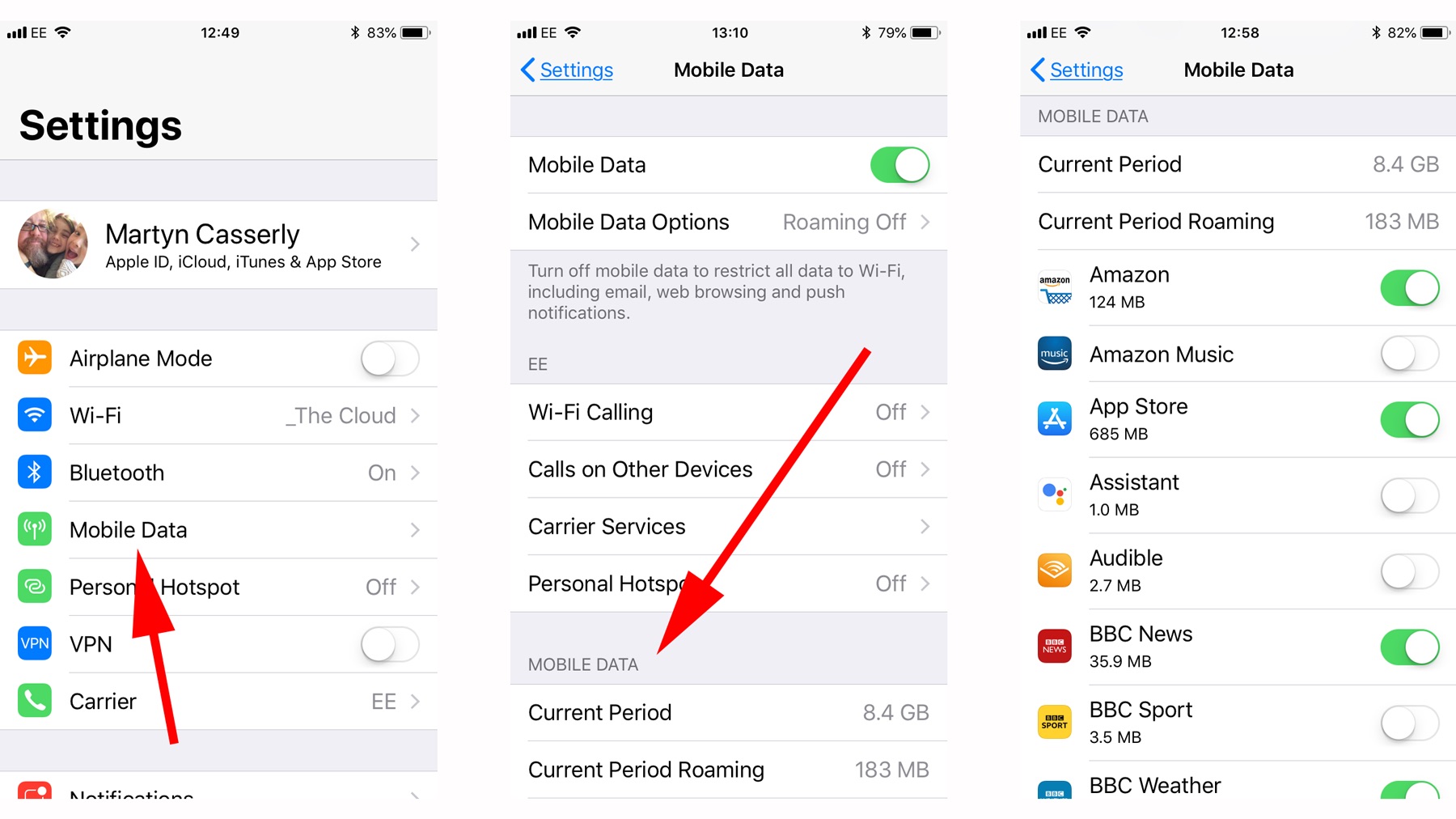
Are you wondering how to conserve your mobile data and minimize your usage? Understanding how to turn off your mobile data is a crucial skill in managing your data consumption. Whether you're trying to save on your monthly bill or simply want to limit your data usage, knowing how to disable mobile data on your device can be incredibly beneficial. In this comprehensive guide, we'll explore the various methods for turning off mobile data on different devices, including smartphones and tablets. By the end of this article, you'll have a clear understanding of how to effectively disable mobile data, empowering you to take control of your data usage and make informed decisions about when to use your mobile data connection. Let's dive in and discover the simple yet essential steps to turn off your mobile data.
Inside This Article
- Check your mobile data settings
- Use airplane mode
- Disable mobile data for specific apps
- Contact your mobile service provider
- Conclusion
- FAQs
Check your mobile data settings
When you're experiencing issues with your mobile data, the first step is to check your mobile data settings. This simple yet crucial task can often resolve connectivity problems and ensure that your data usage is optimized.
Step 1: Access your mobile settings
To begin, navigate to the settings menu on your mobile device. This can typically be found by tapping the gear icon on your home screen or by swiping down and selecting the settings option.
Step 2: Locate the 'Network & Internet' or 'Connections' section
Once in the settings menu, look for the 'Network & Internet' or 'Connections' section. This is where you'll find the options related to your mobile data settings.
Step 3: Check your mobile data toggle
Within the 'Network & Internet' or 'Connections' section, you should see an option for 'Mobile data' or 'Cellular data'. Ensure that this toggle is switched on. If it's already on, try toggling it off and then back on to reset the connection.
Step 4: Review data usage and limits
While in the mobile data settings, take a moment to review your data usage and any set limits. This can help you understand if you're nearing your data cap or if there are any restrictions in place that could be affecting your connectivity.
Step 5: Reset network settings
If you're still encountering issues after checking the mobile data toggle, consider resetting your network settings. This can often resolve underlying connectivity issues and restore your mobile data functionality.
By following these simple steps to check your mobile data settings, you can troubleshoot common connectivity issues and ensure that your mobile data is functioning as intended. If you continue to experience problems, there are additional steps you can take to address the issue, such as using airplane mode, disabling mobile data for specific apps, or contacting your mobile service provider for further assistance.
Use airplane mode
When troubleshooting mobile data issues, utilizing airplane mode can be an effective solution. This feature, originally designed for air travel to prevent interference with aircraft systems, can also serve as a quick fix for various connectivity problems on mobile devices.
How to activate airplane mode
Activating airplane mode is a straightforward process that varies slightly depending on the type of mobile device you have. Typically, you can access airplane mode through your device's quick settings or within the main settings menu.
On most smartphones, you can enable airplane mode by swiping down from the top of the screen to reveal the quick settings panel. From there, you'll find the airplane mode icon, which can be activated with a single tap. Alternatively, you can navigate to the settings menu and locate the 'Network & Internet' or 'Connections' section, where you'll find the option to toggle airplane mode on or off.
Benefits of using airplane mode
-
Temporary disruption of all wireless connections: When airplane mode is activated, all wireless signals, including cellular, Wi-Fi, and Bluetooth, are temporarily disabled. This can be advantageous when troubleshooting mobile data issues, as it effectively resets the device's network connections.
-
Isolation of mobile data functionality: By turning on airplane mode and subsequently disabling it, you can prompt your device to reestablish its mobile data connection. This can be particularly useful if your mobile data was experiencing intermittent connectivity or if certain apps were unable to access data.
-
Conservation of battery life: When facing poor cellular reception or unstable data connections, your device may consume more power as it continuously attempts to establish and maintain connections. Activating airplane mode can alleviate this strain on the battery by temporarily suspending these activities.
Best practices for using airplane mode
-
Utilize it as a troubleshooting step: When you encounter issues with your mobile data, consider activating airplane mode for a brief period, typically 30 seconds to a minute, before turning it off. This can effectively reset your device's network connections and potentially resolve connectivity problems.
-
Combine with other troubleshooting methods: If airplane mode alone doesn't resolve your mobile data issues, consider combining it with other troubleshooting methods, such as checking your mobile data settings or reviewing data usage and limits.
-
Be mindful of other functionalities: While airplane mode can be beneficial for addressing connectivity issues, it's important to remember that it disables all wireless communications. Therefore, ensure that you only use it when necessary and deactivate it promptly to restore normal functionality.
Disable mobile data for specific apps
Managing mobile data usage on a per-app basis can be instrumental in optimizing your overall data consumption and addressing connectivity issues related to specific applications. By selectively disabling mobile data for individual apps, you can exert greater control over your data usage and ensure that essential resources are allocated efficiently.
How to disable mobile data for specific apps
-
Access app settings: Begin by navigating to the settings menu on your mobile device and locating the "Apps" or "Applications" section. This is where you can view a comprehensive list of installed apps and manage their individual settings.
-
Select the app: Once within the app settings, scroll through the list and select the app for which you want to disable mobile data. This could be an app that you suspect is consuming excessive data or one that is experiencing connectivity issues.
-
Disable mobile data access: Within the app's settings, you should find an option related to data usage or mobile data access. This may be labeled as "Mobile data," "Cellular data," or "Background data usage." By toggling off this option, you effectively prevent the selected app from using mobile data for its operations.
Benefits of disabling mobile data for specific apps
-
Data conservation: Certain apps, particularly those with background processes or frequent synchronization, can consume substantial amounts of mobile data. By disabling mobile data access for these apps, you can conserve your data allocation and prevent unnecessary usage.
-
Improved performance: In cases where specific apps are struggling to maintain a stable data connection, disabling mobile data for these apps can alleviate connectivity issues and enhance their overall performance. This can be particularly beneficial for apps that rely on real-time data updates or synchronization.
-
Customized data management: By selectively disabling mobile data for specific apps, you can tailor your data management approach to prioritize essential applications while restricting data access for less critical or data-intensive ones. This level of customization empowers you to align your data usage with your preferences and requirements.
Best practices for managing app-specific data usage
-
Regular monitoring: Periodically review the data usage of individual apps to identify any outliers or excessive consumption. This can help you pinpoint apps that may benefit from having their mobile data access disabled.
-
Consider Wi-Fi alternatives: If an app's functionality does not critically depend on mobile data, consider utilizing Wi-Fi connections instead. This can further optimize your data usage and provide a reliable alternative for data-reliant applications.
-
Reevaluate as needed: As your app usage patterns evolve, periodically reassess the necessity of disabling mobile data for specific apps. Adjustments may be warranted based on changes in your data consumption habits or the performance of individual apps.
By proactively disabling mobile data for specific apps, you can exercise greater control over your data usage and address connectivity challenges at the app level. This targeted approach not only conserves data but also enhances the overall efficiency and performance of your mobile experience.
Contact your mobile service provider
When all other troubleshooting methods fail to resolve mobile data issues, reaching out to your mobile service provider can provide valuable assistance and insights. Mobile network operators have dedicated support channels and technical resources to address connectivity concerns and ensure that their subscribers receive optimal service.
Direct customer support
Most mobile service providers offer multiple channels for customer support, including phone hotlines, online chat support, and dedicated customer service centers. When experiencing persistent mobile data issues, contacting your provider's customer support can connect you with knowledgeable representatives who can guide you through additional troubleshooting steps and escalate technical issues if necessary.
Technical assistance
Mobile service providers have specialized technical teams equipped to diagnose and resolve complex network and connectivity issues. By engaging with these technical resources, you can receive targeted support tailored to your specific mobile data challenges. These experts can perform network diagnostics, assess signal strength in your area, and identify potential network infrastructure issues that may be impacting your mobile data connectivity.
Account review and optimization
In some cases, mobile data issues may be related to account-specific configurations or limitations. By contacting your mobile service provider, you can request a comprehensive review of your account settings and data usage patterns. This can uncover any account-related restrictions or misconfigurations that may be impeding your mobile data functionality. Additionally, your provider may offer personalized recommendations for optimizing your data usage based on your usage patterns and needs.
Network coverage inquiries
If you frequently experience poor mobile data connectivity in specific locations, such as at home or work, your mobile service provider can provide insights into network coverage and potential solutions. They can inform you about network expansion plans, signal boosters, or alternative connectivity options that can improve your mobile data experience in areas with suboptimal coverage.
Escalation for advanced troubleshooting
In instances where standard troubleshooting methods have not yielded a resolution, your mobile service provider can escalate your case to advanced technical teams for in-depth analysis. This may involve collaboration with network engineers and specialized support personnel to investigate and address complex mobile data issues that require advanced expertise.
By proactively engaging with your mobile service provider, you can leverage their resources and expertise to address persistent mobile data issues effectively. Whether through direct customer support, technical assistance, account optimization, or network coverage inquiries, your provider's support channels are valuable resources for ensuring a seamless and reliable mobile data experience.
In conclusion, understanding how to turn off mobile data is essential for managing data usage and preserving battery life. By following the simple steps outlined in this article, users can effectively control their mobile data usage and avoid unexpected charges. Whether it's to conserve data while traveling or to prevent background app updates, having the knowledge to disable mobile data empowers users to make informed decisions about their device usage. With these insights, individuals can confidently navigate their mobile settings and optimize their data usage according to their needs and preferences.
FAQs
-
How do I turn off my mobile data?
-
Will turning off mobile data affect my ability to make calls or send texts?
- No, turning off mobile data will not impact your ability to make calls or send text messages. Mobile data is specifically for internet connectivity, while calls and texts operate through the cellular network.
-
Can I still connect to Wi-Fi when mobile data is turned off?
- Yes, you can still connect to Wi-Fi even when mobile data is turned off. Wi-Fi connectivity is independent of mobile data settings and allows you to access the internet through wireless networks.
-
Does turning off mobile data save battery life?
- Yes, disabling mobile data when not in use can help conserve battery life, as the device won't continuously search for and maintain a mobile data connection.
-
Will apps still work if mobile data is turned off?
- Certain apps may require an internet connection to function fully, so disabling mobile data may limit the functionality of these apps. However, apps that do not rely on real-time data from the internet, such as games or offline utilities, will still work as usual.
