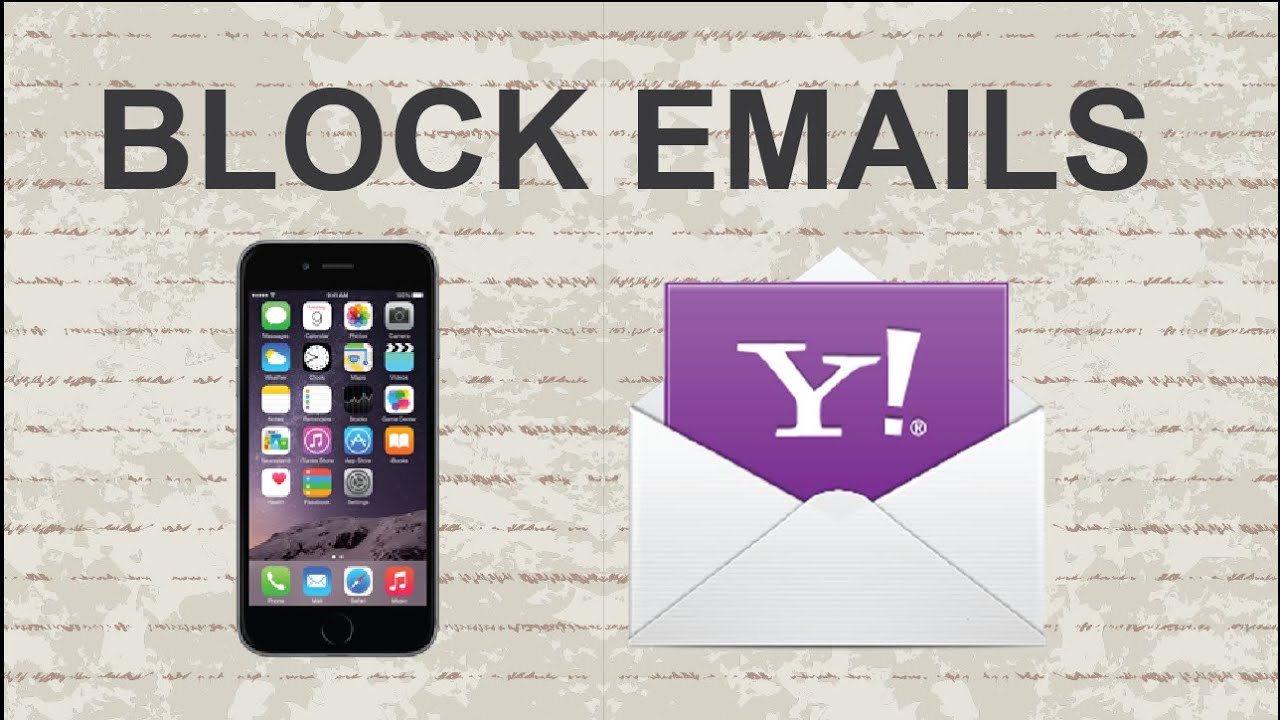
Spam emails can be a nuisance, cluttering your inbox and potentially exposing you to phishing attempts and malware. Fortunately, Yahoo Mobile provides effective tools to block these unwanted messages, allowing you to maintain a clean and secure email environment on your mobile device. In this article, we'll explore the step-by-step process of blocking spam emails on Yahoo Mobile, empowering you to take control of your inbox and safeguard your digital communication.
Whether you're receiving unsolicited promotional offers, suspicious links, or fraudulent messages, understanding how to block spam emails on Yahoo Mobile is essential for maintaining a streamlined and secure email experience. By following the guidance provided in this article, you'll be equipped with the knowledge and tools to effectively filter out unwanted emails, ensuring that your Yahoo Mobile inbox remains a safe and organized space for important communications. Let's dive into the practical steps to block spam emails and enhance your email security on Yahoo Mobile.
Inside This Article
- Set up filters in Yahoo Mail app
- Unsubscribe from unwanted mailing lists
- Use the "Spam" button to report spam emails
- Enable two-step verification for added security
- Conclusion
- FAQs
Set up filters in Yahoo Mail app
Setting up filters in the Yahoo Mail app is an effective way to manage and organize your incoming emails. By creating filters, you can automatically categorize, prioritize, or even block certain types of emails, including spam and promotional messages. This feature not only helps in decluttering your inbox but also ensures that important emails are easily accessible.
Here's a step-by-step guide on how to set up filters in the Yahoo Mail app:
-
Open the Yahoo Mail app: Launch the Yahoo Mail app on your mobile device and log in to your account using your credentials.
-
Access the Settings: Once you're in your inbox, look for the settings icon, usually represented by a gear or three horizontal lines, and tap on it to access the settings menu.
-
Select "Filters": Within the settings menu, locate and tap on the "Filters" option. This will take you to the section where you can manage your email filters.
-
Create a New Filter: To create a new filter, tap on the "Add new filters" or "Create new filter" button. You will then be prompted to specify the criteria for the filter.
-
Define Filter Criteria: In this step, you can define the criteria for the filter based on various parameters such as sender, subject, keywords, or specific email addresses. For example, if you want to filter out emails from a particular sender or containing certain keywords, you can input those details here.
-
Choose Filter Actions: After setting the criteria, you can choose the actions to be taken when an email matches the filter. Options typically include moving the email to a specific folder, marking it as read or unread, or even deleting it.
-
Save the Filter: Once you have defined the criteria and actions for the filter, save your settings. The filter will now be active and will automatically process incoming emails based on the specified criteria.
By setting up filters in the Yahoo Mail app, you can streamline your email management process and ensure that your inbox remains organized. Whether it's directing important work-related emails to a designated folder or automatically deleting spam messages, filters can significantly improve your email experience on the go.
Remember to review and update your filters periodically to adapt to changes in your email patterns and preferences. With a well-organized and efficiently filtered inbox, you can stay focused on the emails that matter while minimizing the impact of unwanted or low-priority messages.
Unsubscribe from unwanted mailing lists
In the age of digital communication, our email inboxes often become inundated with newsletters, promotional offers, and updates from various mailing lists. While some of these subscriptions are intentional and add value to our lives, others may be unwanted or irrelevant, contributing to inbox clutter and potential exposure to spam. Unsubscribing from these unwanted mailing lists is a proactive step towards decluttering your inbox and reducing the influx of unnecessary emails. Here's a detailed guide on how to effectively unsubscribe from unwanted mailing lists using the Yahoo Mail app on your mobile device.
Identifying Unwanted Mailing Lists
The first step in decluttering your inbox is to identify the mailing lists from which you no longer wish to receive emails. These may include promotional newsletters, marketing updates, or subscriptions that are no longer relevant to your interests or needs. By recognizing these sources, you can streamline your inbox and ensure that you receive only the emails that are meaningful to you.
Unsubscribe Process
-
Open the Email: Start by opening an email from the mailing list you wish to unsubscribe from. Look for the unsubscribe link or button within the email. This link is typically located at the bottom of the email and is often accompanied by instructions on how to opt out of further communications.
-
Click on Unsubscribe: Once you have located the unsubscribe link, tap on it to initiate the unsubscribe process. This action may redirect you to a web page where you can confirm your decision to unsubscribe.
-
Confirm Unsubscription: On the web page, you may be asked to confirm your decision to unsubscribe. This step is crucial in ensuring that your request is processed accurately. Follow the prompts to confirm your unsubscription from the mailing list.
-
Verify Unsubscription: After confirming your decision to unsubscribe, you may receive a confirmation message or notification indicating that your request has been successfully processed. This serves as a reassurance that you will no longer receive emails from the unsubscribed mailing list.
Utilizing Yahoo Mail App Features
The Yahoo Mail app offers additional features to streamline the unsubscribe process. These features may include the ability to categorize emails as "Subscriptions" and provide a dedicated view of all your subscriptions, making it easier to manage and unsubscribe from unwanted mailing lists.
By actively unsubscribing from unwanted mailing lists, you can significantly reduce the volume of irrelevant emails in your inbox, allowing you to focus on important communications and updates. This proactive approach not only declutters your inbox but also minimizes the risk of falling victim to spam or phishing attempts disguised as legitimate emails.
Remember to periodically review your subscriptions and repeat the unsubscribe process for any new unwanted mailing lists that may have found their way into your inbox. By staying vigilant and actively managing your subscriptions, you can maintain a streamlined and organized email experience on your mobile device.
Use the "Spam" button to report spam emails
The "Spam" button is a powerful tool within the Yahoo Mail app that empowers users to actively combat and address the influx of spam emails. As the digital landscape continues to evolve, the prevalence of unsolicited and potentially harmful spam messages remains a persistent concern for email users. By leveraging the "Spam" button, Yahoo Mail users can effectively report and filter out spam emails, contributing to a safer and more streamlined email experience on their mobile devices.
Identifying Spam Emails
Before utilizing the "Spam" button, it's essential to recognize the characteristics of spam emails. These messages often exhibit distinct traits, such as unsolicited content, suspicious links or attachments, deceptive subject lines, and attempts to elicit personal information. Additionally, spam emails may originate from unfamiliar or untrustworthy senders, and their content may be irrelevant or misleading. By familiarizing themselves with these indicators, users can discern and categorize potential spam emails more effectively.
Reporting Spam Using the "Spam" Button
When a user encounters a spam email in their Yahoo Mail app, they can take proactive measures by utilizing the "Spam" button. This feature serves as a direct mechanism for reporting the email as spam to Yahoo's filtering systems. By marking an email as spam, users contribute to the continuous improvement of Yahoo's spam filters, enhancing the overall email security and user experience for the community.
Steps to Mark an Email as Spam
To mark an email as spam using the Yahoo Mail app, users can follow these simple steps:
- Open the Email: Navigate to the spam email within the Yahoo Mail app.
- Tap the "Spam" Button: Locate and tap on the "Spam" button, typically represented by an icon or text option within the email interface.
- Confirmation: Upon tapping the "Spam" button, users may receive a confirmation prompt to verify their action. This step ensures that the user's intention to report the email as spam is accurately captured.
Impact of Reporting Spam
By reporting spam emails through the "Spam" button, users contribute to a collective effort in identifying and filtering out malicious or unwanted content. Yahoo's spam filters utilize reported data to enhance their detection algorithms, thereby improving the overall accuracy in identifying and diverting spam emails away from users' inboxes. This collaborative approach not only safeguards individual users but also fortifies the email ecosystem against evolving spam tactics and threats.
Maintaining a Secure and Streamlined Inbox
The consistent use of the "Spam" button to report spam emails reinforces a secure and streamlined email environment for Yahoo Mail users. By actively participating in the identification and mitigation of spam, users play a pivotal role in upholding the integrity of their email communications. This proactive stance not only protects individual users from potential risks associated with spam but also contributes to a safer and more trustworthy email ecosystem for the broader community.
Enable two-step verification for added security
In today's digital landscape, safeguarding sensitive information and personal data is paramount. With the increasing prevalence of cyber threats and unauthorized access attempts, bolstering the security of online accounts, including email, is essential. Yahoo Mail offers a robust security feature known as two-step verification, which provides an additional layer of protection beyond the traditional password-based authentication. By enabling two-step verification, users can significantly enhance the security of their Yahoo Mail accounts, mitigating the risk of unauthorized access and potential data breaches.
Understanding Two-Step Verification
Two-step verification, also known as two-factor authentication, is a security mechanism that requires users to provide two forms of identification before gaining access to their accounts. In the context of Yahoo Mail, this typically involves the combination of a password (something the user knows) with a unique, time-sensitive code sent to their mobile device (something the user possesses). This dual authentication process adds an extra barrier for potential intruders, as even if they obtain the user's password, they would still need the secondary code to access the account.
Steps to Enable Two-Step Verification
Enabling two-step verification in the Yahoo Mail app is a straightforward process that significantly enhances the security of the user's account. Here's a step-by-step guide on how to enable this feature:
-
Access the Account Security Settings: Start by accessing the account security settings within the Yahoo Mail app. This can typically be found within the app's settings menu, often denoted by a gear or cogwheel icon.
-
Locate Two-Step Verification: Within the account security settings, look for the option to enable two-step verification. This may be listed as "Two-Step Verification," "Two-Factor Authentication," or a similar designation.
-
Initiate the Setup Process: Upon selecting the two-step verification option, the app will guide the user through the setup process. This may involve entering the user's password to proceed.
-
Verify the Mobile Device: As part of the setup, the user will need to verify their mobile device by receiving and entering a verification code sent to their registered phone number. This step ensures that the user possesses the authorized device for receiving secondary verification codes.
-
Confirmation and Backup Options: After successfully verifying the mobile device, the user can confirm the activation of two-step verification. Additionally, the app may provide options for generating backup codes or specifying trusted devices for future access.
Enhanced Account Security
By enabling two-step verification, Yahoo Mail users fortify the security of their accounts against unauthorized access attempts and potential breaches. This additional layer of protection serves as a proactive defense mechanism, significantly reducing the likelihood of account compromise, data theft, and unauthorized email access. Furthermore, the use of two-step verification aligns with best practices for online security and reflects a proactive stance in safeguarding personal information and digital assets.
User Experience and Convenience
While two-step verification enhances security, it also introduces an element of user experience and convenience. Despite the added security measures, the process of receiving and entering verification codes is designed to be seamless and minimally disruptive to the user's email access. The benefits of heightened security outweigh the minor additional steps involved in the authentication process, providing users with peace of mind and confidence in the security of their Yahoo Mail accounts.
In conclusion, effectively blocking spam emails on Yahoo Mobile is crucial for maintaining a clutter-free inbox and safeguarding against potential security threats. By implementing the recommended strategies, users can significantly reduce the influx of unwanted emails, thereby enhancing their overall email experience. With a proactive approach to managing spam, Yahoo Mobile users can enjoy a streamlined communication platform that prioritizes important messages while minimizing distractions. Embracing these techniques empowers individuals to take control of their digital environment, fostering a more secure and efficient email management system.
FAQs
-
How can I block spam emails on Yahoo Mobile?
- To block spam emails on Yahoo Mobile, open the email containing the spam message, tap on the three dots in the upper right corner, and select "Block sender."
-
Can I report spam emails on Yahoo Mobile?
- Yes, you can report spam emails on Yahoo Mobile. Open the spam email, tap on the three dots, and select "Report spam" to help Yahoo improve its spam filters.
-
Will blocking a sender on Yahoo Mobile prevent them from sending me emails on other devices?
- When you block a sender on Yahoo Mobile, it only applies to the Yahoo Mail app on your mobile device. The sender can still email you through other platforms or devices.
-
Is there a way to automatically filter out spam emails on Yahoo Mobile?
- Yahoo Mail has a built-in spam filter that automatically identifies and moves suspected spam emails to the Spam folder. You can also create custom filters to further manage incoming emails.
-
Can I undo the action of blocking a sender on Yahoo Mobile?
- Yes, you can unblock a sender on Yahoo Mobile. Navigate to the Settings in the Yahoo Mail app, select "Security and Privacy," and then tap on "Blocked Addresses" to manage your blocked contacts.
