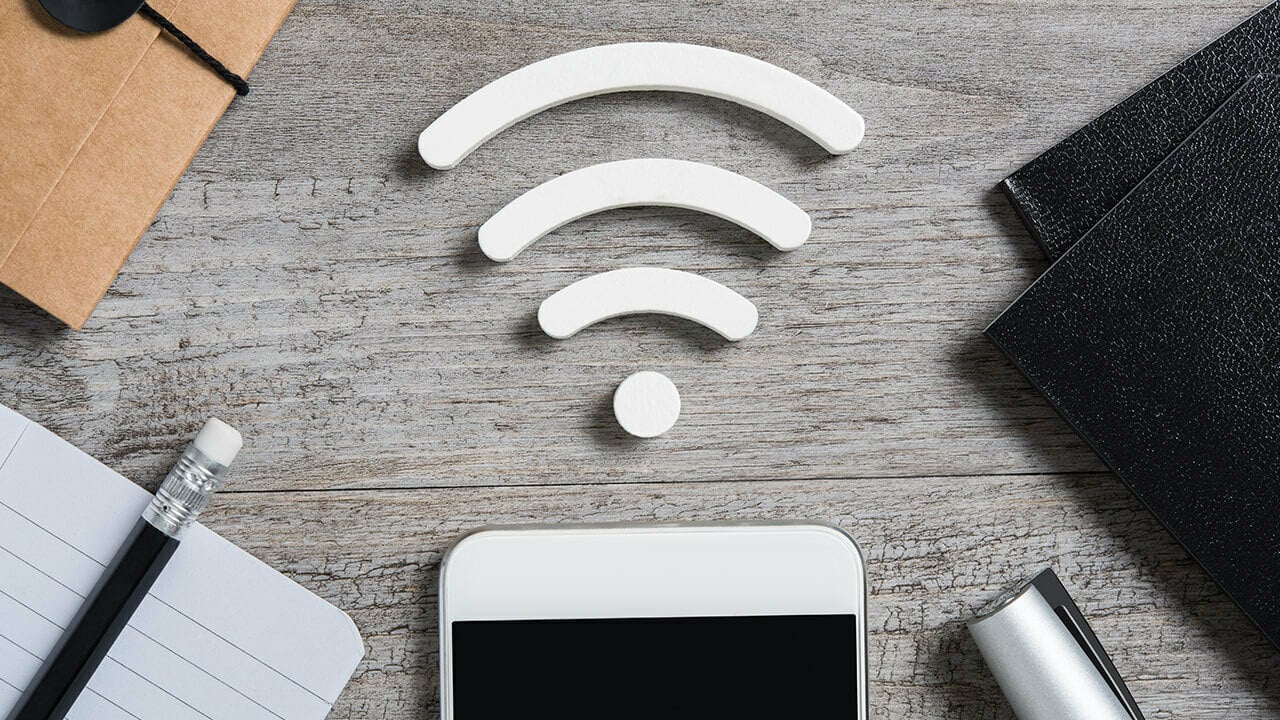
In today's fast-paced world, staying connected is essential, and the ability to access the internet on the go is a necessity. Whether you're a digital nomad, a remote worker, or simply someone who needs to stay connected while traveling, having the option to connect your laptop to the internet using your mobile device can be a game-changer. This article will guide you through the process of connecting your laptop to the internet wirelessly using your mobile device. We'll explore the various methods and technologies available, providing you with the knowledge and tools to stay connected wherever you go. So, grab your laptop and mobile device, and let's dive into the world of wireless connectivity!
Inside This Article
- Step 1: Check your mobile data plan
- Step 2: Enable mobile hotspot on your phone
- Step 3: Connect your laptop to the mobile hotspot
- Step 4: Troubleshooting common issues
- Conclusion
- FAQs
Step 1: Check your mobile data plan
Before connecting your laptop to the internet using your mobile phone, it's crucial to assess your mobile data plan to avoid unexpected charges or limitations. Understanding the specifics of your plan ensures a seamless and cost-effective experience when using your mobile data for tethering.
Assess Your Data Allowance
Begin by reviewing your mobile data plan to ascertain the amount of data available for use. Most mobile carriers offer tiered data plans, ranging from a few gigabytes to unlimited data. Knowing your data allowance helps you gauge the frequency and duration for which you can utilize your mobile hotspot without exceeding your plan's limits.
Consider Tethering Restrictions
Some mobile plans may impose restrictions or additional charges for tethering, which involves using your phone as a mobile hotspot to connect other devices, such as your laptop, to the internet. It's essential to verify whether your plan includes tethering capabilities and if there are any limitations on the amount of data that can be used for tethering purposes.
Understand Network Speeds
In addition to data allowances and tethering restrictions, familiarize yourself with the network speeds provided by your mobile carrier. Different plans offer varying levels of 4G LTE, 5G, or standard 3G speeds, which can impact the performance of your internet connection when tethering to your laptop. Understanding the network speeds ensures that you can anticipate the quality of your internet connection when using your mobile data plan.
Review Additional Charges
Be mindful of any potential additional charges associated with exceeding your data allowance or utilizing tethering features. Some mobile carriers may apply overage fees or throttle your internet speeds after surpassing your data limit. By being aware of these potential charges, you can manage your usage effectively and avoid unexpected costs.
By thoroughly examining your mobile data plan, including data allowances, tethering restrictions, network speeds, and potential additional charges, you can make informed decisions when connecting your laptop to your mobile internet. This proactive approach empowers you to maximize the benefits of your mobile data plan while avoiding any unforeseen limitations or expenses.
Step 2: Enable mobile hotspot on your phone
Enabling the mobile hotspot feature on your phone allows you to share its internet connection with other devices, such as your laptop, wirelessly. This convenient functionality transforms your smartphone into a portable Wi-Fi hotspot, providing on-the-go internet access for your laptop. The process of activating the mobile hotspot varies slightly across different smartphone models and operating systems, but the fundamental steps remain consistent.
Accessing the Mobile Hotspot Settings
To initiate the setup, navigate to the settings menu on your smartphone and locate the "Network & Internet" or "Connections" section, where you will find the option for "Hotspot and Tethering." Upon selecting this option, you will be presented with the choice to enable the mobile hotspot feature.
Configuring Hotspot Settings
Once the mobile hotspot feature is activated, you can customize its settings to enhance security and manage connected devices. You have the flexibility to set a unique network name (SSID) and password for your hotspot, ensuring that unauthorized users cannot access your internet connection. It is advisable to create a strong password to safeguard your hotspot from unauthorized usage.
Enabling the Hotspot
After configuring the hotspot settings, simply toggle the switch to enable the hotspot. Your smartphone will then begin broadcasting a Wi-Fi signal, allowing nearby devices to detect and connect to the hotspot network. The availability of the hotspot network will be indicated by an icon in the status bar of your smartphone.
Monitoring Hotspot Usage
While the hotspot is active, you can monitor the connected devices and track the data usage through the hotspot settings on your smartphone. This visibility enables you to manage the devices accessing your hotspot and keep tabs on the data consumption, empowering you to maintain control over your internet sharing capabilities.
Battery and Data Considerations
It's important to note that enabling the mobile hotspot can consume additional battery power and utilize your mobile data plan. To optimize battery life, consider connecting your smartphone to a power source while using the hotspot for extended periods. Additionally, be mindful of your data usage, especially if you have a limited data plan, to avoid exceeding your data allowance.
By following these steps to enable the mobile hotspot on your phone, you can seamlessly share your smartphone's internet connection with your laptop, creating a flexible and convenient wireless internet solution. This capability is particularly valuable in situations where traditional Wi-Fi networks are unavailable, providing a reliable means of staying connected while on the move.
Step 3: Connect your laptop to the mobile hotspot
Once you have successfully enabled the mobile hotspot on your smartphone, the next step involves connecting your laptop to this newly created wireless network. This process allows your laptop to utilize the internet connection provided by your mobile device, enabling seamless web browsing, email access, and other online activities. Connecting your laptop to the mobile hotspot is a straightforward procedure, and it offers the flexibility to stay connected while on the go.
Accessing Wi-Fi Settings on Your Laptop
To initiate the connection, access the Wi-Fi settings on your laptop. Depending on your operating system, you can typically find the Wi-Fi settings in the system tray or menu bar, represented by a network icon. Upon clicking or tapping this icon, a list of available wireless networks, including your smartphone's hotspot, will be displayed.
Selecting the Mobile Hotspot Network
Identify your smartphone's hotspot network from the list of available networks and select it to initiate the connection process. If you previously configured a unique network name (SSID) for your hotspot, it will be listed accordingly. Additionally, if you set a password for your hotspot, you will be prompted to enter it to authenticate the connection.
Establishing the Connection
After selecting the mobile hotspot network and entering the correct password, your laptop will proceed to establish the connection with the hotspot. Once the connection is established, your laptop will be able to access the internet through your smartphone's mobile data connection. This is indicated by the Wi-Fi icon on your laptop's taskbar or menu bar, which typically displays a connected status.
Verifying the Connection
To ensure that the connection is successful, open a web browser or any internet-dependent application on your laptop. If the connection is functioning correctly, you should be able to browse the web, check emails, and perform various online tasks seamlessly. This verification confirms that your laptop is effectively utilizing the internet connection provided by your mobile hotspot.
Managing Connected Devices
As you connect your laptop to the mobile hotspot, it's essential to be mindful of the number of devices accessing the hotspot. Most smartphones allow you to monitor and manage connected devices through the hotspot settings. This visibility enables you to ensure that only authorized devices are utilizing your hotspot, enhancing security and control over the shared internet connection.
By following these steps to connect your laptop to the mobile hotspot, you can harness the power of your smartphone's internet connection, creating a versatile and portable solution for staying connected. Whether you're traveling, working remotely, or simply seeking an alternative internet source, the ability to connect your laptop to your mobile hotspot offers unparalleled convenience and connectivity.
Step 4: Troubleshooting common issues
While connecting your laptop to a mobile hotspot is generally straightforward, encountering occasional issues is not uncommon. Understanding how to troubleshoot these common issues empowers you to swiftly address any connectivity challenges, ensuring a seamless and reliable internet experience. By familiarizing yourself with potential obstacles and their corresponding solutions, you can effectively troubleshoot common issues that may arise when using a mobile hotspot.
Insufficient Signal Strength
One prevalent issue when using a mobile hotspot is inadequate signal strength, which can result in a weak or unstable internet connection. To address this, consider relocating your smartphone to a position with better reception, such as near a window or in an open area. Additionally, minimizing obstructions and interference, such as walls or electronic devices, can enhance signal strength and improve the overall connection stability.
Authentication Errors
If you encounter authentication errors when attempting to connect your laptop to the mobile hotspot, double-check the accuracy of the entered password. Ensure that the password is correctly input, taking into account uppercase and lowercase characters, as well as any special symbols. If the issue persists, consider resetting the hotspot password on your smartphone and reattempting the connection.
Limited Data Connectivity
In some instances, you may experience limited data connectivity when connected to the mobile hotspot, resulting in slow or intermittent internet access. To troubleshoot this issue, verify that your smartphone has an adequate data signal and that your data plan is active. Restarting the mobile hotspot or toggling the airplane mode on and off can also help reestablish a stable data connection.
Device Compatibility
Compatibility issues may arise when connecting certain devices to the mobile hotspot. If your laptop encounters difficulties connecting to the hotspot, ensure that the Wi-Fi adapter and drivers are up to date. Additionally, restarting your laptop and smartphone can resolve compatibility issues by initiating a fresh connection attempt.
Overheating and Battery Drain
Extended usage of the mobile hotspot can lead to overheating and accelerated battery drain on your smartphone. To mitigate these issues, consider placing your smartphone in a well-ventilated area to prevent overheating. If possible, connect your smartphone to a power source to sustain the battery during prolonged hotspot usage.
Network Congestion
During peak usage periods or in densely populated areas, network congestion may impact the performance of your mobile hotspot. To alleviate this issue, consider utilizing the hotspot during off-peak hours or relocating to an area with less network traffic. Alternatively, contacting your mobile carrier to inquire about network congestion and potential solutions can provide valuable insights.
By proactively addressing these common issues and implementing the corresponding troubleshooting steps, you can optimize the performance and reliability of your mobile hotspot. This proactive approach ensures that you can swiftly overcome connectivity challenges, enabling uninterrupted access to the internet for your laptop, regardless of your location.
In conclusion, connecting your mobile internet to your laptop wirelessly is a convenient and efficient way to stay connected on the go. By leveraging the hotspot feature on your mobile device, you can access the internet seamlessly without the need for physical connections. This method offers flexibility and mobility, enabling you to work, browse, or stream from your laptop wherever you are. With the increasing reliance on mobile connectivity, this wireless solution provides a practical and reliable means of accessing the internet while maximizing the utility of your mobile data plan. Embracing this approach empowers you to harness the full potential of your mobile internet, ensuring that you can stay productive and connected across various settings.
FAQs
-
Can I connect my mobile internet to my laptop wirelessly?
Yes, you can connect your mobile internet to your laptop wirelessly using various methods such as Wi-Fi hotspot, Bluetooth tethering, or mobile hotspot feature.
-
What is a Wi-Fi hotspot and how can I use it to connect my laptop to mobile internet?
A Wi-Fi hotspot is a feature on your mobile device that allows you to share its internet connection with other devices, such as your laptop, over a wireless network. You can enable the Wi-Fi hotspot feature on your mobile device and then connect your laptop to it by selecting the hotspot network and entering the provided password.
-
Is it possible to connect my laptop to mobile internet using Bluetooth tethering?
Yes, Bluetooth tethering enables you to connect your laptop to your mobile internet by pairing your devices via Bluetooth and using your mobile device's internet connection to access the internet on your laptop.
-
What is a mobile hotspot, and how can I utilize it to connect my laptop to the internet?
A mobile hotspot is a feature available on most smartphones that allows you to share your mobile data connection with other devices. You can activate the mobile hotspot on your smartphone and then connect your laptop to it by selecting the hotspot network and entering the provided password.
-
Are there any data usage considerations when connecting my laptop to mobile internet wirelessly?
When connecting your laptop to mobile internet wirelessly, it's important to be mindful of your data usage, especially if you have limited data on your mobile plan. Streaming high-definition videos or downloading large files can consume a significant amount of data, so it's advisable to monitor your usage to avoid exceeding your data allowance.
