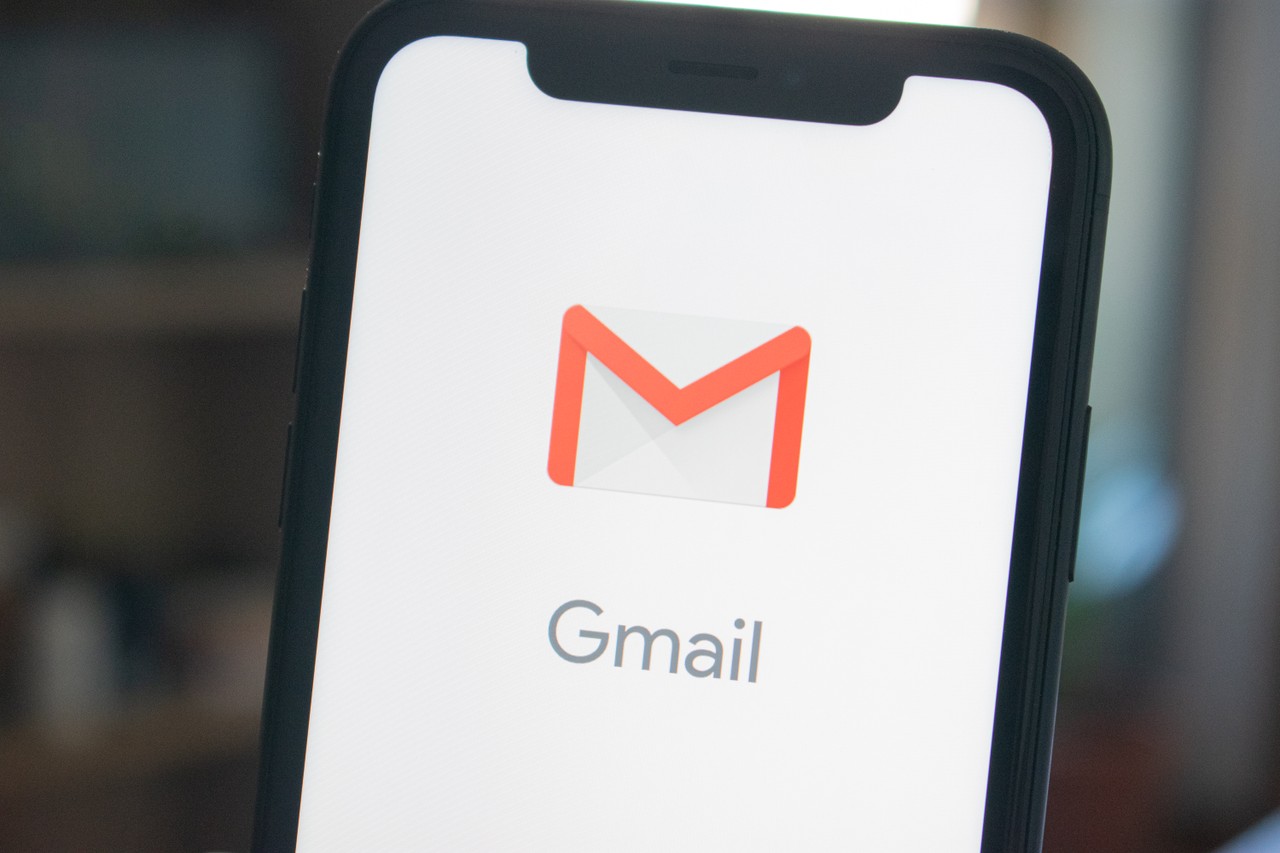
Are you struggling to recall your Gmail password on your mobile device? It's a common issue that many users encounter. Whether you've forgotten your password or simply want to view it for reference, there are ways to retrieve this information on your mobile device. In this comprehensive guide, we'll explore the various methods for accessing your Gmail password on a mobile device. From utilizing built-in features to leveraging third-party applications, we'll cover everything you need to know to regain access to your Gmail password on your mobile device. So, if you're ready to uncover the secrets to viewing your Gmail password on your mobile, let's dive in and explore the solutions that will help you regain access to your account.
Inside This Article
- Method 1: Using the Gmail App
- Method 2: Using the Chrome Browser
- Method 3: Using a Password Manager App
- Conclusion
- FAQs
Method 1: Using the Gmail App
If you find yourself in a situation where you need to retrieve your Gmail password on your mobile device, the Gmail app provides a convenient method to access this information. Here's a step-by-step guide to help you navigate through the process:
-
Open the Gmail App: Begin by locating the Gmail app on your mobile device. The app's icon typically features an envelope with a red "M" on it. Tap on the icon to launch the app.
-
Sign In: Upon opening the app, you will be prompted to sign in to your Gmail account. If you are already signed in, you will be directed to your inbox. If not, enter your email address and tap "Next."
-
Forgot Password: If you cannot recall your password, tap on the "Forgot password?" link located below the password field. This will initiate the password recovery process.
-
Verification: To verify your identity, you may be required to enter the last password you remember. If you cannot recall it, tap on the "Try another way" link to explore alternative verification methods, such as receiving a verification code via text message or email.
-
Reset Password: After successfully verifying your identity, you will be prompted to create a new password. Enter a strong, secure password that you can easily remember or store securely.
-
Confirmation: Once you have reset your password, you will receive a confirmation message, and you will be automatically signed in to your Gmail account using the new password.
It's important to note that the steps outlined above are designed to help you reset your Gmail password using the Gmail app on your mobile device. If you simply need to view your current password without resetting it, the Gmail app does not provide a direct option to do so. In such cases, it's advisable to use alternative methods, such as accessing your Gmail account through a web browser or utilizing a password manager app.
By following these steps, you can effectively reset your Gmail password using the Gmail app on your mobile device, ensuring that you regain access to your account and maintain the security of your personal information.
Method 2: Using the Chrome Browser
When it comes to accessing your Gmail password on a mobile device, using the Chrome browser provides an alternative method to retrieve this vital information. Here's a comprehensive guide to assist you in navigating through the process effectively.
-
Open the Chrome Browser: Begin by locating the Chrome browser app on your mobile device. The app icon typically features a colorful sphere with a blue center. Tap on the icon to launch the browser.
-
Navigate to Gmail: Once the browser is open, enter "www.gmail.com" in the address bar and tap "Go" or the arrow icon to navigate to the Gmail login page.
-
Sign In: On the Gmail login page, enter your email address and tap "Next." If you are already signed in, you will be directed to your inbox. If not, proceed to the next step.
-
Forgot Password: If you cannot recall your password, tap on the "Forgot password?" link located below the password field. This will initiate the password recovery process.
-
Verification: Similar to the process in the Gmail app, you may be required to verify your identity by entering the last password you remember. If you cannot recall it, tap on the "Try another way" link to explore alternative verification methods, such as receiving a verification code via text message or email.
-
Reset Password: After successfully verifying your identity, you will be prompted to create a new password. Enter a strong, secure password that you can easily remember or store securely.
-
Confirmation: Once you have reset your password, you will receive a confirmation message, and you will be automatically signed in to your Gmail account using the new password.
It's important to note that the steps outlined above are designed to help you reset your Gmail password using the Chrome browser on your mobile device. If you simply need to view your current password without resetting it, the Chrome browser does not provide a direct option to do so. In such cases, it's advisable to use alternative methods, such as accessing your Gmail account through the Gmail app or utilizing a password manager app.
By following these steps, you can effectively reset your Gmail password using the Chrome browser on your mobile device, ensuring that you regain access to your account and maintain the security of your personal information.
Method 3: Using a Password Manager App
Utilizing a password manager app is a secure and efficient way to manage and retrieve your Gmail password on your mobile device. These apps offer a centralized platform to store and organize your login credentials, providing a seamless solution for accessing and managing your passwords across various accounts. Here's a detailed exploration of how you can leverage a password manager app to retrieve your Gmail password:
1. Select a Reliable Password Manager App
Begin by choosing a reputable password manager app from the available options on your mobile device's app store. Look for apps with robust security features, user-friendly interfaces, and positive reviews from trusted sources. Popular password manager apps include LastPass, 1Password, Dashlane, and Bitwarden.
2. Install and Set Up the App
Download and install the selected password manager app from the app store. Once installed, follow the app's on-screen instructions to set up your account and create a master password. The master password is crucial as it provides access to all the stored passwords within the app. Ensure that your master password is strong and memorable, as it serves as the key to unlocking your password vault.
3. Add Your Gmail Account
After setting up the password manager app, navigate to the option to add a new account or credentials. Select "Gmail" or "Google" as the account type and enter your Gmail email address and current password. The app will securely store this information within your password vault.
4. Retrieve Your Gmail Password
When you need to retrieve your Gmail password, simply open the password manager app and locate your Gmail account within the app's interface. By selecting your Gmail account, you can view the stored password associated with it. Some password manager apps also offer features such as auto-fill and auto-login, streamlining the process of accessing your Gmail account from your mobile device.
5. Enhance Security and Accessibility
Password manager apps often provide additional security features such as two-factor authentication, password generator tools, and secure notes for storing sensitive information. Take advantage of these features to bolster the security of your Gmail account and other online accounts. Additionally, password manager apps are designed to sync across devices, allowing you to access your stored passwords from various platforms, including desktops, laptops, and other mobile devices.
By leveraging a password manager app, you can conveniently and securely retrieve your Gmail password on your mobile device while benefiting from enhanced security measures and streamlined password management capabilities. This approach not only simplifies the process of accessing your Gmail account but also contributes to maintaining the integrity of your online security practices.
In conclusion, safeguarding your Gmail password on mobile devices is crucial for maintaining the security of your personal information. It's essential to prioritize the protection of your account by utilizing strong, unique passwords and enabling two-factor authentication. Additionally, staying vigilant against phishing attempts and regularly updating your password are key practices to uphold. By implementing these measures, you can enhance the security of your Gmail account and minimize the risk of unauthorized access. Remember, your Gmail password is a vital component of your online security, so taking proactive steps to safeguard it is paramount.
FAQs
-
Can I view my Gmail password on my mobile device?
Yes, you can view your Gmail password on your mobile device by accessing your Google account settings. However, for security reasons, it's important to use caution when viewing or sharing your password.
-
Is it safe to view my Gmail password on my mobile device?
It's generally not recommended to view your Gmail password on your mobile device, especially in public or shared spaces. Instead, consider using password management tools to securely store and access your passwords.
-
What should I do if I forget my Gmail password on my mobile device?
If you forget your Gmail password on your mobile device, you can initiate the password recovery process through the Gmail app or web browser. Follow the prompts to reset your password and regain access to your account.
-
Can I retrieve my Gmail password from my mobile device if I've forgotten it?
If you've forgotten your Gmail password on your mobile device, you can utilize the "Forgot password" feature on the Gmail login screen to initiate the password recovery process. This typically involves verifying your identity through email, phone, or other methods.
-
Are there alternative methods to manage my Gmail password on my mobile device?
Yes, you can use password management apps or built-in features on your mobile device to securely store and manage your Gmail password. These tools offer added security and convenience for accessing and updating your passwords.
