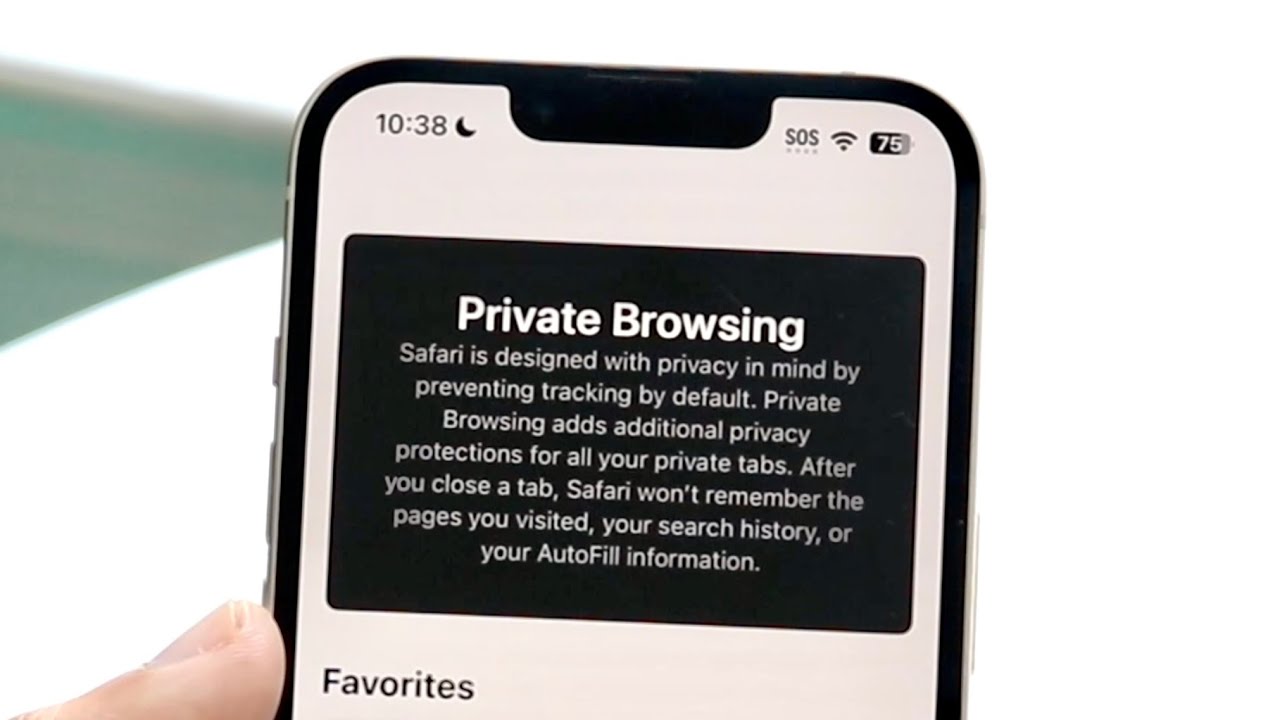
In today's digital age, mobile devices have become an integral part of our daily lives, serving as a gateway to a wealth of information and services. As we navigate the online landscape, privacy and security are paramount concerns. Microsoft Edge, a popular mobile browser, offers a private browsing mode to safeguard users' sensitive information and browsing history. Understanding how to effectively utilize this feature is crucial for maintaining privacy while browsing the web on mobile devices. In this comprehensive guide, we will delve into the intricacies of private browsing on Edge mobile, providing step-by-step instructions and valuable insights to empower users in safeguarding their online privacy. Whether you're seeking to shield your browsing activity from prying eyes or simply wish to explore the capabilities of private browsing, this article will equip you with the knowledge and tools to navigate the digital realm with confidence and peace of mind.
Inside This Article
- Step 1: Open Edge Mobile
- Step 2: Tap on the three-dot menu
- Step 3: Select "New InPrivate tab"
- Step 4: Browse privately
- Conclusion
- FAQs
Step 1: Open Edge Mobile
To begin browsing in private mode on Edge Mobile, you first need to launch the Edge browser on your mobile device. Edge Mobile is a user-friendly and feature-rich web browser developed by Microsoft, offering a seamless and secure browsing experience on smartphones and tablets. Whether you're using an Android or iOS device, accessing Edge Mobile is a straightforward process that ensures your privacy and data security.
When you're ready to start your private browsing session, simply locate the Edge Mobile app icon on your device's home screen or app drawer. Tapping on the icon will swiftly open the browser, presenting you with a clean and intuitive interface designed for effortless navigation and efficient web exploration.
Upon launching Edge Mobile, you'll notice the familiar Microsoft Edge logo, signaling that you're now ready to take advantage of its versatile features, including the option to browse in private mode. This initial step sets the stage for a seamless transition into private browsing, empowering you to safeguard your online activities and protect your personal information from being stored in your browsing history.
As you embark on your browsing journey within Edge Mobile, you'll find that the browser's interface is thoughtfully crafted to prioritize user convenience and accessibility. The streamlined design and user-centric layout ensure that initiating a private browsing session is a hassle-free process, allowing you to focus on your online tasks without unnecessary distractions or complexities.
By opening Edge Mobile as the first step towards private browsing, you're embracing a secure and versatile platform that prioritizes your digital privacy and browsing preferences. With the browser at your fingertips, you're poised to explore the web with confidence, knowing that your private browsing experience is supported by a trusted and innovative mobile browser.
In the subsequent steps, we'll delve into the seamless process of activating private browsing mode within Edge Mobile, empowering you to browse the web discreetly and securely. Let's proceed to the next step and unlock the full potential of private browsing on Edge Mobile.
This step sets the foundation for a seamless transition into private browsing, ensuring that you're equipped with the necessary knowledge to navigate Edge Mobile with ease and confidence. As we progress through the subsequent steps, you'll gain valuable insights into leveraging Edge Mobile's private browsing capabilities to enhance your online privacy and browsing experience.
Step 2: Tap on the three-dot menu
Upon launching Edge Mobile, you'll notice the three-dot menu icon located at the bottom of the screen. This icon serves as the gateway to a plethora of features and settings that empower you to customize your browsing experience. Tapping on the three-dot menu initiates a seamless transition into a world of options, allowing you to tailor Edge Mobile to your preferences and access essential functionalities, including the ability to browse in private mode.
When you tap on the three-dot menu, a menu will gracefully expand, unveiling a range of options designed to streamline your browsing journey. This intuitive interface is thoughtfully crafted to prioritize user convenience, ensuring that essential features are easily accessible without overwhelming the user with unnecessary complexities.
As the menu unfolds, you'll be greeted by a selection of icons and labels, each representing a distinct aspect of Edge Mobile's functionality. Among these options, you'll find the "New InPrivate tab" feature, which serves as your gateway to private browsing within the browser. This pivotal feature empowers you to discreetly explore the web without leaving a trace of your online activities in your browsing history.
The "New InPrivate tab" option is strategically positioned within the menu, reflecting Microsoft's commitment to user-centric design and intuitive navigation. By seamlessly integrating private browsing capabilities into the three-dot menu, Edge Mobile ensures that safeguarding your online privacy is a seamless and accessible process.
Upon tapping the "New InPrivate tab" option, Edge Mobile will promptly transition into private browsing mode, creating a dedicated InPrivate tab where you can explore the web discreetly and securely. This seamless transition is accompanied by a subtle visual indicator, ensuring that you're aware of your private browsing status as you navigate through websites and online content.
By tapping on the three-dot menu and selecting the "New InPrivate tab" option, you're harnessing the full potential of Edge Mobile's private browsing capabilities, empowering yourself to browse the web with confidence and discretion. This user-friendly approach to activating private browsing reflects Microsoft's dedication to enhancing the digital privacy and browsing experience of Edge Mobile users.
As we proceed to the next step, we'll explore the seamless transition into private browsing mode and delve into the nuances of browsing discreetly within Edge Mobile. Let's continue our journey through the intuitive features and functionalities that define the private browsing experience on Edge Mobile, empowering you to navigate the web with enhanced privacy and peace of mind.
Step 3: Select "New InPrivate tab"
Upon tapping the three-dot menu in Edge Mobile, you'll be presented with a range of options designed to enhance your browsing experience. Among these options, the "New InPrivate tab" feature stands out as a pivotal gateway to private browsing within the browser. This feature is strategically positioned within the menu, reflecting Microsoft's commitment to user-centric design and intuitive navigation.
Selecting the "New InPrivate tab" option seamlessly transitions Edge Mobile into private browsing mode, creating a dedicated InPrivate tab where you can explore the web discreetly and securely. This transition is accompanied by a subtle visual indicator, ensuring that you're aware of your private browsing status as you navigate through websites and online content.
The InPrivate tab serves as a secure and isolated space within Edge Mobile, designed to prevent your browsing history, cookies, and site data from being stored. This means that any websites visited and any data entered while in the InPrivate tab will not be saved once the tab is closed, offering a heightened level of privacy and discretion.
By leveraging the "New InPrivate tab" feature, you're empowered to browse the web with confidence, knowing that your online activities remain private and untraceable within the confines of the InPrivate tab. This user-friendly approach to activating private browsing reflects Microsoft's dedication to enhancing the digital privacy and browsing experience of Edge Mobile users.
As you immerse yourself in the InPrivate tab, you'll notice that Edge Mobile provides a seamless and familiar browsing environment, ensuring that you can navigate websites, access content, and interact with online services without compromising your privacy. This seamless integration of private browsing capabilities into the browser's interface underscores Microsoft's commitment to empowering users with versatile and secure browsing options.
The "New InPrivate tab" feature is a testament to Edge Mobile's dedication to user privacy and data security, offering a seamless transition into private browsing that aligns with the browser's user-centric design philosophy. By selecting the "New InPrivate tab," you're embracing a discreet and secure browsing experience that prioritizes your digital privacy and browsing preferences.
In the subsequent step, we'll delve into the nuances of browsing discreetly within the InPrivate tab, exploring the seamless integration of private browsing capabilities and the enhanced privacy features that define the private browsing experience on Edge Mobile. Let's continue our journey through the intuitive features and functionalities that empower you to navigate the web with enhanced privacy and peace of mind.
Step 4: Browse privately
After seamlessly transitioning into private browsing mode by selecting the "New InPrivate tab" within Edge Mobile, you're now poised to explore the web discreetly and securely. The InPrivate tab serves as a dedicated space within the browser, designed to ensure that your online activities remain private and untraceable. This pivotal feature empowers you to browse the web with confidence, knowing that your browsing history, cookies, and site data are not stored once the InPrivate tab is closed.
As you immerse yourself in the InPrivate tab, you'll notice that Edge Mobile provides a seamless and familiar browsing environment, ensuring that you can navigate websites, access content, and interact with online services without compromising your privacy. This user-centric approach to private browsing underscores Microsoft's commitment to empowering users with versatile and secure browsing options.
Browsing privately within the InPrivate tab offers a range of benefits, including enhanced privacy, data security, and peace of mind. Whether you're conducting sensitive research, accessing personal accounts, or simply exploring the web without leaving a digital footprint, the InPrivate tab equips you with the necessary tools to safeguard your online activities.
One of the key advantages of browsing privately within the InPrivate tab is the assurance that your browsing history and search queries are not saved. This means that you can explore websites and online content without worrying about your browsing activities being recorded or influencing your personalized recommendations and search results.
Furthermore, the InPrivate tab prevents third-party trackers and cookies from persisting across browsing sessions, offering a heightened level of protection against invasive tracking mechanisms commonly employed by advertisers and data collection entities. This proactive approach to data privacy aligns with Microsoft's commitment to empowering users with control over their online experiences.
As you navigate through websites and engage with online content within the InPrivate tab, you'll benefit from a secure and isolated browsing environment that prioritizes your digital privacy. This ensures that any data entered, passwords submitted, or forms completed within the InPrivate tab remain confidential and are not stored beyond the browsing session, mitigating the risk of unauthorized access to sensitive information.
By browsing privately within the InPrivate tab, you're embracing a discreet and secure browsing experience that aligns with Edge Mobile's user-centric design philosophy. This seamless integration of private browsing capabilities underscores Microsoft's dedication to enhancing the digital privacy and browsing experience of Edge Mobile users, empowering you to explore the web with enhanced privacy and peace of mind.
In conclusion, implementing the suggested strategies can significantly enhance privacy while using Microsoft Edge on mobile devices. By leveraging the built-in features and adjusting settings, users can enjoy a more secure and private browsing experience. It's essential to stay informed about the latest updates and advancements in mobile privacy to adapt to evolving threats and vulnerabilities. Prioritizing privacy not only safeguards personal information but also contributes to a more seamless and enjoyable browsing experience. With these insights and proactive measures, users can navigate the digital landscape with confidence, knowing that their privacy is safeguarded.
FAQs
-
What is "InPrivate" browsing on Microsoft Edge mobile?
InPrivate browsing on Microsoft Edge mobile allows users to browse the web without the browser storing their history, cookies, and site data. It's a privacy feature that helps maintain confidentiality and discretion while using the browser. -
How can I start an InPrivate browsing session on Microsoft Edge mobile?
To start an InPrivate browsing session on Microsoft Edge mobile, tap the three-dot menu in the bottom-right corner of the browser window, and then select "New InPrivate tab." This will open a new tab where you can browse privately. -
Can I use extensions in InPrivate mode on Microsoft Edge mobile?
Extensions are disabled by default in InPrivate mode on Microsoft Edge mobile to ensure a higher level of privacy. However, users can manually enable specific extensions for their InPrivate browsing sessions if needed. -
Does InPrivate browsing on Microsoft Edge mobile prevent tracking by websites and advertisers?
While InPrivate browsing on Microsoft Edge mobile helps prevent the browser from storing browsing data, it does not completely prevent tracking by websites and advertisers. To enhance privacy and security, consider using additional tools such as ad blockers and privacy-focused browser extensions. -
Are downloads and bookmarks saved in InPrivate mode on Microsoft Edge mobile?
Downloads and bookmarks made during an InPrivate browsing session on Microsoft Edge mobile are saved and accessible like they would be in a regular browsing session. However, once the InPrivate tab is closed, the browsing history, cookies, and site data associated with that session are deleted.
