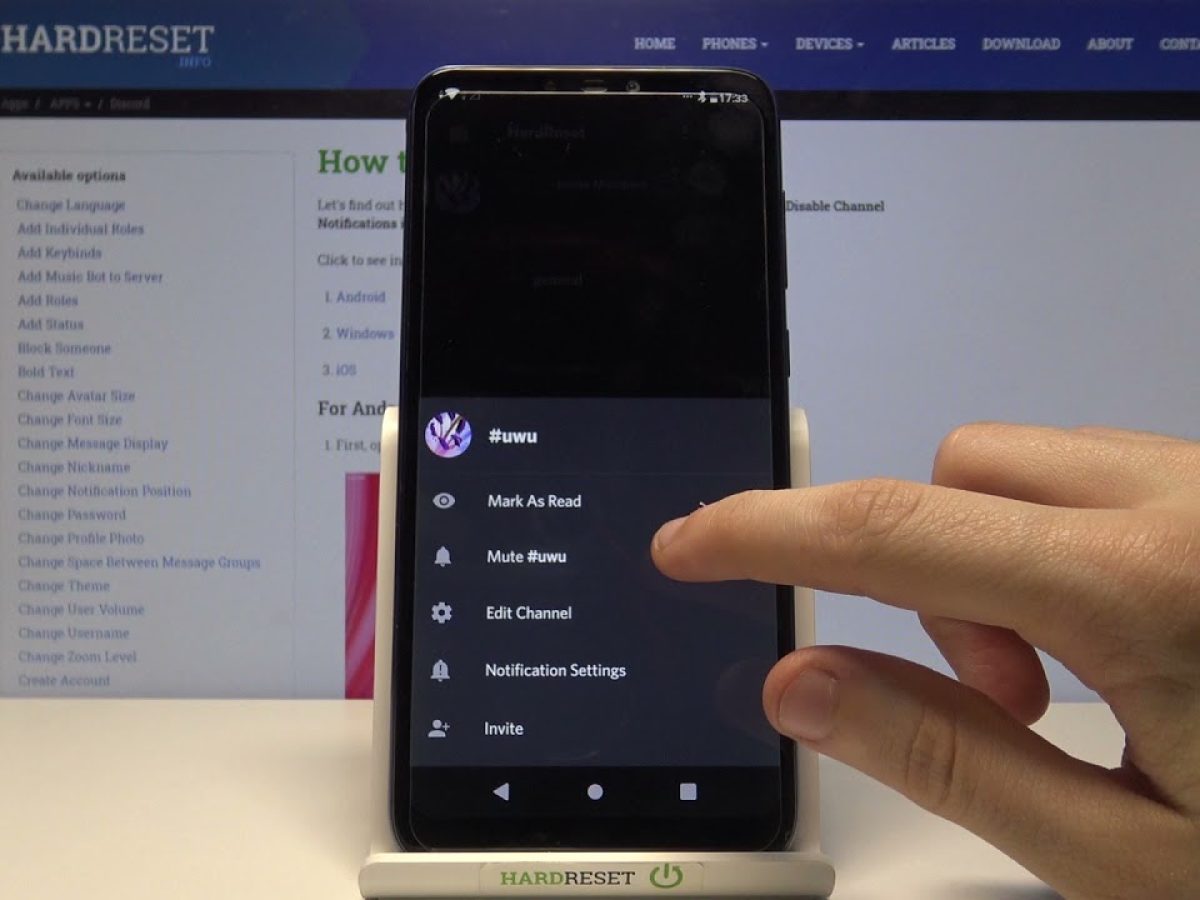
Are you finding it challenging to tear yourself away from the captivating streams on Discord mobile? If so, you're not alone. The allure of engaging content can make it difficult to hit the pause button and step away. However, there are effective strategies to help you regain control and manage your screen time more effectively. In this article, we'll explore practical tips and techniques to help you curb your streaming habits on Discord mobile. From setting boundaries to utilizing built-in features, we'll delve into actionable steps that can empower you to strike a healthy balance between enjoying streams and tending to other aspects of your life. Whether you're seeking to boost productivity, enhance your well-being, or simply reclaim some precious time, the insights shared here will equip you with the tools you need to stop watching streams on Discord mobile without feeling deprived. Let's embark on this journey toward a more balanced and intentional approach to consuming content on your mobile device.
Inside This Article
- Disable Stream Notifications
- Turn Off Streamer Mode
- Adjust Stream Quality
- Close the Stream and Exit the App
- Conclusion
- FAQs
Disable Stream Notifications
Are you tired of being bombarded with constant stream notifications on Discord mobile? Whether you're trying to focus on a task or simply need a break from the endless pings, disabling stream notifications can provide much-needed relief. Here's how you can take control of your Discord mobile experience and put an end to those incessant stream notifications.
Step 1: Access User Settings
To begin, open the Discord app on your mobile device and tap on your profile icon located at the bottom right corner of the screen. This will take you to your user settings, where you can customize various aspects of your Discord experience.
Step 2: Navigate to Notifications
Once you're in the user settings, scroll down and select "Notifications" from the list of options. This will allow you to manage the types of notifications you receive on Discord.
Step 3: Disable Stream Notifications
Within the Notifications menu, locate the "Stream" category. Here, you can toggle off the switch next to "Stream – Live" to disable stream notifications. By doing so, you'll no longer receive notifications when someone you follow starts a stream on Discord.
Step 4: Fine-Tune Your Notification Preferences
While you're in the Notifications menu, take the opportunity to review and customize other notification settings according to your preferences. You can adjust notification preferences for mentions, messages, and other activities to further tailor your Discord experience.
Step 5: Enjoy a Distraction-Free Experience
With stream notifications disabled, you can now enjoy a distraction-free Discord mobile experience. Whether you're engaging in a conversation with friends, participating in a community, or simply taking a break, you can do so without the interruptions of stream notifications.
By following these simple steps, you can regain control over your Discord mobile notifications and create a more personalized and enjoyable experience. With the ability to customize your notification settings, you can ensure that Discord enhances your social interactions without becoming a source of constant interruptions.
So, go ahead and take charge of your Discord mobile notifications. Enjoy a more peaceful and focused experience while staying connected with your community on your own terms.
Turn Off Streamer Mode
If you've ever found yourself inadvertently stuck in Streamer Mode on Discord mobile, you're not alone. While Streamer Mode is a valuable feature for content creators looking to protect their privacy while streaming, it can be a hindrance for regular users. Fortunately, disabling Streamer Mode on Discord mobile is a straightforward process that can swiftly restore your full Discord functionality. Here's a detailed guide on how to turn off Streamer Mode and regain access to all Discord features on your mobile device.
Step 1: Access User Settings
To begin, launch the Discord app on your mobile device and tap on your profile icon located at the bottom right corner of the screen. This will grant you access to your user settings, where you can manage various aspects of your Discord experience.
Step 2: Navigate to Streamer Mode Settings
Once you're in the user settings, scroll down and select "Streamer Mode" from the list of options. This will take you to the Streamer Mode settings, where you can enable or disable this feature based on your preferences.
Step 3: Disable Streamer Mode
Within the Streamer Mode settings, you'll find the option to toggle off the Streamer Mode feature. Simply tap on the toggle switch to turn off Streamer Mode. By doing so, you'll regain access to all Discord features and functionalities that may have been restricted while Streamer Mode was active.
Step 4: Verify Streamer Mode Deactivation
After disabling Streamer Mode, it's a good practice to verify that the feature has been successfully turned off. You can do this by checking for the absence of Streamer Mode indicators or restrictions within the app. This ensures that you have seamlessly transitioned back to the standard Discord experience on your mobile device.
Step 5: Enjoy Unrestricted Discord Access
With Streamer Mode turned off, you can now enjoy unrestricted access to all Discord features on your mobile device. Whether you're engaging in voice chats, joining communities, or simply connecting with friends, you can do so without any limitations imposed by Streamer Mode.
By following these steps, you can easily disable Streamer Mode on Discord mobile and reclaim the complete Discord experience. Whether you're a content creator taking a break from streaming or a regular user looking to maximize your Discord interactions, turning off Streamer Mode empowers you to make the most of your mobile Discord experience.
So, take control of your Discord mobile settings and ensure that Streamer Mode aligns with your current needs and activities. With the flexibility to enable or disable Streamer Mode at your discretion, you can seamlessly transition between different Discord usage scenarios while maintaining a seamless and enjoyable experience on your mobile device.
Adjust Stream Quality
When engaging with live streams on Discord mobile, adjusting the stream quality can significantly impact your viewing experience. Whether you're looking to conserve data, enhance visual clarity, or optimize performance, the ability to adjust stream quality provides valuable flexibility. By fine-tuning the stream quality settings, you can tailor your viewing experience to align with your preferences and device capabilities.
Step 1: Access Stream Settings
To begin, navigate to the live stream you're currently viewing on Discord mobile. Look for the settings or options menu associated with the stream, typically represented by an icon or text located on the stream interface.
Step 2: Select Stream Quality
Within the stream settings or options menu, locate the "Stream Quality" or similar setting. Depending on the streamer's configuration, you may have the option to choose from different stream quality presets such as "Auto," "Low," "Medium," "High," or specific resolution options.
Step 3: Choose Your Preferred Quality
Once you've accessed the stream quality settings, select the option that best suits your preferences and current circumstances. If you're on a limited data plan or experiencing connectivity issues, opting for a lower quality setting can help conserve data and ensure smoother playback. Conversely, if you have a stable and high-speed connection, selecting a higher quality setting can deliver a more immersive viewing experience with enhanced visual clarity and detail.
Step 4: Enjoy Optimized Viewing
After adjusting the stream quality to your preference, you can now enjoy the live stream with optimized visual and performance characteristics. Whether you're tuning into a gaming session, a live event, or a creative broadcast, the ability to tailor the stream quality empowers you to make the most of your viewing experience on Discord mobile.
By customizing the stream quality settings, you can adapt to varying network conditions, device capabilities, and personal preferences, ensuring that your live stream experience remains engaging and seamless. Whether you're actively participating in the stream's chat or simply enjoying the content, the ability to adjust stream quality enhances your overall Discord mobile experience.
Close the Stream and Exit the App
When it's time to wrap up your live stream viewing session on Discord mobile and gracefully exit the app, a few simple steps can ensure a smooth and efficient process. Whether you've been immersed in a captivating live gaming session, an engaging community event, or an interactive creative broadcast, closing the stream and exiting the app allows you to seamlessly transition to other activities while maintaining a sense of control over your Discord mobile experience.
Step 1: Conclude the Stream Viewing
As you reach the end of the live stream or decide to conclude your viewing session, it's essential to ensure that you've actively disengaged from the stream content. Take a moment to express your appreciation for the streamer's content, engage with the community, or contribute to the conversation if applicable. This not only fosters a positive and interactive environment but also allows you to wrap up your participation in the stream before proceeding to exit the app.
Step 2: Navigate to the Stream Interface
Once you've concluded your engagement with the live stream, navigate to the stream interface on Discord mobile. Depending on the layout and design of the app, you may need to locate the stream window or return to the main chat interface associated with the stream. This step ensures that you're ready to proceed with closing the stream and exiting the app seamlessly.
Step 3: Close the Stream
Within the stream interface, look for the option to close or exit the stream. This action typically involves tapping on an icon or selecting a specific command to terminate the stream playback. By closing the stream, you effectively conclude your active participation in the live content, signaling your readiness to transition away from the stream environment.
Step 4: Return to the Main Interface
After closing the stream, navigate back to the main Discord interface on your mobile device. This step ensures that you're positioned to proceed with exiting the app while maintaining visibility of any ongoing conversations, community updates, or additional channels you may be engaged with on Discord.
Step 5: Exit the App
With the stream concluded and the main interface accessible, proceed to exit the Discord app on your mobile device. Depending on your device's operating system, this may involve using the app switcher, pressing the back button, or employing specific gestures to close the app. By exiting the app, you gracefully conclude your Discord mobile session, allowing you to transition to other tasks or activities with ease.
By following these steps, you can effectively close the stream and exit the Discord app on your mobile device, ensuring a seamless transition away from the live stream environment while maintaining control over your Discord mobile experience. Whether you're preparing to focus on other tasks, conserve device resources, or simply take a break, the ability to gracefully conclude your stream viewing and exit the app empowers you to navigate Discord mobile with confidence and efficiency.
In conclusion, managing your time and attention while using Discord on mobile is essential for maintaining a healthy balance in your life. By implementing the strategies outlined in this article, you can regain control over your screen time and focus on other important aspects of your life. Whether it's setting boundaries, utilizing Do Not Disturb mode, or exploring alternative activities, taking proactive steps to limit excessive screen time can lead to a more fulfilling and balanced lifestyle. Remember, moderation is key, and finding a healthy equilibrium between digital engagement and real-world experiences is crucial for overall well-being. So, take charge of your mobile usage, embrace a balanced approach, and enjoy a more enriching and mindful existence.
FAQs
- Can I stop watching a stream on Discord mobile without leaving the voice channel?
- Is it possible to minimize the stream window while still listening on Discord mobile?
- Are there any data-saving options for watching streams on Discord mobile?
- How can I ensure a smooth streaming experience on Discord mobile?
- Can I adjust the stream quality to optimize performance on Discord mobile?
