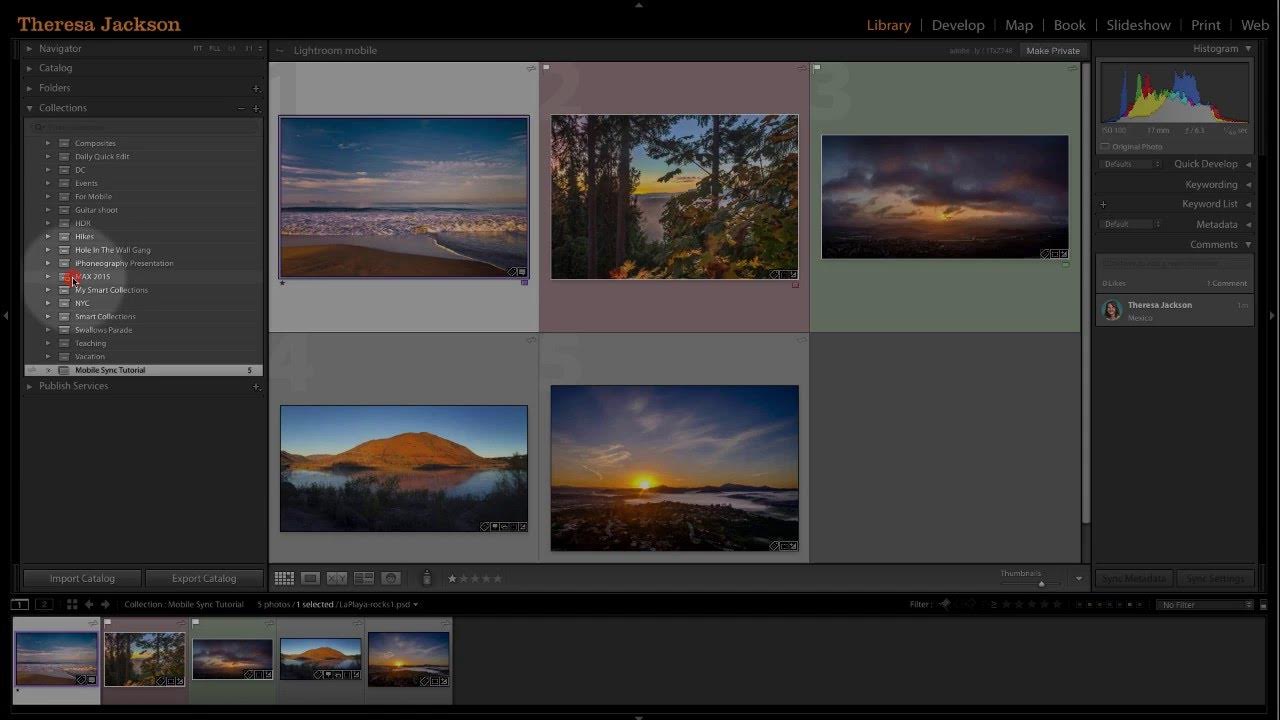
Lightroom Mobile offers a seamless way to edit and manage photos on the go, but syncing it with the desktop version can elevate your editing workflow to new heights. By syncing Lightroom Mobile with the desktop, you can effortlessly access and edit your photos across devices, ensuring a consistent and efficient editing experience. This synchronization empowers you to start editing on one device and seamlessly continue on another, without missing a beat. In this article, we'll delve into the intricacies of syncing Lightroom Mobile to the desktop, unlocking the full potential of this powerful photo editing tool. Whether you're a photography enthusiast or a professional, mastering this synchronization process will streamline your editing workflow and enhance your productivity. Let's embark on this journey to seamlessly connect your Lightroom Mobile and desktop, opening up a world of possibilities for your photo editing endeavors.
Inside This Article
- Creating a Creative Cloud Account
- Installing Lightroom Mobile and Lightroom Desktop
- Syncing Photos from Lightroom Mobile to Lightroom Desktop
- Syncing Photos from Lightroom Desktop to Lightroom Mobile
- Conclusion
- FAQs
Creating a Creative Cloud Account
If you're eager to harness the power of Adobe Lightroom across your mobile and desktop devices, the first step is to create a Creative Cloud account. This account serves as the gateway to a seamless and efficient workflow, allowing you to sync your photos effortlessly between Lightroom Mobile and Lightroom Desktop.
To begin, navigate to the Adobe website and locate the "Sign In" or "Create Account" option. Upon clicking this, you'll be prompted to enter your email address and create a password. It's crucial to select a password that is both secure and memorable, as it will safeguard your Creative Cloud account and the valuable content stored within it.
Once you've entered your email and password, proceed to the next step, which involves providing some basic information such as your name, location, and date of birth. This information helps Adobe personalize your experience and ensure that you receive relevant updates and offers.
After completing the registration form, you'll likely be required to verify your email address by clicking a link sent to your inbox. This step is essential for account security and ensures that you have full access to the features and benefits of Creative Cloud.
Upon successful verification, you'll gain access to your newly created Creative Cloud account. Take a moment to explore the interface and familiarize yourself with the various options available. You may also want to consider downloading the Creative Cloud desktop application, which serves as a central hub for managing your Adobe software and assets.
With your Creative Cloud account in place, you're now ready to embark on an exciting journey of creativity and productivity. Whether you're a seasoned photographer or an enthusiastic hobbyist, the ability to seamlessly sync your photos across devices will undoubtedly elevate your workflow and streamline your editing process.
By creating a Creative Cloud account, you've unlocked a world of possibilities, enabling you to harness the full potential of Adobe Lightroom and other Creative Cloud applications. This account serves as the linchpin of your creative endeavors, providing a secure and convenient platform for accessing and managing your digital assets.
In the next sections, we'll delve into the process of installing Lightroom Mobile and Lightroom Desktop, as well as the intricacies of syncing photos between these two powerful platforms. With your Creative Cloud account as the cornerstone, you're poised to unleash your creativity and take your photography to new heights.
Installing Lightroom Mobile and Lightroom Desktop
Embarking on your journey to seamlessly sync photos between Lightroom Mobile and Lightroom Desktop begins with the installation of these two essential applications. Whether you're on the go with your mobile device or stationed at your desktop workstation, having both versions of Lightroom at your fingertips ensures a cohesive editing experience across platforms.
Installing Lightroom Mobile
To kickstart the process, head to the app store on your mobile device, whether it's an iOS or Android platform. Once there, search for "Lightroom" and look for the official Adobe Lightroom app. Upon locating it, initiate the download and installation process. As the app begins to install, take a moment to appreciate the convenience of having a powerful photo editing tool readily available on your mobile device.
After the installation is complete, launch the Lightroom app and sign in with your Creative Cloud account credentials. This step is crucial for establishing a seamless connection between Lightroom Mobile and Lightroom Desktop, as it enables the synchronization of your photos and edits across devices.
Installing Lightroom Desktop
Moving to the desktop realm, the installation process for Lightroom Desktop is equally straightforward. Begin by accessing the Adobe Creative Cloud website or launching the Creative Cloud desktop application if it's already installed. From there, navigate to the "Apps" section and locate Adobe Lightroom. Initiate the download and installation process, and soon you'll have the robust editing capabilities of Lightroom at your disposal on your desktop.
Once Lightroom Desktop is installed, launch the application and sign in using the same Creative Cloud account credentials used for Lightroom Mobile. This unified sign-in ensures that your mobile and desktop environments are seamlessly linked, laying the foundation for effortless photo syncing and editing.
With Lightroom Mobile and Lightroom Desktop now installed and linked to your Creative Cloud account, you've set the stage for a harmonious editing experience that transcends the boundaries of devices. Whether you're refining images on your mobile device during a photography excursion or immersing yourself in detailed edits on your desktop, the synchronized nature of Lightroom ensures that your creative vision remains consistent and fluid.
In the subsequent sections, we'll delve into the intricacies of syncing photos between Lightroom Mobile and Lightroom Desktop, empowering you to effortlessly transfer your images and edits across these two powerful platforms. As you familiarize yourself with the installation process and the seamless integration of Lightroom across devices, you're poised to unlock a world of creative possibilities and elevate your photography endeavors.
Syncing Photos from Lightroom Mobile to Lightroom Desktop
Synchronizing photos from Lightroom Mobile to Lightroom Desktop is a pivotal aspect of leveraging the full potential of Adobe's powerful editing ecosystem. Whether you've captured breathtaking landscapes on your smartphone or conducted a portrait session on your mobile device, the ability to seamlessly transfer these images to your desktop environment for further refinement is a game-changer in the realm of photography workflow.
To initiate the syncing process, ensure that both Lightroom Mobile and Lightroom Desktop are signed in using the same Creative Cloud account. This unified sign-in serves as the linchpin for establishing a seamless connection between the two platforms, enabling the effortless transfer of photos and edits.
Once signed in, navigate to the Lightroom Mobile app and select the images you wish to transfer to your desktop. This selection process can be tailored to your specific needs, allowing you to handpick individual photos or choose entire albums for synchronization. With your desired images selected, look for the "Share" or "Sync" option within the app's interface.
Upon selecting the "Share" or "Sync" option, Lightroom Mobile will prompt you to choose the destination for your photos. In this case, select the option to sync the photos to Lightroom Desktop. This action triggers the seamless transfer of your selected images to your desktop environment, where they will be readily accessible for further editing and organization.
Switching gears to Lightroom Desktop, ensure that the application is open and actively connected to the internet. As the synced photos from Lightroom Mobile make their way to your desktop, you'll notice them seamlessly appearing within your Lightroom library. This instantaneous transfer underscores the efficiency and convenience of Adobe's syncing capabilities, allowing you to transition from mobile editing to desktop refinement without missing a beat.
With the synced photos now residing within Lightroom Desktop, you have the full suite of editing tools and organizational features at your disposal. Whether you're aiming to fine-tune exposure settings, apply selective adjustments, or categorize your images into distinct collections, Lightroom Desktop empowers you to elevate your editing prowess and bring your creative vision to fruition.
The seamless synchronization of photos from Lightroom Mobile to Lightroom Desktop epitomizes the harmonious integration of Adobe's editing ecosystem, fostering a fluid and efficient workflow that transcends the constraints of individual devices. This capability not only streamlines your editing process but also ensures that your creative endeavors remain uninterrupted as you transition between mobile and desktop environments.
As you familiarize yourself with the intricacies of syncing photos between Lightroom Mobile and Lightroom Desktop, you're poised to unlock a world of creative possibilities and elevate your photography endeavors. This seamless transfer of images underscores the transformative impact of Adobe's syncing capabilities, empowering you to seamlessly bridge the gap between mobile photography and desktop editing with unparalleled ease and efficiency.
Syncing Photos from Lightroom Desktop to Lightroom Mobile
Synchronizing photos from Lightroom Desktop to Lightroom Mobile is a pivotal aspect of leveraging the full potential of Adobe's powerful editing ecosystem. Whether you've meticulously curated a collection of images on your desktop workstation or fine-tuned your edits using the robust tools within Lightroom Desktop, the ability to seamlessly transfer these photos to your mobile device for on-the-go access and sharing is a game-changer in the realm of photography workflow.
To initiate the syncing process, ensure that both Lightroom Desktop and Lightroom Mobile are signed in using the same Creative Cloud account. This unified sign-in serves as the linchpin for establishing a seamless connection between the two platforms, enabling the effortless transfer of photos and edits.
Once signed in, navigate to the Lightroom Desktop application and select the images you wish to transfer to your mobile device. This selection process can be tailored to your specific needs, allowing you to handpick individual photos or choose entire albums for synchronization. With your desired images selected, look for the "Share" or "Sync" option within the application's interface.
Upon selecting the "Share" or "Sync" option, Lightroom Desktop will prompt you to choose the destination for your photos. In this case, select the option to sync the photos to Lightroom Mobile. This action triggers the seamless transfer of your selected images to your mobile device, where they will be readily accessible for viewing, sharing, and further editing while on the move.
Switching gears to Lightroom Mobile, ensure that the application is open and actively connected to the internet. As the synced photos from Lightroom Desktop make their way to your mobile device, you'll notice them seamlessly appearing within your Lightroom library. This instantaneous transfer underscores the efficiency and convenience of Adobe's syncing capabilities, allowing you to access and showcase your meticulously edited images from your desktop workstation on your mobile device with unparalleled ease.
With the synced photos now residing within Lightroom Mobile, you have the flexibility to showcase your creative work, share your photography endeavors with a broader audience, or continue refining your edits while away from your desktop environment. Whether you're presenting a portfolio to a client, sharing a captivating image on social media, or simply marveling at your photography accomplishments, Lightroom Mobile empowers you to extend the reach of your creative vision beyond the confines of your desktop workstation.
The seamless synchronization of photos from Lightroom Desktop to Lightroom Mobile epitomizes the harmonious integration of Adobe's editing ecosystem, fostering a fluid and efficient workflow that transcends the constraints of individual devices. This capability not only streamlines your editing process but also ensures that your creative endeavors remain uninterrupted as you transition between desktop and mobile environments.
As you familiarize yourself with the intricacies of syncing photos between Lightroom Desktop and Lightroom Mobile, you're poised to unlock a world of creative possibilities and elevate your photography endeavors. This seamless transfer of images underscores the transformative impact of Adobe's syncing capabilities, empowering you to seamlessly bridge the gap between desktop editing and mobile accessibility with unparalleled ease and efficiency.
In conclusion, syncing Lightroom Mobile to the desktop offers a seamless workflow for photographers, enabling them to edit and organize their photos across devices effortlessly. By leveraging the power of cloud storage and synchronization, users can access their work from anywhere, ensuring flexibility and convenience. This integration streamlines the editing process, allowing for a more efficient and productive photography workflow. As technology continues to advance, the ability to sync Lightroom Mobile to the desktop represents a significant step forward in empowering photographers to create and manage their work with ease.
FAQs
-
How do I sync Lightroom Mobile to my desktop?
To sync Lightroom Mobile to your desktop, ensure that both devices are connected to the internet. Open Lightroom on your mobile device and tap the cloud icon to access the sync settings. Then, select the collections you want to sync and ensure that the "Sync with Lightroom" option is enabled. On your desktop, open Lightroom and sign in with the same Adobe ID. Your synced collections should now be accessible on both devices. -
Can I sync my Lightroom presets from mobile to desktop?
Yes, you can sync Lightroom presets from your mobile to desktop. After creating or importing presets on your mobile device, ensure that the "Presets" option is enabled for syncing in the Lightroom settings. Once synced, these presets will be available for use on your desktop version of Lightroom. -
What should I do if my Lightroom Mobile isn't syncing with my desktop?
If you encounter syncing issues between Lightroom Mobile and your desktop, start by checking your internet connection on both devices. Ensure that both Lightroom apps are updated to the latest versions. If the problem persists, try signing out and back in to your Adobe account on both devices. If the issue continues, consider reaching out to Adobe support for further assistance. -
Is there a limit to the number of photos I can sync between Lightroom Mobile and desktop?
Lightroom offers different storage plans, each with varying limits on the number of photos you can sync. The free plan allows for a limited number of synced photos, while paid plans offer increased storage capacity. Be mindful of your plan's storage limits to avoid any syncing interruptions. -
Can I edit photos on Lightroom Mobile and see the changes on my desktop in real-time?
Yes, Lightroom Mobile and desktop are designed for seamless editing across devices. Any edits made on Lightroom Mobile will be automatically synced to your desktop, allowing you to see the changes in real-time. This feature enables a smooth and efficient editing workflow, whether you're on the go or at your desktop workstation.
