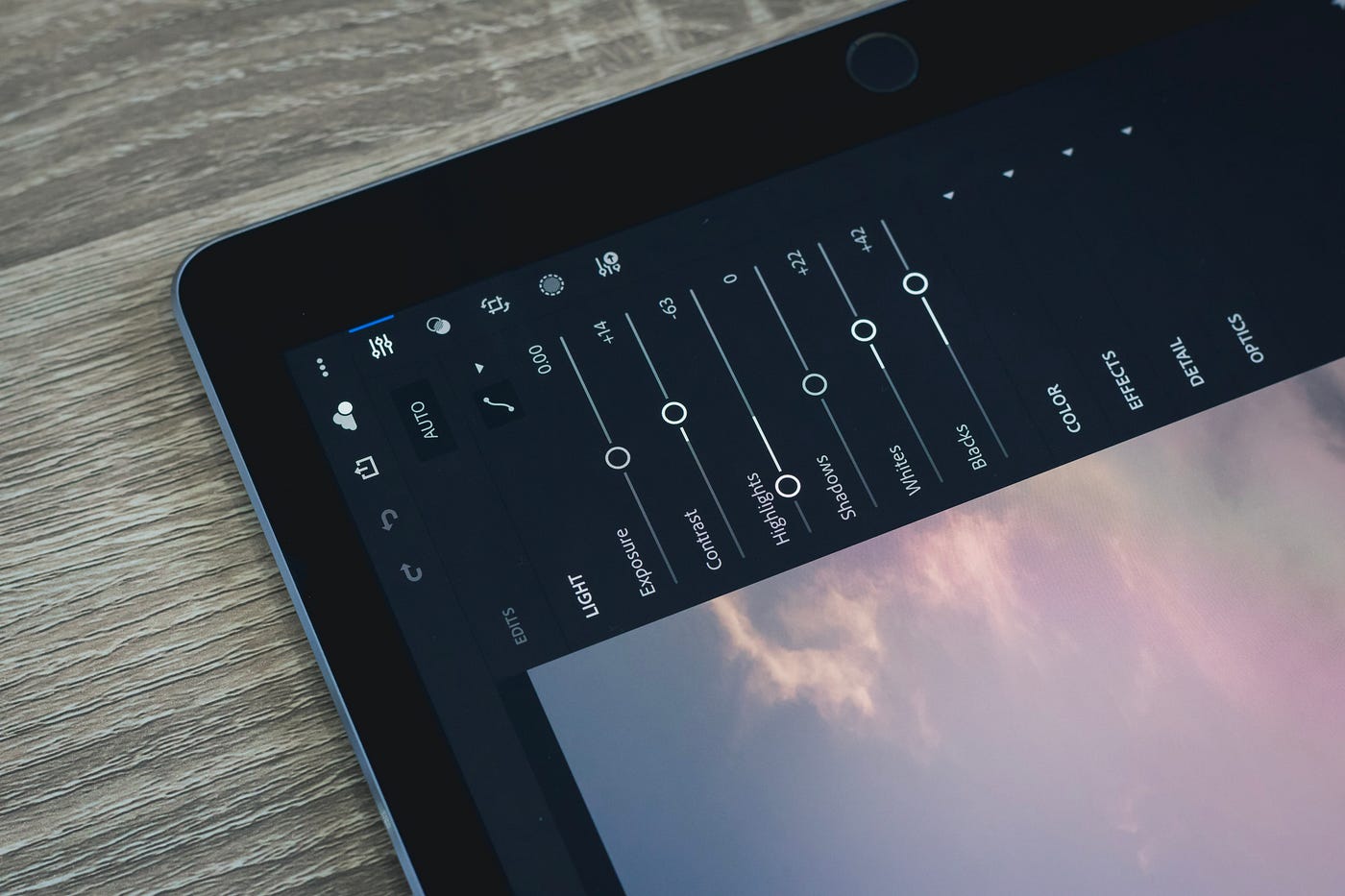
Are you looking to elevate your mobile photography game with Lightroom presets? Importing presets to Lightroom Mobile can significantly enhance your editing workflow, allowing you to achieve stunning, professional-looking images with just a few taps. Whether you're a seasoned photographer or an enthusiastic beginner, the ability to import presets to Lightroom Mobile opens up a world of creative possibilities, enabling you to effortlessly apply unique styles and effects to your photos.
In this comprehensive guide, we'll delve into the step-by-step process of importing presets to Lightroom Mobile, empowering you to unleash your creativity and transform your photos with ease. From understanding the benefits of presets to navigating the import process seamlessly, you'll gain valuable insights and practical tips to streamline your mobile editing experience. So, grab your smartphone, open up Lightroom Mobile, and get ready to embark on a journey towards enhancing your photography prowess through the magic of presets. Let's dive in and unlock the full potential of Lightroom Mobile!
Inside This Article
- Downloading Presets
- Importing Presets to Lightroom Mobile
- Applying Presets to Photos
- Organizing and Managing Presets
- Conclusion
- FAQs
Downloading Presets
When it comes to enhancing your mobile photography, Lightroom Mobile presets are a game-changer. These pre-configured settings can transform your photos with just a tap, giving them a professional and polished look. However, before you can start using these magical presets, you need to download them onto your mobile device. Here's how you can easily acquire these digital assets and elevate your photo editing game.
Exploring Online Marketplaces and Websites
The first step in obtaining Lightroom Mobile presets is to explore the plethora of online marketplaces and websites that offer these digital goodies. Platforms like Etsy, Creative Market, and Adobe's own website are treasure troves of presets created by talented photographers and editing experts. As you browse through these platforms, you'll encounter a diverse range of preset styles, from vibrant and colorful to moody and atmospheric, catering to various photography genres and preferences.
Choosing and Purchasing Presets
Once you've found a preset collection that resonates with your aesthetic vision, it's time to make the purchase. Many preset creators offer their products as digital downloads, allowing you to acquire them instantly after completing the transaction. Before making a purchase, it's advisable to read reviews and explore sample images edited with the presets to ensure that they align with your editing goals.
Downloading and Saving Presets
After completing the purchase, you'll typically receive a download link or access to the preset files. These files are often packaged in a compressed format, such as a ZIP file, to facilitate easy transfer. Upon downloading the presets to your mobile device, it's essential to extract the files using a file management app or the built-in extraction feature on your device. Once extracted, the preset files are ready to be imported into Lightroom Mobile, where they will unlock a world of creative editing possibilities.
By following these steps, you can seamlessly acquire and download Lightroom Mobile presets, opening the door to a myriad of editing styles and artistic expressions for your mobile photography endeavors. With your presets in hand, the next step is to import them into Lightroom Mobile and begin transforming your photos with a single tap.
Importing Presets to Lightroom Mobile
Now that you've acquired a collection of enticing Lightroom Mobile presets, it's time to bring them to life within the Lightroom Mobile app. This process is straightforward and will enable you to access a plethora of creative editing options at your fingertips. Let's delve into the seamless process of importing these digital assets into Lightroom Mobile, unlocking a world of artistic possibilities for your mobile photography endeavors.
Accessing the Preset Import Functionality
Upon opening the Lightroom Mobile app, navigate to the desired photo editing interface. Next, tap on the "Presets" icon located at the bottom of the screen. This action will reveal a menu with various preset categories and a "…" (more) option. Select the "…" option to unveil a dropdown menu, where you'll find the "Import Presets" feature. Tapping on this option will prompt the app to navigate to your device's file storage, allowing you to select the preset files you wish to import.
Selecting and Importing Preset Files
Once you've accessed your device's file storage, locate the folder containing the preset files you downloaded earlier. These files are typically in the .DNG or .XMP format, encapsulating the unique editing configurations of each preset. Select the desired preset files and proceed to import them into Lightroom Mobile. The app will swiftly process the imported presets, making them instantly accessible within the Presets menu.
Organizing Imported Presets
After importing the presets, you have the option to organize them into custom preset groups within Lightroom Mobile. This functionality allows you to categorize presets based on themes, styles, or editing techniques, facilitating a streamlined editing workflow. By creating custom preset groups, you can efficiently navigate through your collection and apply the perfect preset to your photos with ease.
Embracing Creative Freedom
With your newly imported presets adorning the Lightroom Mobile app, you're now equipped with an extensive array of editing styles and artistic expressions. Whether you're drawn to vibrant and colorful presets, moody and atmospheric tones, or timeless black and white edits, these digital assets empower you to infuse your photos with professional-grade enhancements effortlessly.
By following these steps, you can seamlessly import your coveted Lightroom Mobile presets, paving the way for a seamless and immersive editing experience. With your presets now integrated into Lightroom Mobile, the next step is to apply them to your photos and witness the transformative power they hold.
This import process seamlessly integrates your coveted Lightroom Mobile presets, paving the way for a seamless and immersive editing experience. With your presets now integrated into Lightroom Mobile, the next step is to apply them to your photos and witness the transformative power they hold.
Applying Presets to Photos
Applying presets to photos is where the magic truly unfolds. With your imported Lightroom Mobile presets at your disposal, you're poised to effortlessly elevate your mobile photography to new heights. This process encapsulates the essence of creative expression, enabling you to infuse your photos with captivating styles and moods with just a tap. Let's embark on a journey through the seamless process of applying these transformative presets to your cherished photos.
Navigating to the Desired Photo
To commence the enchanting process of applying presets, open the Lightroom Mobile app and navigate to the photo you wish to enhance. Whether it's a breathtaking landscape, a candid portrait, or a vibrant cityscape, your chosen photo serves as the canvas for your creative endeavors. Once the photo is selected, tap on it to enter the editing interface, where a myriad of editing tools and preset options await.
Exploring Preset Categories
Within the editing interface, you'll encounter the enchanting array of preset categories, each offering a distinct visual aesthetic. From timeless black and white conversions to vibrant and dynamic color enhancements, these categories cater to a diverse range of editing styles. As you explore these categories, you'll find yourself immersed in a world of creative possibilities, each preset offering a unique visual narrative waiting to adorn your photo.
Selecting the Perfect Preset
With the preset categories at your fingertips, it's time to select the perfect preset that resonates with the mood and vision you envision for your photo. As you scroll through the presets, each preview provides a glimpse into the transformative power it holds. Whether you're drawn to warm and golden tones, moody and atmospheric vibes, or vibrant and punchy colors, the ideal preset awaits your discerning selection.
Applying the Chosen Preset
Once you've found the perfect preset that harmonizes with your photo's narrative, a simple tap is all it takes to witness the magic unfold. Applying the chosen preset instantly infuses your photo with the predefined editing configurations, breathing new life into the visual storytelling of your image. The seamless application of the preset empowers you to witness a captivating metamorphosis, elevating your photo to professional-grade standards with unparalleled ease.
Embracing the Transformed Narrative
As the chosen preset takes its rightful place upon your photo, take a moment to revel in the transformed narrative it unveils. Whether it's a subtle enhancement that accentuates the natural beauty of the scene or a bold and dramatic transformation that evokes emotion, the applied preset encapsulates your creative vision with finesse. This transformative process empowers you to infuse your photos with professional-grade enhancements, elevating them to captivating visual masterpieces.
By seamlessly applying your coveted Lightroom Mobile presets to your photos, you embark on a captivating journey of creative expression, effortlessly infusing your cherished moments with captivating styles and moods. With your photos now adorned with the transformative power of presets, the next step is to explore the art of organizing and managing these digital assets within Lightroom Mobile, ensuring a streamlined and immersive editing experience.
Organizing and Managing Presets
Organizing and managing presets within Lightroom Mobile is a pivotal aspect of cultivating a streamlined and efficient editing workflow. As your collection of presets grows, the ability to categorize, customize, and access them seamlessly becomes increasingly essential. This process empowers you to curate a personalized editing environment, ensuring that your coveted presets are readily available to elevate your photos with just a tap.
Creating Custom Preset Groups
One of the key functionalities offered by Lightroom Mobile is the ability to create custom preset groups. This feature enables you to categorize presets based on themes, styles, or editing techniques, fostering a cohesive and organized editing environment. By creating custom groups, such as "Vibrant Landscapes," "Moody Portraits," or "Vintage Aesthetics," you can effortlessly navigate through your diverse collection and apply the perfect preset to your photos with ease.
Streamlining Editing Workflows
Custom preset groups not only facilitate efficient navigation but also streamline your editing workflows. By organizing presets into distinct categories, you can swiftly identify the ideal preset that aligns with the mood and vision of your photo. This streamlined approach minimizes the time spent searching for the perfect preset, allowing you to focus on the creative aspect of enhancing your photos.
Personalizing Editing Environments
Furthermore, the ability to organize and manage presets empowers you to personalize your editing environment to align with your unique editing style. Whether you're drawn to vibrant and dynamic presets for lively travel photos or prefer moody and atmospheric tones for evocative portraits, custom preset groups enable you to curate an editing environment that resonates with your artistic vision.
Accessing Presets Across Devices
The organizational prowess of Lightroom Mobile extends beyond a single device, as custom preset groups seamlessly sync across multiple devices. This synchronization ensures that your meticulously organized presets are accessible whenever and wherever inspiration strikes. Whether you're editing on your smartphone, tablet, or desktop, the custom preset groups remain at your disposal, fostering a consistent editing experience across your creative endeavors.
Enhancing Creative Productivity
Ultimately, the art of organizing and managing presets within Lightroom Mobile transcends mere categorization; it enhances your creative productivity. By curating a personalized editing environment and streamlining your preset access, you're empowered to immerse yourself in the art of photo editing without constraints. This seamless and immersive experience amplifies your creative potential, allowing you to effortlessly infuse your photos with captivating styles and moods, all orchestrated within the harmonious realm of organized presets.
In essence, the process of organizing and managing presets within Lightroom Mobile is a transformative journey that transcends mere organization; it's a gateway to an immersive and streamlined editing experience, empowering you to unleash your creative vision effortlessly.
In conclusion, importing presets to Lightroom Mobile is a straightforward process that can significantly enhance your mobile photo editing experience. By following the simple steps outlined in this guide, you can unlock a world of creative possibilities and effortlessly apply professional-grade edits to your images. Whether you're a seasoned photographer or an enthusiastic hobbyist, the ability to import presets allows you to streamline your workflow and achieve consistent, high-quality results. With a diverse range of presets at your disposal, you can effortlessly infuse your photos with unique styles and moods, elevating your visual storytelling. Embrace the power of presets in Lightroom Mobile and unleash your creativity with every tap and swipe.
FAQs
-
What are Lightroom Mobile presets?
Lightroom Mobile presets are pre-defined settings that can be applied to photos in Adobe Lightroom Mobile to achieve specific looks or effects. They allow users to quickly enhance and stylize their photos with just a few clicks. -
How do I import presets to Lightroom Mobile?
To import presets to Lightroom Mobile, you can start by downloading the presets to your mobile device. Then, open the Lightroom Mobile app, tap on the "Presets" icon, and select "Import Presets." Choose the preset files from your device's storage, and they will be added to your Lightroom Mobile presets collection. -
Can I create my own presets in Lightroom Mobile?
Yes, you can create your own presets in Lightroom Mobile by adjusting the settings of a photo to achieve a desired look, and then saving those settings as a preset. This allows you to apply the same adjustments to other photos with a single click. -
Are Lightroom Mobile presets compatible with all types of photos?
Lightroom Mobile presets are versatile and can be applied to various types of photos, including portraits, landscapes, and more. However, some presets may work better with specific types of images, so it's important to choose presets that complement the characteristics of your photos. -
Do Lightroom Mobile presets work on both iOS and Android devices?
Yes, Lightroom Mobile presets are compatible with both iOS and Android devices. Whether you're using an iPhone, iPad, or an Android smartphone or tablet, you can import and use presets in the Lightroom Mobile app to enhance your photos effortlessly.
