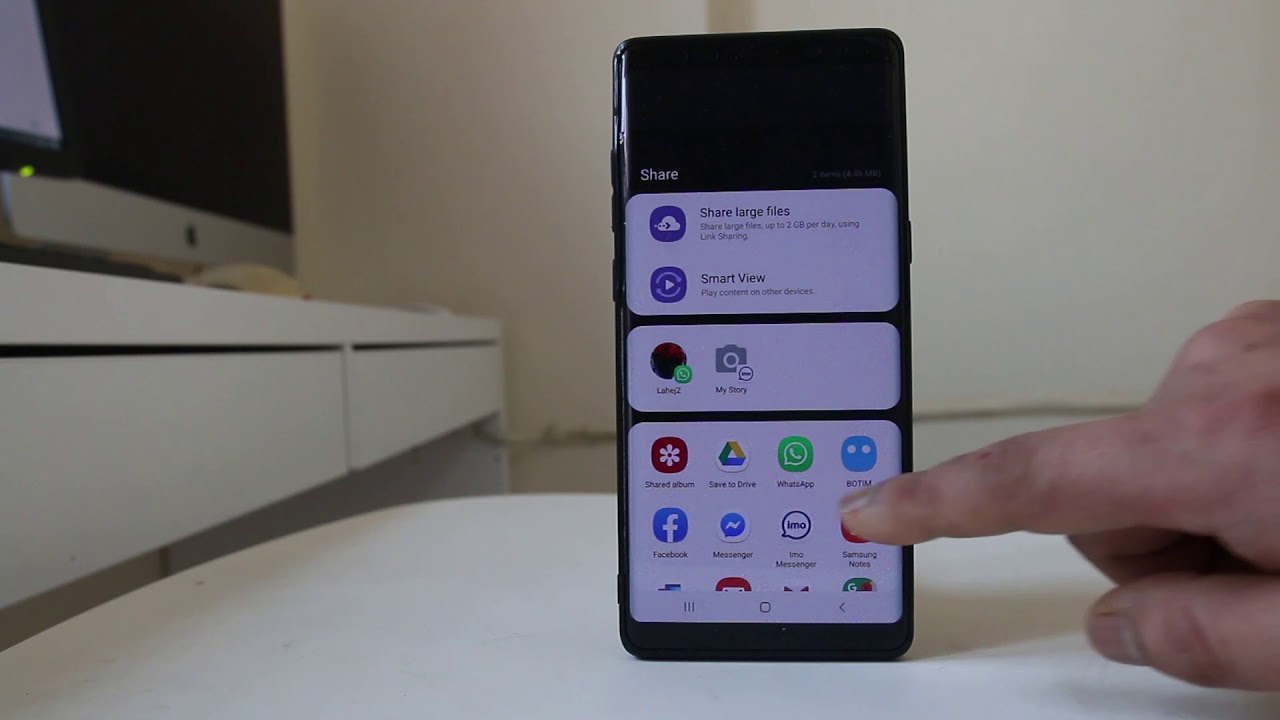
In today's digital age, mobile devices have become an integral part of our daily lives, serving as powerful tools for capturing and sharing moments. With the widespread use of smartphones, the ability to upload photos to Google Images directly from a mobile device has become increasingly relevant. This process allows users to contribute to the vast repository of visual content available on the internet, enhancing the overall search experience for individuals seeking specific images. Understanding how to upload a photo on Google Images from a mobile device empowers users to share their visual creations with a global audience, while also enabling them to participate in the dynamic and interconnected online community. In this article, we will explore the step-by-step process of uploading a photo to Google Images from a mobile device, providing valuable insights and practical guidance to facilitate this seamless and rewarding experience.
Inside This Article
- Choosing the Right Image
- Uploading the Image to Google Images
- Adding Image Details and Tags
- Reviewing and Confirming the Upload
- Conclusion
- FAQs
Choosing the Right Image
Selecting the right image is crucial when uploading a photo to Google Images from a mobile device. The chosen image should be visually appealing, relevant to the intended search, and of high quality. Here are some essential tips to consider when choosing the right image:
1. Relevance to Search Intent
The image should align with the search intent. For instance, if the image is intended to represent a specific product, it should clearly showcase the product in a relevant context. Understanding the user's potential search queries and ensuring that the image matches those queries is vital.
2. High-Quality Resolution
Opt for images with high resolution and clarity. High-quality images not only enhance the user experience but also increase the likelihood of the image being selected and shared. Blurry or pixelated images may deter users from engaging with the content.
3. Unique and Captivating
Choose an image that stands out and captures attention. Uniqueness can make the image more memorable and shareable. Whether it's a stunning landscape, a captivating portrait, or a visually appealing product shot, the image should have the potential to leave a lasting impression.
4. Authenticity and Originality
Original images tend to perform better in search results. Avoid using stock photos or images that are widely available across the web. Authentic images can add credibility and uniqueness to the content, potentially attracting more viewers and engagement.
5. Clear Subject Focus
Ensure that the main subject of the image is clearly defined and easily recognizable. This helps users understand the content of the image at a glance, making it more likely to attract clicks and engagement.
6. Appropriate Composition and Framing
Consider the composition and framing of the image. A well-composed image with balanced elements and thoughtful framing can significantly enhance its visual appeal and impact.
By carefully considering these factors, you can select an image that not only meets the technical requirements for uploading to Google Images but also has the potential to attract attention, engagement, and positive user interactions.
Uploading the Image to Google Images
Uploading an image to Google Images from a mobile device is a straightforward process that can significantly enhance the visibility and reach of your visual content. Whether you're a photographer, a business showcasing products, or an individual sharing captivating moments, leveraging Google Images can amplify the exposure of your images to a global audience. Here's a detailed guide on how to upload an image to Google Images from your mobile device:
1. Accessing Google Images Upload Feature
To initiate the image upload process, begin by accessing the Google Images website on your mobile browser. Once on the Google Images homepage, look for the camera icon in the search bar. Tapping on the camera icon will reveal the option to upload an image.
2. Uploading the Image
Upon selecting the upload option, you will be prompted to choose the image you wish to upload from your mobile device's gallery. It's essential to ensure that the selected image aligns with Google's content policies and guidelines to prevent any potential issues during the upload process.
3. Verifying Image Selection
After choosing the image, take a moment to verify that it accurately represents the content you intend to share. Confirm that the image is clear, visually appealing, and relevant to the associated web page or content. This step helps maintain the integrity and relevance of the images within the Google Images database.
4. Uploading and Processing
Once you've confirmed the image selection, proceed to upload it to Google Images. Depending on the file size and internet connection speed, the upload process may take a few moments. During this time, Google's systems will process the image to make it searchable and accessible to users across the platform.
5. Reviewing the Uploaded Image
After the upload is complete, take the opportunity to review the image's appearance and ensure that it accurately represents the intended content. Pay attention to any potential issues such as distortion or loss of quality during the upload process. Addressing these concerns promptly can help maintain the image's visual integrity and user appeal.
By following these steps, you can seamlessly upload your images to Google Images from your mobile device, expanding their reach and potential impact. This process empowers content creators, businesses, and individuals to enhance the discoverability of their visual content, ultimately reaching a broader audience and driving engagement.
Adding Image Details and Tags
Adding comprehensive details and relevant tags to your uploaded image is a critical step in maximizing its visibility and ensuring that it reaches the intended audience on Google Images. By providing accurate and descriptive information, you can enhance the discoverability and context of your image, ultimately increasing its potential to attract engagement and drive meaningful interactions. Here's a detailed guide on how to effectively add image details and tags to optimize your image's presence on Google Images:
1. Title and Description
Upon uploading your image, it's essential to provide a clear and concise title that accurately reflects the content of the image. The title should effectively convey the subject matter, allowing users to understand the context of the image at a glance. Additionally, including a detailed description that provides relevant information about the image can further enrich its context and relevance. Consider incorporating relevant keywords naturally within the title and description to improve the image's search visibility.
2. Alt Text
Adding descriptive alt text to your image is crucial for accessibility and search engine optimization. Alt text provides a textual alternative to the image, enabling users with visual impairments to understand the content. When adding alt text, focus on describing the key elements and context of the image in a concise yet informative manner. Incorporating relevant keywords within the alt text can contribute to the image's visibility in search results.
3. Tags and Keywords
Utilizing relevant tags and keywords is instrumental in ensuring that your image is associated with the right search queries and topics. Consider the primary subject matter, key visual elements, and any relevant contextual information when selecting tags and keywords for your image. Aim to strike a balance between specificity and broad relevance to capture the diverse ways users may search for content similar to your image.
4. Categorization
Google Images allows for the categorization of images, enabling users to filter and refine their search results based on specific categories. When adding image details, consider selecting the most appropriate category that aligns with the content and purpose of your image. Accurate categorization enhances the image's visibility within relevant search results, increasing the likelihood of attracting engaged users.
5. Geotagging (If Applicable)
If your image is associated with a specific location or geographical context, consider incorporating geotagging information. Geotagging provides geographical metadata that can enhance the image's relevance for location-based searches. This is particularly valuable for images depicting landmarks, travel destinations, or local businesses, as it can connect the image with users seeking content related to specific geographic locations.
By meticulously adding image details and tags, you can optimize the visibility, relevance, and accessibility of your uploaded image on Google Images. This proactive approach not only enhances the user experience but also increases the likelihood of your image being discovered, shared, and appreciated by a broader audience.
Reviewing and Confirming the Upload
After completing the image upload process to Google Images from your mobile device, it is crucial to thoroughly review and confirm the upload to ensure that the image is accurately represented and optimized for maximum visibility. This final step plays a pivotal role in maintaining the quality and relevance of the uploaded image within the Google Images database, ultimately influencing its potential impact and user engagement.
Image Quality Check
Begin by conducting a comprehensive review of the uploaded image's quality. Verify that the image appears clear, visually appealing, and free from any distortions or artifacts that may have occurred during the upload process. Pay close attention to details such as sharpness, color accuracy, and overall visual integrity. Addressing any quality issues at this stage can prevent potential user dissatisfaction and ensure that the image effectively conveys its intended message.
Contextual Relevance Assessment
Assess the contextual relevance of the uploaded image in relation to its associated web page or content. Confirm that the image aligns with the intended context and effectively complements the surrounding content. Consider how the image contributes to the overall user experience and whether it accurately represents the subject matter it is associated with. Ensuring contextual relevance enhances the image's potential to resonate with users and fulfill their search intent effectively.
Metadata Verification
Review the metadata associated with the uploaded image, including the title, description, alt text, tags, and categorization. Verify that the provided metadata accurately reflects the content and context of the image. Check for any potential inaccuracies, misspellings, or omissions that may impact the image's discoverability and relevance in search results. Additionally, confirm that relevant keywords are seamlessly integrated within the metadata to optimize the image's search visibility.
Accessibility and Inclusivity Consideration
Take a moment to consider the accessibility and inclusivity aspects of the uploaded image. Ensure that descriptive alt text is provided to accommodate users with visual impairments, allowing them to comprehend the image's content. Verify that the image is presented in a manner that is inclusive and considerate of diverse user needs, aligning with Google's commitment to fostering an accessible and inclusive online environment.
Final Confirmation and Submission
Upon completing the review process, proceed to confirm the upload of the image to Google Images. By confirming the upload, you signal the completion of the process and the readiness of the image to be indexed and made accessible to users across the platform. This final step solidifies the image's presence within Google Images, marking its entry into the expansive visual repository that users explore to discover diverse and engaging visual content.
By diligently reviewing and confirming the upload of your image to Google Images from your mobile device, you contribute to the platform's content quality and user experience. This proactive approach ensures that your uploaded images are well-optimized, contextually relevant, and accessible, ultimately enhancing their potential to captivate and resonate with a global audience.
In conclusion, uploading a photo to Google Images from a mobile device is a straightforward process that offers numerous benefits. By following the steps outlined in this guide, users can seamlessly contribute to the vast repository of visual content on the internet. Whether it's sharing personal photography, promoting a business, or simply engaging with the online community, the ability to upload images to Google from a mobile device opens up a world of possibilities. As mobile technology continues to evolve, the convenience and accessibility of image uploading will likely become even more integral to our digital experiences. Embracing this capability empowers individuals and businesses to connect, communicate, and express themselves visually in the dynamic landscape of the internet.
FAQs
-
Can I upload a photo to Google Images from my mobile device?
- Yes, you can upload a photo to Google Images from your mobile device using the web browser. Simply visit the Google Images website, tap the camera icon, and select the option to upload a photo from your device.
-
What types of images can I upload to Google Images from my mobile?
- You can upload various types of images, including photographs, screenshots, and graphics, to Google Images from your mobile device. However, it's important to ensure that you have the necessary rights or permissions to upload the images.
-
Does uploading a photo to Google Images from my mobile device require an account?
- Uploading a photo to Google Images from your mobile device does not necessarily require an account. However, if you want to manage the images you upload or access additional features, signing in with a Google account may be beneficial.
-
Can I upload multiple photos to Google Images at once from my mobile device?
- Currently, Google Images does not support bulk uploading of images from mobile devices. Each photo needs to be uploaded individually using the provided interface.
-
Are there any restrictions on the size or resolution of images I can upload to Google Images from my mobile device?
- While there are no specific size or resolution restrictions for uploading images to Google Images from a mobile device, it's advisable to upload high-quality images for better visibility and search results. However, excessively large file sizes may impact the upload process and user experience.
