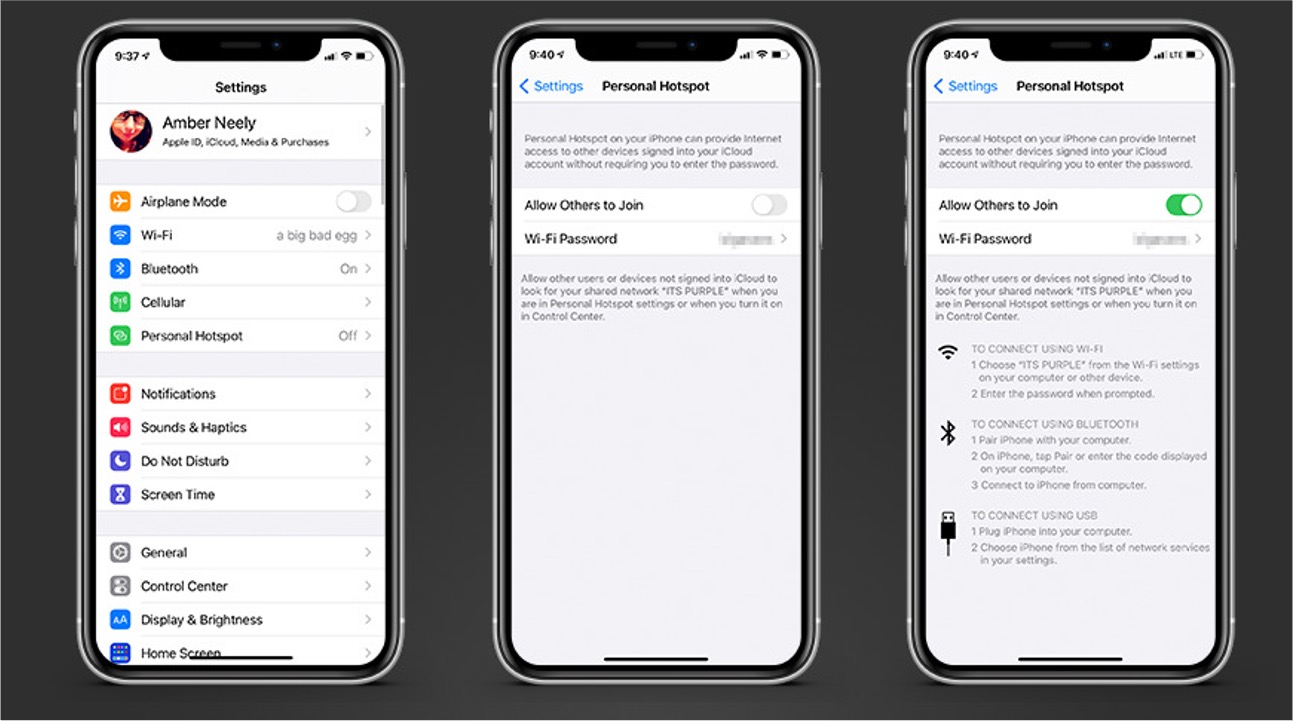
Is your mobile data acting up, leaving you frustrated and disconnected? It's a common issue that can disrupt your online activities and leave you searching for solutions. In this article, we'll explore the potential reasons behind this problem and provide practical steps to troubleshoot and resolve it. Whether you rely on mobile data for work, staying connected with loved ones, or simply enjoying online entertainment, dealing with a malfunctioning mobile data connection can be a major inconvenience. But fear not, as we're here to guide you through the process of getting your mobile data back on track. Let's dive into the possible causes and effective solutions for when your mobile data is on but not working.
Inside This Article
- Check for Network Coverage
- Restart Your Device
- Reset Network Settings
- Contact Your Mobile Service Provider
- Conclusion
- FAQs
Check for Network Coverage
When you rely on your mobile data for internet access, encountering connectivity issues can be frustrating. Before delving into complex troubleshooting steps, it's crucial to start with the basics. One of the first things to do when your mobile data is on but not working is to check for network coverage.
Understanding Network Coverage
Network coverage refers to the availability of a cellular signal from your mobile service provider. It's essential for enabling data connectivity and making calls. However, factors such as geographical location, building structures, and network congestion can affect the strength and reliability of the signal.
Steps to Verify Network Coverage
-
Location Assessment: Begin by assessing your current location. If you're indoors, consider moving closer to a window or stepping outside to see if the signal strength improves. Sometimes, being in a specific area within a building can significantly impact signal reception.
-
Signal Bars: Most mobile devices display signal strength using bars or a visual indicator. Check the signal bars on your device's screen. If you have low or no signal bars, it indicates poor network coverage in that area.
-
Network Mode: Some smartphones allow users to switch between different network modes, such as 3G, 4G, or 5G. Experiment with changing the network mode to see if it improves the signal reception. Keep in mind that older network modes like 3G might offer better coverage in certain areas.
-
Roaming Status: If you're in an area where your mobile service provider doesn't have coverage, your device may display a "roaming" indicator. While roaming, data usage might be limited or incur additional charges, so it's important to be aware of your roaming status.
Additional Considerations
-
Peak Hours: During peak hours, such as in densely populated areas or during events, network congestion can lead to slower data speeds or intermittent connectivity. If you notice these issues, consider revisiting the location during off-peak hours for a better assessment of network coverage.
-
Weather Conditions: Extreme weather, especially heavy rain or snow, can interfere with cellular signals. If you're experiencing inclement weather, it's worth considering the impact it might have on network coverage.
Next Steps
If you've determined that poor network coverage is the culprit behind your mobile data issues, consider relocating to an area with better signal reception. In cases where network coverage remains consistently poor in your area, reaching out to your mobile service provider to report the issue can help them identify and address potential network coverage gaps.
By starting with a thorough assessment of network coverage, you can gain valuable insights into the factors affecting your mobile data connectivity. This foundational step sets the stage for further troubleshooting and ensures that you're equipped with the necessary information to address mobile data issues effectively.
Restart Your Device
Restarting your device is a simple yet effective troubleshooting step that can help resolve a wide range of mobile data connectivity issues. When your mobile data is on but not working, performing a device restart can address software glitches, refresh network settings, and reestablish a stable connection to your mobile service provider's network.
Why Restarting Your Device Matters
Over time, mobile devices can encounter temporary software hiccups or encounter conflicts that affect their performance, including data connectivity. By restarting your device, you initiate a clean boot process, allowing the operating system to reload, clear temporary data, and recalibrate essential system functions. This can effectively resolve underlying software issues that may be hindering your mobile data connectivity.
Steps to Restart Your Device
-
Power Off and On: Begin by powering off your device. Depending on your device model, you may need to press and hold the power button until the shutdown prompt appears. Once the device is powered off, wait for a few seconds before turning it back on by pressing the power button again.
-
Soft Restart: Some devices offer a soft restart option, which allows you to restart the device without fully powering it off. This can be achieved by accessing the device's restart option through the settings menu or by using a specific key combination.
-
SIM Card Reinsertion: If your device has a removable SIM card, consider removing and reinserting it during the restart process. This can help ensure a secure connection to the mobile network after the device restarts.
Additional Considerations
-
Background Processes: Restarting your device can terminate background processes that might be consuming excessive resources or causing conflicts with data connectivity. This can lead to improved performance once the device restarts.
-
Network Settings Refresh: Upon restarting, your device will renegotiate its connection with the mobile network, potentially resolving any temporary network configuration issues that may have been affecting data connectivity.
Observing Changes
After restarting your device, monitor the mobile data connectivity to see if the issue has been resolved. Check for improvements in signal strength, data speed, and the ability to access online services. If the problem persists, consider exploring further troubleshooting steps or contacting your mobile service provider for assistance.
By incorporating the simple yet impactful action of restarting your device into your troubleshooting routine, you can effectively address common mobile data connectivity issues and restore seamless access to online resources and communication platforms.
Reset Network Settings
Resetting network settings on your mobile device can serve as a powerful troubleshooting tool when you encounter persistent issues with mobile data connectivity. This process involves reverting various network-related configurations to their default state, effectively clearing out potential inconsistencies or misconfigurations that may be impeding your ability to access mobile data.
Understanding the Impact of Network Settings Reset
When you reset network settings, you essentially erase custom network configurations, including Wi-Fi, Bluetooth, cellular, and VPN settings, returning them to their original state. This action does not affect personal data, such as photos or messages, but it does require you to reconfigure certain network-related settings after the reset.
Steps to Reset Network Settings
-
Accessing Network Settings: Begin by navigating to the "Settings" or "Connections" menu on your mobile device. Look for the option related to network settings, which may be labeled as "Network & Internet," "Connections," or "Wireless & networks," depending on your device model and operating system.
-
Locating Reset Options: Within the network settings menu, search for the option to reset network settings. This may be listed under a sub-menu such as "Reset," "General management," or "System," depending on your device's interface.
-
Initiating the Reset: Once you've located the network settings reset option, follow the on-screen prompts to confirm the action. Depending on your device, you may be required to enter your device's security PIN, pattern, or password to proceed with the reset.
-
Rebooting Your Device: After the network settings reset is complete, it's advisable to reboot your device to ensure that the changes take effect. This can be done by powering off the device and then turning it back on.
Post-Reset Considerations
-
Reconfiguring Wi-Fi and Bluetooth: Following the network settings reset, you'll need to reconfigure any Wi-Fi networks and Bluetooth devices that were previously saved on your device. This involves reconnecting to Wi-Fi networks and re-pairing Bluetooth accessories.
-
Cellular Network Setup: In some cases, the reset may prompt your device to re-establish its connection to the cellular network automatically. However, if manual intervention is required, ensure that your device's cellular data and network settings are correctly configured.
-
VPN and APN Settings: If you use virtual private network (VPN) or access point name (APN) configurations, you'll need to re-enter these settings after the network reset to ensure seamless connectivity.
Observing the Impact
After resetting network settings, monitor your device's mobile data connectivity to assess whether the issue has been resolved. Check for improvements in signal reception, data speed, and the ability to access online services. If the problem persists, consider exploring additional troubleshooting steps or reaching out to your mobile service provider for further assistance.
By leveraging the network settings reset feature, you can effectively address underlying network configuration issues that may be hindering your mobile data connectivity. This proactive approach empowers you to optimize your device's network settings and restore reliable access to mobile data services.
Contact Your Mobile Service Provider
When all else fails and you find yourself unable to resolve the mobile data connectivity issue on your own, reaching out to your mobile service provider is a crucial step in the troubleshooting process. Mobile service providers offer dedicated support channels and resources to assist their customers in addressing network-related issues, ensuring that you receive the necessary guidance and technical expertise to restore seamless mobile data connectivity.
Direct Customer Support
Most mobile service providers offer customer support through various channels, including phone hotlines, online chat support, and dedicated retail locations. When contacting your mobile service provider, be prepared to provide specific details about the mobile data issue you're experiencing, such as the duration of the problem, the affected locations, and any error messages or indicators displayed on your device.
Troubleshooting Assistance
Customer support representatives are trained to guide users through troubleshooting steps tailored to address mobile data connectivity issues. They may provide instructions for performing advanced device resets, verifying account settings, or diagnosing potential network disruptions in your area. By following their guidance, you can systematically address the issue with the support of knowledgeable professionals.
Network Coverage Inquiries
In cases where poor network coverage is identified as the root cause of the mobile data issue, contacting your mobile service provider allows you to inquire about network expansion plans, potential service outages, or upcoming infrastructure improvements in your area. This proactive approach enables you to gain insights into the network's performance and understand the steps being taken to enhance coverage and reliability.
Account and Plan Review
During your interaction with the customer support team, take the opportunity to review your mobile data plan and account settings. They can verify that your plan includes the appropriate data allowances and features required for seamless data connectivity. Additionally, they can assist in ensuring that your account is in good standing and that there are no service-related restrictions impacting your data usage.
Escalation and Follow-Up
If the initial troubleshooting steps do not resolve the mobile data issue, don't hesitate to request escalation to higher-tier support or technical specialists within the mobile service provider's organization. This ensures that your case receives the attention it deserves and may involve in-depth network diagnostics or on-site assessments to identify and address the underlying cause of the connectivity issue.
Documentation and Feedback
Throughout your interaction with the mobile service provider's support team, it's essential to document the details of your communication, including the date, time, and outcome of each interaction. This documentation can serve as a reference for future inquiries and provide a record of the steps taken to address the mobile data issue. Additionally, providing feedback on the support experience can contribute to ongoing service improvements and customer satisfaction initiatives.
By proactively engaging with your mobile service provider's support resources, you can leverage their expertise and technical capabilities to effectively troubleshoot and resolve mobile data connectivity issues. This collaborative approach ensures that you receive personalized assistance tailored to your specific circumstances, ultimately leading to the restoration of reliable mobile data services.
In conclusion, troubleshooting mobile data issues can be frustrating, but with the right approach, most problems can be resolved effectively. By following the steps outlined in this article, you can identify and address the underlying causes of mobile data not working on your device. Whether it's adjusting settings, checking for network coverage, or contacting your service provider, there are various solutions to explore. Remember to stay patient and methodical in your troubleshooting efforts. If the issue persists, seeking assistance from technical support or a professional can provide further insights. With a proactive mindset and the knowledge gained from this guide, you can navigate mobile data challenges with confidence and get back to enjoying seamless connectivity on your device.
FAQs
-
Why is my mobile data not working even though it's turned on?
There are several reasons why your mobile data may not be working despite being turned on. It could be due to network issues, incorrect APN settings, software glitches, or even a problem with your SIM card.
-
How can I troubleshoot my mobile data connectivity issues?
Start by checking if there are any network outages in your area. If the network is stable, try restarting your device, toggling the mobile data off and on, or resetting network settings. You can also verify if your APN settings are correct and ensure that your SIM card is inserted properly.
-
What should I do if my mobile data is slow?
If you're experiencing slow mobile data, consider switching to a different network mode (3G/4G), clearing the cache on your device, or using data-saving features on specific apps. Additionally, you can try moving to a location with better network reception or contacting your service provider for assistance.
-
Can a software update fix mobile data issues?
Yes, software updates often include bug fixes and improvements that can address mobile data connectivity issues. It's advisable to keep your device's software up to date to benefit from the latest enhancements and potential bug fixes related to mobile data functionality.
-
Why does my mobile data connection drop frequently?
Mobile data disconnections can occur due to various factors such as network congestion, signal interference, or even hardware issues. To address this, you can try resetting network settings, ensuring that your device's software is updated, and contacting your service provider if the problem persists.
