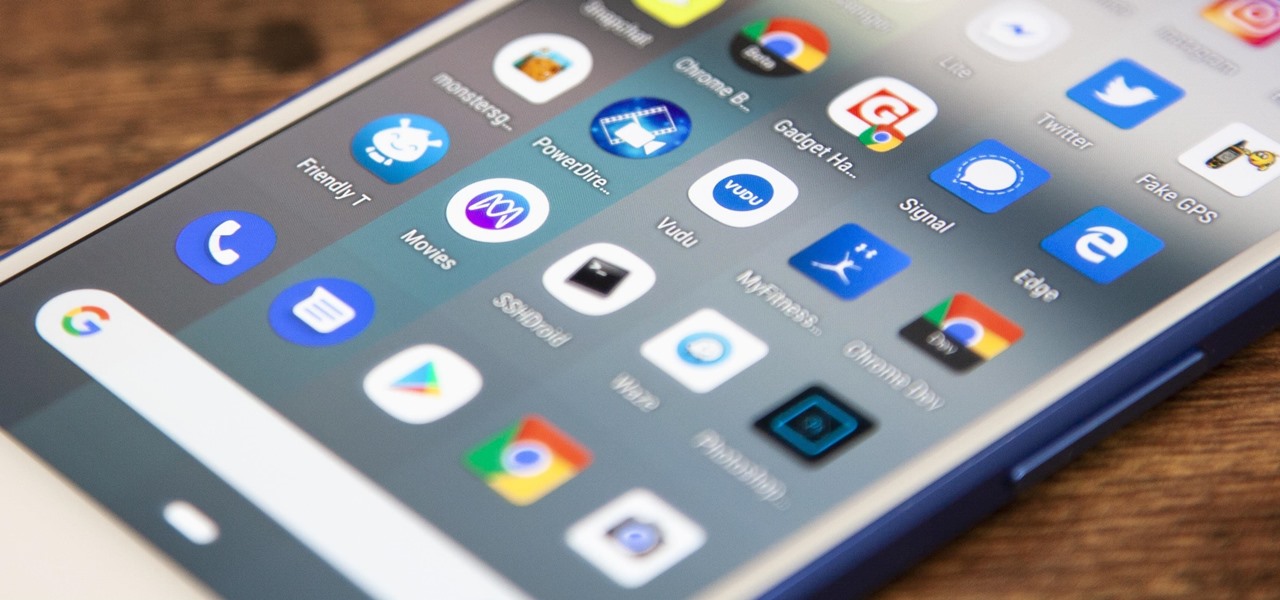
Are you tired of seeing the same old icons on your Moto G Power? Well, here’s some good news – you can actually change those icons to give your phone a fresh and personalized look! The Moto G Power offers a great level of customization, allowing you to express your unique style through your smartphone. Whether you want to use pre-installed icon packs or download third-party options from the Google Play Store, changing app icons on the Moto G Power is a relatively simple process that can breathe new life into your device. In this article, we’ll guide you step-by-step on how to change app icons on your Moto G Power, so you can add a touch of personalization and make your phone truly your own.
Inside This Article
- Overview of Moto G Power
- Steps to Change App Icons on Moto G Power
- Using a Launcher App to Change App Icons
- Changing App Icons through the Moto G Power Settings
- Conclusion
- FAQs
Overview of Moto G Power
The Moto G Power is a popular smartphone model known for its impressive battery life and reliable performance. Released by Motorola, this budget-friendly device offers a range of features and capabilities that make it a great choice for smartphone users. From its long-lasting battery to its powerful camera system, the Moto G Power delivers a solid user experience.
One of the standout features of the Moto G Power is its massive battery capacity. With its 5000mAh battery, users can expect to enjoy up to several days of usage on a single charge. Whether you’re streaming videos, playing games, or browsing the internet, this device provides exceptional battery life that surpasses many other smartphones on the market.
In terms of display, the Moto G Power boasts a 6.4-inch IPS LCD screen with Full HD+ resolution. The size and quality of the display make it ideal for consuming media, playing games, and browsing social media platforms. The device’s slim bezels and notch-less design offer an immersive viewing experience.
The Moto G Power is powered by a Qualcomm Snapdragon processor, ensuring smooth multitasking and responsiveness. Combined with its 4GB of RAM and ample internal storage options, users can easily run multiple applications simultaneously and store a large amount of photos, videos, and files.
When it comes to photography, the Moto G Power does not disappoint. It features a triple camera setup on the back, including a 16MP main camera, an 8MP ultra-wide-angle lens, and a 2MP macro lens. These cameras allow users to capture stunning photos with great detail and versatility. On the front, there’s a 16MP selfie camera that delivers sharp and vibrant self-portraits.
In terms of software, the Moto G Power runs on a near-stock version of Android, which offers a clean and intuitive user interface. Motorola provides regular software updates to ensure security and performance improvements, keeping the device up to date and protected.
Overall, the Moto G Power is a reliable and capable smartphone that offers exceptional battery life, a large and vibrant display, powerful performance, and versatile camera capabilities. Whether you’re a heavy user or someone who values reliability and longevity, the Moto G Power is a solid choice in the budget smartphone market.
Steps to Change App Icons on Moto G Power
One of the great features of the Moto G Power is the ability to customize the look and feel of your device. If you’re tired of the same old app icons and want to give your Moto G Power a fresh new look, you’re in luck! Changing app icons on your Moto G Power is a simple process that can be done in just a few easy steps.
Step 1: Choose a Launcher App
The first step in changing app icons on your Moto G Power is to choose a launcher app that supports icon customization. One popular launcher app that you can consider is Nova Launcher. Download and install your chosen launcher app from the Google Play Store.
Step 2: Set Up the Launcher App
Once you have installed the launcher app, open it and follow the on-screen instructions to set it as the default launcher on your Moto G Power. This will override the default launcher and allow you to customize the app icons.
Step 3: Choose New App Icons
After setting up the launcher app, you can now choose new app icons for your Moto G Power. You can either browse through the icon packs available in the launcher app or download additional icon packs from the Google Play Store. Explore different styles and designs to find the ones that suit your preferences.
Step 4: Customize App Icons
Once you have selected the desired app icons, you can now customize them on your Moto G Power. To do this, long-press on the app that you want to change the icon for. A menu will appear, giving you the option to edit the app. Select the “Change Icon” option and choose the new icon from the available options.
Step 5: Apply Changes
After customizing the app icons, you need to apply the changes for them to take effect. Some launcher apps may apply the changes automatically, while others may require you to manually apply the changes by going into the launcher app’s settings and selecting the apply or save option.
Step 6: Enjoy Your New App Icons
Once you have applied the changes, you can now enjoy your newly customized app icons on your Moto G Power. Take some time to explore the different app icons and personalize your device to your heart’s content.
By following these simple steps, you can easily change the app icons on your Moto G Power and give your device a unique and personalized look. So, go ahead and unleash your creativity to make your Moto G Power truly yours!
Using a Launcher App to Change App Icons
If you’re looking to give your Moto G Power a fresh new look, changing the app icons is a great way to start. While the native settings on the Moto G Power may not offer this functionality out of the box, you can still achieve the desired customization by using a launcher app. A launcher app allows you to change not only the app icons but also the overall look and feel of your device’s home screen.
There are several launcher apps available on the Google Play Store that offer a wide range of customization options. One popular launcher app is Nova Launcher, which is known for its extensive feature set and user-friendly interface. To get started, follow these steps:
- Open the Google Play Store on your Moto G Power.
- Search for “Nova Launcher” and install the app.
- Once installed, open Nova Launcher from your app drawer.
- Follow the on-screen instructions to set Nova Launcher as your default home screen app.
- Now that you have Nova Launcher set up, it’s time to change the app icons.
- Long-press on the app icon you want to change on your home screen.
- A pop-up menu will appear. Select “Edit” or “Icon” depending on the options available.
- Choose the new icon from the available options or browse your device for a custom icon.
- Once you have selected the new icon, tap “Done” or “Apply” to save your changes.
Repeat these steps for each app icon you wish to change. You can also experiment with different launcher apps and icon packs to further customize your Moto G Power’s appearance.
Remember, using a launcher app may slightly affect the performance of your device, as it adds an additional layer of customization. However, with the powerful hardware of the Moto G Power, you’re unlikely to experience any significant slowdowns or issues.
Now that you know how to use a launcher app to change app icons on your Moto G Power, the possibilities for customization are endless. Give your device a personal touch and make it truly unique to reflect your style and preferences.
Changing App Icons through the Moto G Power Settings
If you’re looking to customize the look and feel of your Moto G Power, changing app icons can be a great way to personalize your device. Luckily, you don’t need to download any extra apps or launchers to accomplish this. With the Moto G Power’s built-in settings, you can easily change app icons to suit your style. Here’s how:
1. Start by navigating to the “Settings” app on your Moto G Power. You can typically find this app in your app drawer or by swiping down from the top of your screen and tapping the gear icon.
2. Within the Settings menu, scroll down until you find the “Apps & Notifications” category and tap on it. This will open a list of all the apps installed on your device.
3. In the list of apps, find the app whose icon you want to change and tap on it. This will open the app’s settings page.
4. On the app’s settings page, look for the “App Icon” or “Icon Shape” option. The wording may vary depending on your Moto G Power’s software version. Tap on this option to proceed.
5. You will now see a selection of different icon styles or shapes that you can choose from. Scroll through the available options and pick the one that catches your eye.
6. Once you’ve selected your desired app icon style, tap on the back arrow or home button to exit the settings menu.
7. Repeat these steps for any other apps whose icons you wish to change.
That’s it! You’ve successfully changed the app icons on your Moto G Power using the device’s built-in settings. Take a moment to admire your personalized home screen and enjoy a fresh new look.
Remember, changing app icons through the Moto G Power settings only modifies the appearance of the app icons on your home screen and app drawer. The app’s functionality and features will remain the same.
Conclusion
Changing app icons on your Moto G Power can be a fun and creative way to personalize your smartphone experience. With the help of third-party launchers and icon packs, you can easily transform the look and feel of your device by customizing the app icons.
By following the step-by-step instructions mentioned in this article, you can unlock a world of customization options and give your Moto G Power a unique and personalized appearance. Remember to explore different icon packs available in the Play Store to find the perfect icons that match your style and preferences.
Whether you want a sleek and minimalist look or a vibrant and colorful design, changing app icons allows you to express your individuality and make your phone truly your own. So go ahead and give it a try – it’s a simple yet impactful way to add a touch of personalization to your Moto G Power!
FAQs
1. Can I change the app icons on my Moto G Power?
Yes, you can change the app icons on your Moto G Power. The device runs on Android, which gives you the freedom to customize various aspects, including the appearance of your app icons.
2. How can I change the app icons on my Moto G Power?
To change the app icons on your Moto G Power, you can use a third-party launcher from the Google Play Store. These launchers offer a wide range of customization options, including the ability to change app icons. Simply install a launcher of your choice, go to its settings, and find the option to change app icons.
3. Are there any specific launchers recommended for changing app icons on Moto G Power?
There are several launchers available on the Google Play Store that allow you to change app icons on your Moto G Power. Some popular ones include Nova Launcher, Apex Launcher, and Microsoft Launcher. These launchers not only provide customization options for app icons but also offer a range of other features to enhance your smartphone experience.
4. Can I create my own app icons for Moto G Power?
Yes, you can create your own app icons for your Moto G Power. There are various icon pack apps available on the Google Play Store that allow you to design your own icons or choose from a collection of pre-made icon packs. These apps usually provide easy-to-use customization tools, so you can personalize your app icons according to your preferences.
5. Will changing app icons affect the performance of my Moto G Power?
No, changing app icons on your Moto G Power should not have any significant impact on its performance. App icons are merely visual elements and do not directly affect the device’s functionality or speed. However, using resource-intensive launcher apps with extensive customization options may slightly impact system resources.
