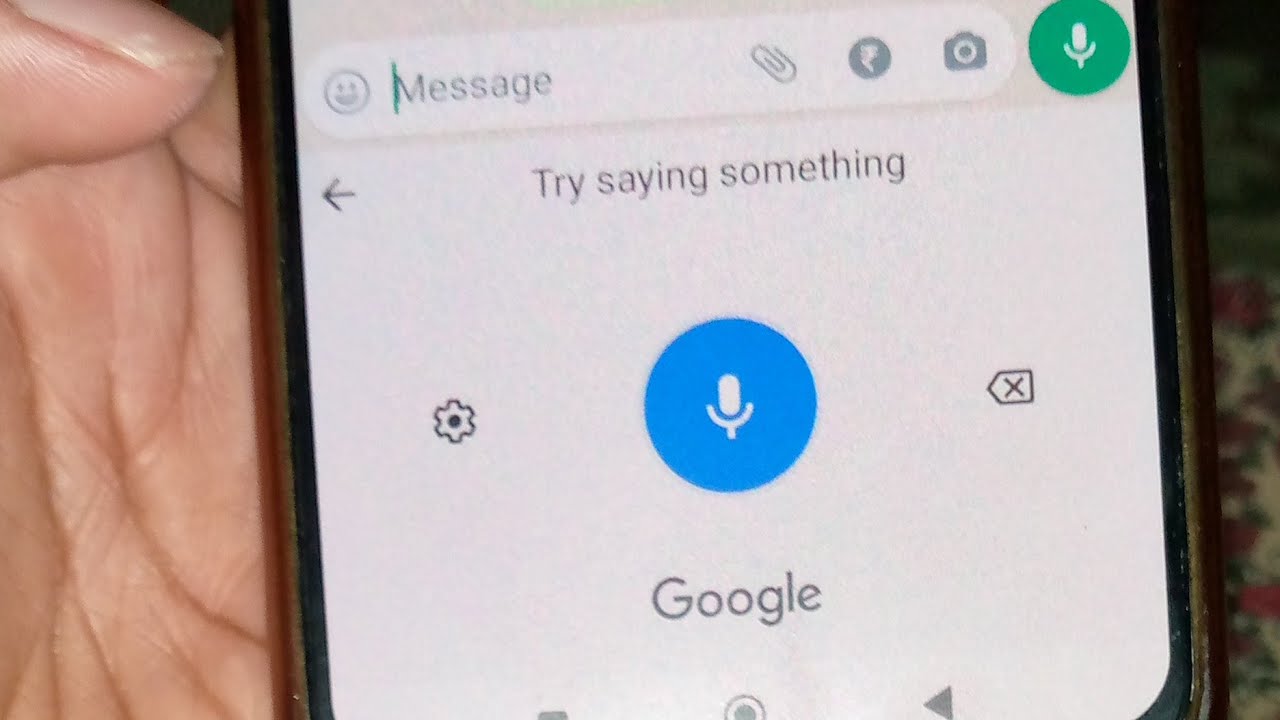
If you own a Moto G Power smartphone and find yourself frustrated by the Google Voice Typing feature, don’t worry – you’re not alone. While voice typing can be a useful tool in many situations, it can also interfere with your day-to-day activities if it constantly activates unintentionally. Whether it’s misinterpreting your words or simply being too sensitive to ambient noise, figuring out how to turn off Google Voice Typing on your Moto G Power can make a world of difference. In this article, we will provide you with step-by-step instructions on how to disable this feature and regain full control over your phone’s typing experience. So, if you’re ready to stop your Moto G Power from voice typing when you don’t want it to, read on to find out how to make it happen.
Inside This Article
- Why Turn Off Google Voice Typing on Moto G Power?
- Steps to Turn Off Google Voice Typing on Moto G Power
- Alternative Keyboard Apps to Consider
- Conclusion
- FAQs
Why Turn Off Google Voice Typing on Moto G Power?
Google Voice Typing is a convenient feature that allows you to dictate text instead of typing it manually on your Moto G Power. While this feature can be helpful in certain situations, there are some reasons why you may want to turn it off:
- Privacy concerns: Google Voice Typing requires an active internet connection and sends your voice recordings to Google servers for transcription. If you are concerned about your privacy and prefer not to have your voice data stored or analyzed, disabling Google Voice Typing is a good option.
- Accuracy issues: Although Google Voice Typing has significantly improved over the years, it is not infallible. It may sometimes misinterpret your words, leading to errors in your text. If you find that the accuracy of the voice recognition is not up to your standards, you may prefer to rely on traditional typing methods.
- Unintentional activations: Google Voice Typing can occasionally be triggered unintentionally, especially if you frequently use voice-based apps or if there is background noise. This can be frustrating and disrupt your workflow. Disabling the feature can help prevent accidental activations.
- Preference for physical typing: Some people simply prefer the tactile experience of typing on a physical keyboard rather than relying on voice dictation. If you find that you are more comfortable and efficient with manual typing, turning off Google Voice Typing can be a better option for you.
Keep in mind that disabling Google Voice Typing on your Moto G Power does not mean you lose access to other voice-controlled features. You can still use voice commands for tasks like making calls, searching the web, or setting reminders using Google Assistant.
Steps to Turn Off Google Voice Typing on Moto G Power
Google Voice Typing is a useful feature that allows you to dictate text on your Moto G Power. However, there may be situations where you want to turn it off. Whether you find it inconvenient or simply prefer to use a different keyboard app, disabling Google Voice Typing is a straightforward process. In this guide, we will walk you through the steps to turn off Google Voice Typing on your Moto G Power.
- Unlock your Moto G Power and go to the home screen.
- Swipe down from the top of the screen to access the notification panel.
- Tap on the gear icon in the top right corner to open the Settings app.
- Scroll down and select “System” from the list of options.
- In the System settings, tap on “Languages & input.”
- Under “Keyboards & input methods,” tap on “Virtual keyboard.
- Select “Gboard” from the list of virtual keyboards.
- Tap on “Voice typing.”
- Toggle off the switch next to “Enable Voice Typing.
Once you have followed these steps, Google Voice Typing will be disabled on your Moto G Power. You can now use a different keyboard app or rely on manual typing for your text input needs. Keep in mind that if you ever wish to enable Google Voice Typing again, you can simply follow the same steps and toggle the switch back on.
Remember, turning off Google Voice Typing does not remove the Gboard app from your Moto G Power. You can still use Gboard as your default keyboard or switch to a third-party keyboard app of your choice.
Now that you have successfully turned off Google Voice Typing on your Moto G Power, you can enjoy a typing experience that suits your preferences. Whether you prefer a keyboard with advanced features or simply want to rely on manual typing, the choice is yours. Experiment with different keyboard apps and find the one that enhances your productivity and meets your texting needs.
Alternative Keyboard Apps to Consider
If you are looking for a change from the default keyboard on your Moto G Power and want to enhance your typing experience, there are several alternative keyboard apps available in the market. These apps offer unique features, customizable options, and improved functionality. Here are some top picks:
1. Gboard: Developed by Google, Gboard is a popular keyboard app that offers a wide range of features, including gesture typing, voice typing, GIF search, and built-in Google search. It also supports multiple languages and offers a highly accurate autocorrect feature.
2. SwiftKey: SwiftKey is known for its powerful predictive text technology that learns from your typing habits to provide accurate suggestions. It offers customization options, themes, and supports swipe typing. Additionally, SwiftKey supports multiple languages and allows seamless syncing across multiple devices.
3. FancyKey: If you want to add a touch of visual flair to your typing experience, FancyKey is the app for you. It offers a vast collection of stylish and colorful keyboard themes, fonts, and customizable backgrounds. FancyKey also supports swipe typing and provides accurate autocorrect suggestions.
4. Fleksy: Fleksy is a keyboard app that focuses on speed and simplicity. With its unique gesture-based typing feature, you can type faster and more accurately. It offers customizable themes, integrated GIF search, emojis, and supports multiple languages.
5. Chrooma Keyboard: Chrooma Keyboard is known for its adaptive color-changing feature that matches the color of the app you are using. It offers a variety of customizable themes, swipe typing, predictive text, and supports multiple languages. Chrooma Keyboard also has a one-handed mode for easier typing on larger screens.
Before downloading an alternative keyboard app, make sure to read user reviews, check the app’s rating, and consider the features that matter most to you. Each app offers a unique typing experience, so take the time to explore and find the one that best suits your needs.
Conclusion
The Moto G Power is a feature-packed smartphone that offers a multitude of capabilities. However, one of the features that may not be to everyone’s liking is the Google Voice Typing function. Fortunately, by following the steps outlined in this article, you can easily turn off Google Voice Typing on your Moto G Power.
By disabling this feature, you can regain control over your typing experience and avoid any potential frustrations or inconveniences that it may cause. Whether you prefer to use a different voice input method or simply want to rely on manual typing, the option to turn off Google Voice Typing ensures that you can customize your smartphone to fit your specific needs.
Remember, the steps outlined in this article are specific to the Moto G Power. If you’re using a different smartphone model, the process may vary slightly. However, most Android devices offer similar options for disabling Google Voice Typing.
With the ability to turn off Google Voice Typing on your Moto G Power, you can use your smartphone with greater control and efficiency.
FAQs
1. How do I turn off Google Voice Typing on my Moto G Power?
To turn off Google Voice Typing on your Moto G Power, follow these steps:
- Open the Settings app on your phone.
- Scroll down and tap on “System”.
- Tap on “Languages & input”.
- Under the “Virtual keyboard” section, tap on “Gboard”.
- Tap on “Voice typing”.
- Disable “Google voice typing” by toggling off the switch.
2. Can I disable Google Voice Typing temporarily?
Yes, you can disable Google Voice Typing temporarily on your Moto G Power by following the steps mentioned above. However, keep in mind that this will only disable the feature until you manually enable it again.
3. What are the benefits of disabling Google Voice Typing?
Disabling Google Voice Typing can provide several benefits, including:
- Improved privacy: By disabling voice typing, you can ensure that your voice data is not being recorded or stored by Google.
- Increased accuracy: Some users may find that their device performs better when voice typing is turned off, as it eliminates potential errors or misinterpretations.
- Reduced battery consumption: Voice recognition can be resource-intensive, so disabling it can help conserve battery life.
4. Will disabling Google Voice Typing affect other voice-based features on my Moto G Power?
No, disabling Google Voice Typing will only disable the specific feature of using voice input for typing. Other voice-based features such as Google Assistant or voice calls will not be affected.
5. How can I enable Google Voice Typing again if I have disabled it?
To enable Google Voice Typing again on your Moto G Power, follow these steps:
- Open the Settings app on your phone.
- Scroll down and tap on “System”.
- Tap on “Languages & input”.
- Under the “Virtual keyboard” section, tap on “Gboard”.
- Tap on “Voice typing”.
- Enable “Google voice typing” by toggling on the switch.
