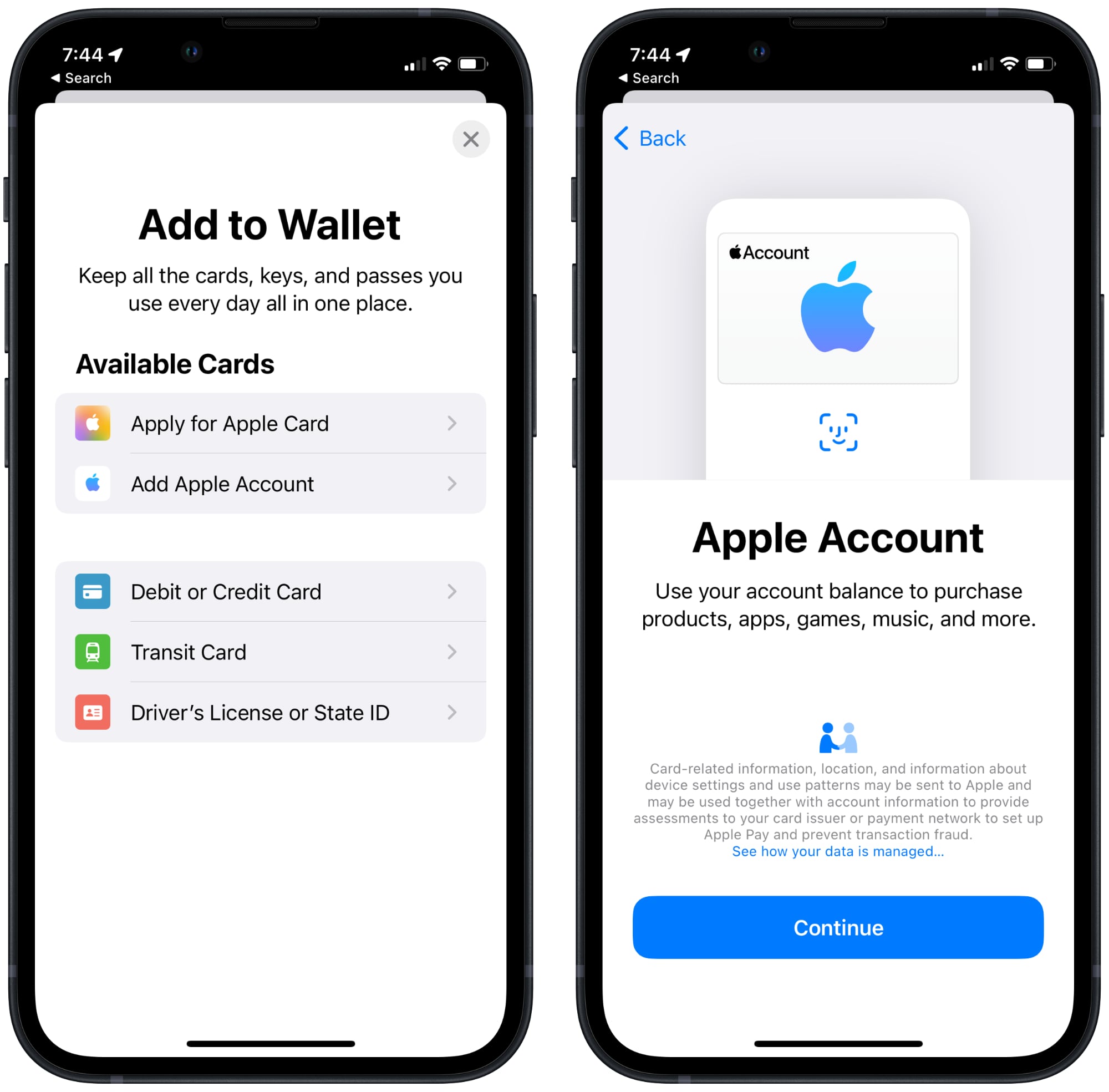
Digital wallets have revolutionized the way we make payments and store our financial information. With the introduction of the iPhone’s latest operating system, iOS 16, users can now conveniently add transit cards to their digital wallet directly on their device. This means that not only can you securely store your credit cards, but you can also tap and pay for your public transportation fare without needing a physical card.
In this article, we will guide you through the simple process of adding transit cards to your wallet on iPhone using iOS 16. Whether you’re a frequent commuter or just looking for a convenient way to pay for your bus or train rides, this feature will streamline your daily travels. So, let’s dive into the step-by-step instructions and explore the possibilities of this innovative digital wallet feature.
Inside This Article
- Setting up Apple Pay on iPhone
- Adding transit cards to Apple Wallet
- Managing and organizing transit cards
- Using transit cards with iPhone’s Wallet app
- Conclusion
- FAQs
Setting up Apple Pay on iPhone
Apple Pay is a convenient and secure way to make payments with your iPhone. To set up Apple Pay on your device, follow these simple steps:
- Open the Wallet app on your iPhone. It is the app with the icon that resembles a wallet.
- Tap on the “+” (plus) sign in the top-right corner of the screen.
- Select “Add Credit or Debit Card” from the options presented.
- If you have a card saved to your iCloud account, you may be prompted to use that card. Otherwise, follow the on-screen instructions to manually enter your card details.
- Once your card details are entered, you will need to verify your card. This can be done either by receiving a verification code via text message or by contacting your card issuer directly.
- After successfully verifying your card, it will be added to your Wallet app and can be used for Apple Pay transactions.
- You can also add additional cards by repeating the process above.
Setting up Apple Pay on your iPhone allows you to make convenient and contactless payments at supported retailers, both online and in-person. It’s a secure way to keep your payment information stored on your device, without having to carry around physical cards.
Now that you have successfully set up Apple Pay on your iPhone, you can further enhance your digital wallet experience by adding transit cards to your Wallet app.
Adding transit cards to Apple Wallet
Apple Wallet is a powerful app that allows you to store various digital cards, including transit cards, on your iPhone. Adding transit cards to your Apple Wallet not only keeps your digital wallet organized but also makes it convenient to access and use your transit passes. Here’s how you can add transit cards to Apple Wallet on your iPhone:
1. Open the Wallet app on your iPhone. It’s usually located on the home screen or can be found by swiping down and typing “Wallet” in the search bar.
2. Tap the “+” (plus) button in the top right corner of the app. This will prompt a menu with various card options to appear.
3. Look for the option that says “Add Card” or “Add to Apple Wallet” and select it. This will open a list of supported transit systems.
4. Scroll through the list to find your transit system. If it’s not listed, it’s possible that your transit card is not yet compatible with Apple Wallet. However, many major cities have already integrated with Apple Wallet, so there’s a good chance your transit system will be on the list.
5. Once you’ve located your transit system, tap on it to proceed. You may be asked to provide additional information, such as your transit account details or card number. Follow the prompts and enter the required information accurately.
6. After entering the necessary information, tap the “Add” or “Save” button to add the transit card to your Apple Wallet.
7. Your transit card will now appear in your Apple Wallet, ready for use. You can access it by opening the Wallet app and selecting the transit card from the list.
8. When using your transit card, simply hold your iPhone near the contactless reader or NFC terminal at the transit station. Your iPhone will automatically transmit the necessary information to complete the transaction.
Adding transit cards to Apple Wallet not only eliminates the need to carry physical cards but also provides a seamless experience when using public transportation. Remember to check with your local transit system to ensure compatibility with Apple Wallet before attempting to add your transit card.
With your transit cards securely stored in your Apple Wallet, you’ll have a convenient and efficient way to navigate your city’s transportation system with just a tap of your iPhone.
Managing and organizing transit cards
Once you’ve added transit cards to your iPhone’s Wallet app, it’s important to know how to effectively manage and organize them for easy access. Here are some tips to help you stay organized:
1. Rearrange and prioritize: The Wallet app allows you to rearrange the order of your cards. Simply tap and hold on a card, then drag it to the desired position. This way, you can prioritize your most frequently used transit cards for quick and easy access.
2. Delete unwanted cards: Over time, you may accumulate transit cards that you no longer need or use. To declutter your Wallet app, swipe left on the card you want to remove and tap the “Delete” button. This will remove the card from your Wallet app, but it won’t delete your associated account or information.
3. Group similar cards: If you have multiple transit cards from the same provider or city, you can group them together for easier navigation. Tap and hold on a card, then drag it on top of another card to create a group. You can name the group for better organization.
4. Use favorites: The Wallet app allows you to mark certain cards as favorites. This is especially useful for your most commonly used transit cards. To mark a card as a favorite, tap the card and then tap the star icon at the bottom of the screen. Favorited cards will appear at the top of your list for convenient access.
5. Set up notifications: Some transit cards offer the option to receive notifications for things like balance updates, service disruptions, or upcoming expiration dates. Make sure to enable these notifications in the settings of each respective transit card to stay informed and avoid any inconvenience.
6. Keep your information secure: To ensure the security of your transit cards, it’s important to enable passcode or biometric authentication for the Wallet app. This will add an extra layer of protection in case your iPhone falls into the wrong hands.
7. Regularly update transit cards: Transit card providers may release updates or new features for their cards. It’s a good idea to regularly check for updates in the Wallet app and keep your transit cards up to date. This will ensure that you have access to the latest functionality and improvements.
By following these tips, you can effectively manage and organize your transit cards in the Wallet app, making it easier to use them when needed. Whether you’re using public transportation in your city or exploring a new location, having your transit cards readily available on your iPhone can save you time and make your travel experience more seamless.
Using transit cards with iPhone’s Wallet app
If you’re an iPhone user, you’re probably familiar with the convenience of Apple Wallet. Not only can you add your credit and debit cards to it for seamless payments, but you can also add transit cards to make your commuting experience even easier. With the latest iOS update, iOS 16, using transit cards with the iPhone’s Wallet app has become even more intuitive and user-friendly.
To start using transit cards with the iPhone’s Wallet app, you need to ensure that your transit provider supports this feature. Many major cities around the world have integrated their transit systems with Apple Wallet, allowing you to add your transit cards directly to your iPhone. Simply open the Wallet app, tap on the “+” button, and select “Transit Card” from the options.
Once you’ve selected “Transit Card,” you will be prompted to add the necessary information such as your transit card number, expiration date, and any additional authentication required. This information is usually provided by your transit provider or can be found on their website or official app. Enter the details accurately and confirm to add the transit card to your iPhone’s Wallet app.
Once your transit card is added to the Wallet app, you can easily access it by opening the app and selecting the transit card tab. Here, you’ll find details such as your remaining balance, recent transactions, and any applicable discounts or promotions. You can also view your transit card directly from the lock screen or the control center for quick and easy access while on the go.
Using your transit card with the iPhone’s Wallet app is simple and convenient. When you’re ready to use public transportation, simply hold your iPhone near the contactless reader or ticket machine. The Wallet app will automatically detect your transit card and display it on the screen. All you have to do is authenticate the transaction using Touch ID, Face ID, or your passcode, just like you would with Apple Pay. Once verified, you’re good to go!
The iPhone’s Wallet app also offers additional features to enhance your transit card experience. For example, you can set up automatic reloads when your balance runs low, receive notifications about upcoming expiration dates or discounts, and even use your transit card for contactless payments at participating merchants.
Managing and organizing your transit cards in the Wallet app is a breeze. You can easily rearrange the order of your cards, delete expired or unused cards, and even rename your transit cards for easier identification. The Wallet app also provides a history of your transit transactions, allowing you to keep track of your travel expenses.
With the integration of transit cards into the iPhone’s Wallet app, commuting has never been easier. Whether you’re taking the subway, bus, or train, you can now simplify your travel experience by using your iPhone as your all-in-one ticketing solution.
Conclusion
Adding transit cards to your Wallet on iPhone (iOS 16) is a convenient and efficient way to streamline your daily commute. With the power of digital wallets, you can now easily store and access your transit cards directly from your smartphone. Gone are the days of fumbling through your pockets or purse searching for your physical card or figuring out where to reload your balance.
By utilizing the Wallet app on your iPhone, you can integrate multiple transit cards into one centralized location, making it effortless to tap and go. Whether you’re riding the subway, bus, or train, having your transit cards readily available on your iPhone ensures a seamless and hassle-free experience.
Embrace the future of digital payments and simplify your life by adding transit cards to your Wallet on iPhone. Experience the convenience, speed, and security that digital wallets offer and enjoy a smoother journey during your daily travels.
FAQs
1. How do I add transit cards to my Wallet on iPhone?
To add transit cards to your Wallet on iPhone, follow these steps:
- Open the Wallet app on your iPhone.
- Tap on the “+” sign in the upper right corner of the screen.
- Select the option to add a transit card.
- Scan the card using your iPhone’s camera or enter the card details manually.
- Confirm the card details and complete the setup process.
2. Can I use my digital wallet to pay for public transportation?
Yes, many digital wallets, including Apple Wallet, support the ability to add and use transit cards for paying for public transportation. You can add your transit card to your digital wallet and use it to pay for fares by simply tapping your device at the designated card reader or scanner when entering or exiting a transit system.
3. What is the advantage of using a digital wallet for transit cards?
Using a digital wallet for transit cards offers several advantages:
- Convenience: You can carry multiple transit cards in one place without the need for physical cards.
- Quick access: With just a few taps on your smartphone, you can access your transit card and pay for fares without the need to search for your physical card.
- Integration: Digital wallets often integrate with transit systems, providing real-time updates on fares, trip history, and service alerts.
- Security: Digital wallets use advanced encryption and authentication methods to protect your card information, offering a secure way to store and use your transit cards.
4. Which digital wallets support adding transit cards?
Several digital wallets support adding transit cards, including:
- Apple Wallet (for iPhone users)
- Google Pay (for Android users)
- Samsung Pay (for Samsung smartphone users)
- Fitbit Pay (for Fitbit device users)
- Garmin Pay (for Garmin device users)
- And more
5. Can I transfer my physical transit card to a digital wallet?
The ability to transfer a physical transit card to a digital wallet depends on the transit system and the digital wallet provider. Some transit systems allow for the transfer of physical cards to digital wallets, while others may only support the issuance of new digital cards. It is best to check with your specific transit system and digital wallet provider for more information on transferring your card.
