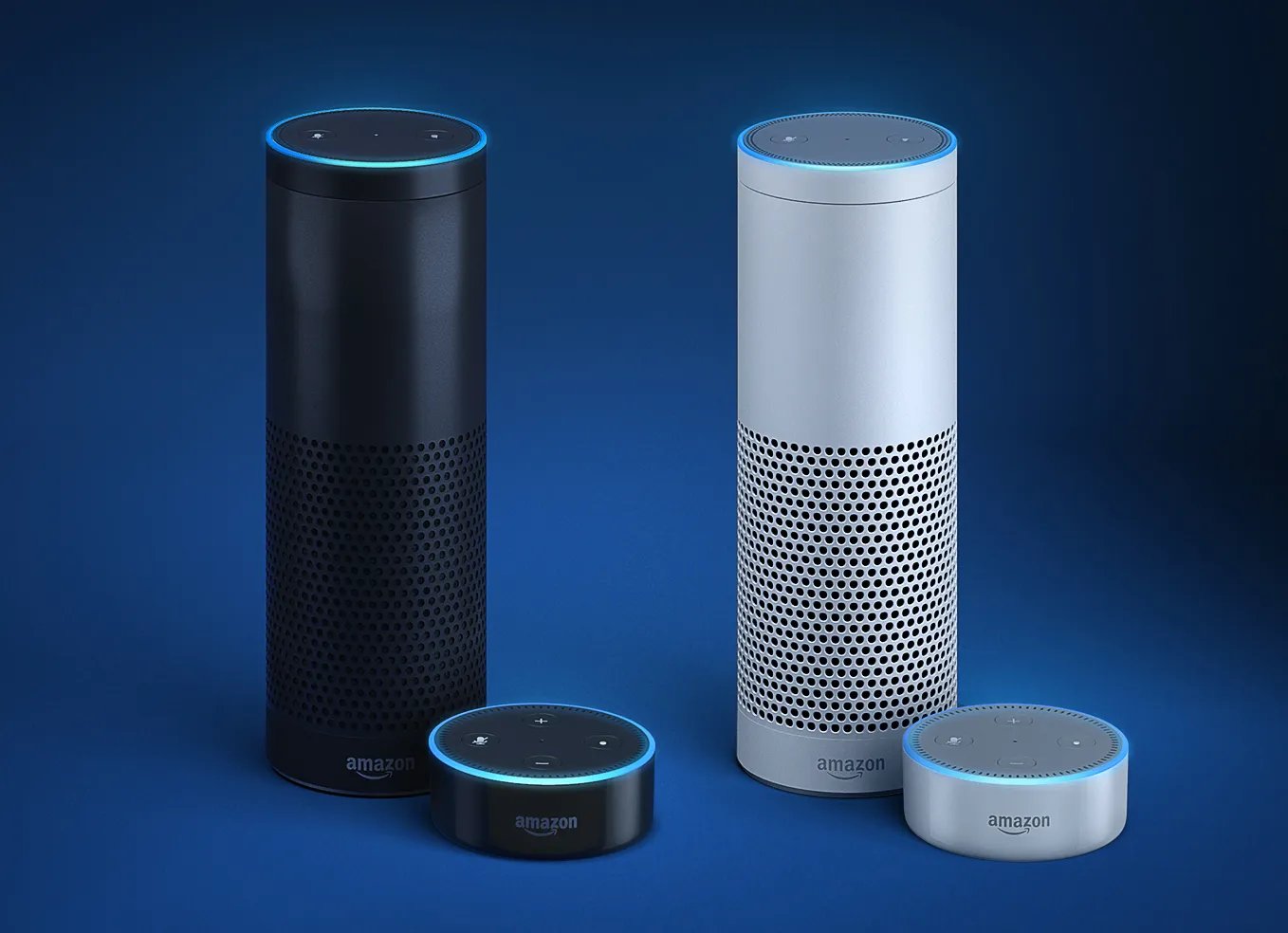
Are you looking to connect your Alexa device to a mobile hotspot? Whether you want to enjoy the convenience of Alexa’s voice-controlled features while on the go or your home Wi-Fi is experiencing connectivity issues, setting up a connection to a mobile hotspot can be a great solution. With the ability to access the internet directly from your phone’s data plan, you can bring the power of Alexa with you wherever you are.
In this article, we will guide you through the steps of connecting your Alexa device to a mobile hotspot. From ensuring a stable internet connection to configuring your device settings, we will provide you with all the information you need to get Alexa up and running seamlessly on your mobile network. So, let’s dive in and explore how you can harness the full potential of your Alexa device with a mobile hotspot connection.
Inside This Article
- How To Connect Alexa To Hotspot
- Check the Compatibility of Your Alexa Device
- Set Up a Mobile Hotspot on Your Smartphone
- Connect Your Alexa Device to the Mobile Hotspot
- Troubleshooting Tips for Connecting Alexa to Hotspot
- Conclusion
- FAQs
How To Connect Alexa To Hotspot
Connecting your Alexa device to a hotspot can offer you more flexibility and convenience, especially when you don’t have access to a traditional Wi-Fi network. Whether you’re traveling or in an area with limited internet options, setting up your Alexa to work with a hotspot is a simple process. In this guide, we’ll walk you through the steps to connect Alexa to a hotspot.
1. Check the Compatibility of Your Alexa Device
Before you begin, ensure that your Alexa device is compatible with connecting to a hotspot. Most Alexa devices, including the Echo, Echo Dot, and Echo Show, can connect to a Wi-Fi hotspot. However, it’s always a good idea to check the device’s specifications and instructions to confirm compatibility.
2. Set Up a Mobile Hotspot on Your Smartphone
The next step is to set up a mobile hotspot on your smartphone. This will allow your Alexa device to connect to your phone’s data network. The process of setting up a hotspot can vary depending on your smartphone’s operating system, but generally, you can find the hotspot settings in the network or tethering section of your phone’s settings. Follow the instructions to enable the hotspot and set a network name and password.
3. Connect Your Alexa Device to the Mobile Hotspot
Once you have set up the mobile hotspot on your smartphone, it’s time to connect your Alexa device. Here’s how:
- Turn on your Alexa device and wait for it to enter setup mode. This is usually indicated by an orange light ring or a voice prompt.
- Open the Alexa app on your smartphone or tablet and go to the settings menu.
- Select “Device Settings” and choose your Alexa device from the list.
- Tap on “Change” next to the Wi-Fi network and select your phone’s hotspot from the available networks.
- Enter the password for your hotspot network when prompted.
- Wait for your Alexa device to connect to the hotspot. Once connected, the light ring on your device should turn blue.
Congratulations! Your Alexa device is now connected to the hotspot. You can now use Alexa to play music, answer questions, control smart devices, and more, even when you don’t have access to a traditional Wi-Fi network.
4. Troubleshooting Tips for Connecting Alexa to Hotspot
If you encounter any difficulties in connecting your Alexa device to the hotspot, try the following troubleshooting tips:
- Ensure that your smartphone’s hotspot is enabled and working properly.
- Double-check the password you entered for the hotspot network.
- Restart both your Alexa device and smartphone.
- Move your Alexa device closer to the smartphone to ensure a strong Wi-Fi signal.
- Reset your Alexa device and set it up again from scratch.
- If none of these steps work, consult the user manual or contact customer support for your Alexa device.
By following these steps, you can easily connect your Alexa device to a hotspot and enjoy all the features and functionality it offers, no matter where you are. With a reliable hotspot connection, you can make the most out of your Alexa device and stay connected to your smart home ecosystem.
Check the Compatibility of Your Alexa Device
Before attempting to connect your Alexa device to a hotspot, it is crucial to ensure that your device is compatible with this feature. Not all Alexa devices are able to connect to hotspots, so it is important to double-check the specifications of your specific device.
Most newer models of Alexa devices, such as the Echo Plus (2nd generation), the Echo Dot (3rd generation), and the Echo Show (2nd generation), are equipped with the capability to connect to a mobile hotspot. However, older models may not support this feature.
To determine the compatibility of your Alexa device, refer to the manufacturer’s website or the user manual of your device. These resources should provide you with a list of supported features and confirm whether or not your Alexa device can connect to a hotspot.
It is also worth noting that even if your Alexa device is compatible with hotspots, there may be limitations or certain requirements. For example, some devices may only support 2.4 GHz Wi-Fi networks, while others may require a specific software version or firmware update.
By checking the compatibility of your Alexa device beforehand, you can ensure a smoother setup process and avoid frustrations that may arise from attempting to connect an incompatible device to a hotspot.
Set Up a Mobile Hotspot on Your Smartphone
Setting up a mobile hotspot on your smartphone is a straightforward process that allows you to share your mobile data connection with other devices, including your Alexa device. Here’s a step-by-step guide to help you get started:
Step 1: Open the settings on your smartphone. The location of the settings may vary depending on the type of device you have, but it is typically represented by a gear icon or labeled as “Settings.”
Step 2: In the settings menu, navigate to the “Network & Internet” or “Connections” section. Look for an option called “Tethering & portable hotspot” or something similar. Tap on it to proceed.
Step 3: Within the “Tethering & portable hotspot” menu, you will find the option to set up a mobile hotspot. Tap on “Mobile hotspot” or a similar option to access the configuration settings.
Step 4: In the mobile hotspot settings, you will have the opportunity to customize the hotspot’s name (SSID) and password for secure access. Choose a name that is easily recognizable and create a strong password to protect your hotspot from unauthorized access.
Step 5: Once you have set up the hotspot name and password, you can enable the mobile hotspot feature. Toggle the switch to “On” or tap the button to activate the hotspot functionality on your smartphone.
Step 6: At this point, your mobile hotspot should be active and ready to connect to other devices, including your Alexa device. Make a note of the hotspot name and password as you will need these details in the next step.
Setting up a mobile hotspot on your smartphone enables you to create a dedicated Wi-Fi network that your Alexa device can connect to. This allows your Alexa device to access the internet even when there is no available Wi-Fi network nearby.
Remember that using your mobile hotspot may consume your mobile data, so it’s important to keep an eye on your data usage and use it responsibly. It’s also worth noting that mobile hotspot capabilities may vary depending on your smartphone model and service provider. If you encounter any difficulties or limitations, you may need to consult your device’s user manual or contact your service provider for further assistance.
Connect Your Alexa Device to the Mobile Hotspot
Once you have set up the mobile hotspot on your smartphone, it’s time to connect your Alexa device to the hotspot. Follow these steps to successfully establish the connection:
1. Turn on your Alexa device and wait for it to boot up. Make sure that the device is within range of the mobile hotspot signal.
2. On your smartphone, go to the Wi-Fi settings and find the network name (SSID) of the mobile hotspot you created. It should be listed among the available networks.
3. Open the Alexa app on your smartphone or tablet. If you haven’t downloaded the app yet, you can find it on the App Store or Google Play Store.
4. In the Alexa app, tap on the menu icon in the top left corner and select “Settings”.
5. On the Settings page, select the device you want to connect to the hotspot. If you have multiple Alexa devices, make sure you choose the correct one.
6. Scroll down and tap on “Wi-Fi Network”.
7. In the Wi-Fi Network settings, select “Change” to switch to a different network.
8. Look for the network name (SSID) of your mobile hotspot in the list of available networks. Tap on it to connect.
9. If prompted, enter the password for your mobile hotspot to establish the connection. Make sure you enter the correct password to avoid any connectivity issues.
10. Once connected, your Alexa device will display a confirmation message or a status indicator to indicate a successful connection. You can now start using your Alexa device with the mobile hotspot.
It’s important to note that using a mobile hotspot may consume a significant amount of data, especially if you’re using Alexa for streaming music, videos, or downloading large files. Be mindful of your data usage and consider connecting to a Wi-Fi network whenever possible.
Troubleshooting Tips for Connecting Alexa to Hotspot
While connecting your Alexa device to a hotspot is usually a straightforward process, there might be instances when you encounter some issues. Here are some troubleshooting tips to help you overcome any connectivity problems:
- Check your internet connection: Ensure that your mobile hotspot has a stable internet connection. If the signal is weak or intermittent, it may affect the ability of your Alexa device to connect properly.
- Restart your Alexa device: Sometimes, a simple restart can resolve connectivity issues. Turn off your Alexa device, wait for a few seconds, and then power it back on. Once it restarts, try reconnecting to the hotspot.
- Check the hotspot settings: Verify that your hotspot is set up correctly. Make sure that the network name (SSID) and password (if applicable) are entered correctly on your Alexa device. If necessary, reset your hotspot settings and repeat the connection process.
- Move closer to the hotspot: If your Alexa device is too far away from the hotspot, it may struggle to establish a stable connection. Try moving your Alexa device closer to the hotspot and see if that improves the connectivity.
- Reboot your smartphone: If you’re using your smartphone as a hotspot, restarting it can help resolve any temporary glitches or software issues that may be affecting the hotspot’s performance.
- Update your Alexa device: Ensure that your Alexa device is running on the latest firmware or software version. Updates often include bug fixes and improvements that can enhance the device’s compatibility with different network connections.
- Try a different hotspot: If you’re still unable to connect your Alexa device to the hotspot, try using a different hotspot, such as a friend’s smartphone or a portable hotspot device. This can help determine if the issue lies with your original hotspot or the Alexa device itself.
- Contact customer support: If you’ve exhausted all troubleshooting steps and are still unable to connect your Alexa device to the hotspot, reach out to the customer support of your Alexa device or your mobile service provider for further assistance.
By following these troubleshooting tips, you can overcome any obstacles and successfully connect your Alexa device to a hotspot, ensuring a seamless and convenient experience.
Conclusion
Connecting Alexa to a hotspot is a useful way to enjoy its smart features on the go. Whether you’re traveling, camping, or simply want to have Alexa available in areas without a Wi-Fi connection, setting up a hotspot connection is a simple process. By following the steps outlined in this guide, you can easily connect Alexa to your hotspot and enjoy all the benefits it has to offer.
Remember to ensure that your hotspot is set up correctly, with a stable internet connection and adequate data plan to support Alexa’s functions. It’s also important to keep in mind any limitations of using a hotspot, such as potential data usage limitations or varying network speeds.
With Alexa connected to a hotspot, you’ll have access to all the convenience and functionality of Amazon’s smart assistant wherever you are. Whether it’s controlling your smart home devices, playing music, or accessing information, Alexa is always ready to assist, no matter where you are.
In conclusion, setting up Alexa with a hotspot connection allows you to unleash its full potential and bring its smart features wherever you go. So, get ready to experience the convenience and power of Alexa, even when you’re away from a traditional Wi-Fi network.
FAQs
1. Can I connect my Alexa device to a mobile hotspot?
Yes, you can connect your Alexa device to a mobile hotspot. Alexa devices are designed to work with a Wi-Fi connection, but they can also be connected to a mobile hotspot. To do this, you need to connect your Alexa device to your mobile hotspot just like you would connect any other Wi-Fi device.
2. How do I connect my Alexa device to a mobile hotspot?
To connect your Alexa device to a mobile hotspot, follow these steps:
- Make sure your mobile hotspot is turned on and is set up on your mobile device.
- Go to the settings on your Alexa device and select “Wi-Fi.”
- Find and select your mobile hotspot from the list of available networks.
- Enter the password for your mobile hotspot if prompted.
- Your Alexa device should now be connected to your mobile hotspot.
3. What is the advantage of connecting my Alexa device to a mobile hotspot?
Connecting your Alexa device to a mobile hotspot allows you to use Alexa’s features even when you don’t have access to a traditional Wi-Fi network. This is especially useful when you are traveling or in an area with limited Wi-Fi coverage.
4. Are there any limitations to using a mobile hotspot with my Alexa device?
While connecting your Alexa device to a mobile hotspot is a convenient option, there are a few limitations to keep in mind. Mobile hotspots typically have slower speeds compared to traditional Wi-Fi networks, so you may experience slower response times or delays when using Alexa’s features. Additionally, using a mobile hotspot for an extended period of time can consume a significant amount of data, so it’s important to monitor your data usage to avoid exceeding any limits imposed by your mobile plan.
5. Can I use multiple Alexa devices with a mobile hotspot?
Yes, you can use multiple Alexa devices with a mobile hotspot. Each device will need to be connected to the mobile hotspot individually using the same steps mentioned above. However, keep in mind that using multiple devices simultaneously on a mobile hotspot may further impact the speed and performance of your internet connection.
