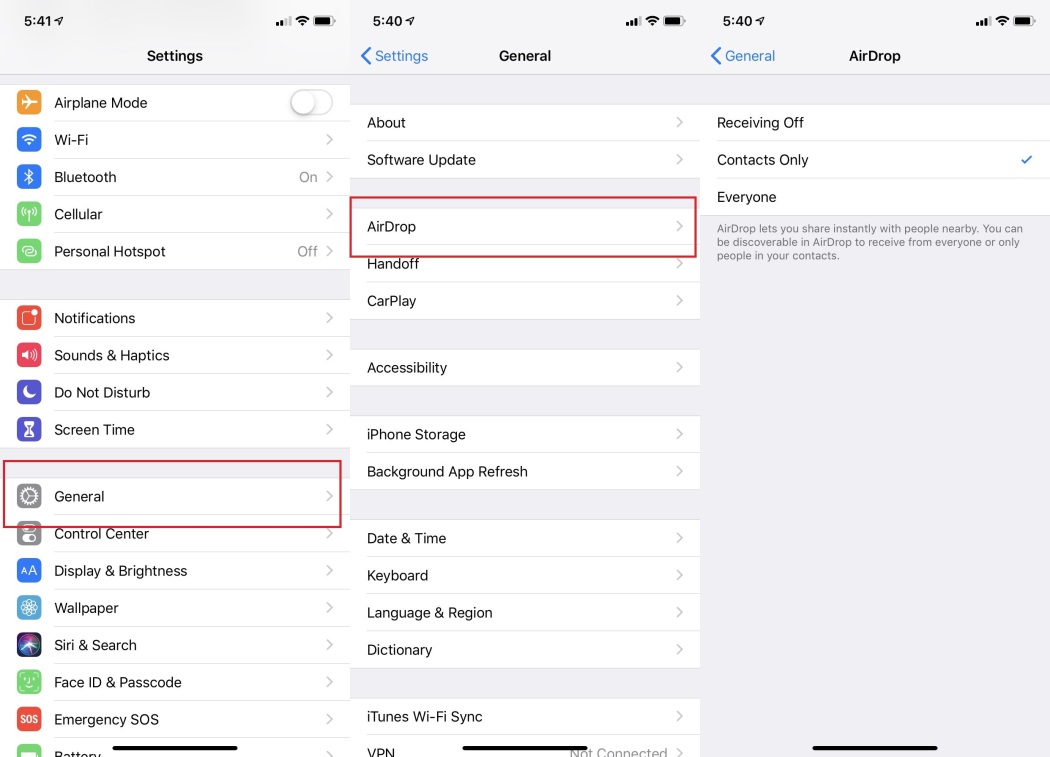
In today’s digital age, password-sharing has become an essential part of our lives. Whether it’s sharing a Wi-Fi password with a visiting guest or sharing login credentials with a family member, finding a secure and private way to exchange passwords is crucial. One convenient and reliable method that mobile device users can leverage is AirDrop.
AirDrop is a feature available on Apple devices that allows users to wirelessly share files, photos, and even passwords with other nearby Apple users. It utilizes Bluetooth and Wi-Fi to establish a secure connection between devices, ensuring that your sensitive information remains confidential.
In this article, we will delve into the step-by-step process of using AirDrop to share passwords privately. By following these instructions, you can streamline the password-sharing process and keep your valuable information secure.
Inside This Article
- How to Share Passwords Privately with AirDrop:
- Understanding AirDrop
- Preparing Your Devices
- Enabling AirDrop on Your Devices
- Transferring Passwords with AirDrop
- Conclusion
- FAQs
How to Share Passwords Privately with AirDrop:
Sharing passwords securely can be a challenging task, especially when you need to exchange sensitive information with someone nearby. Thankfully, Apple’s AirDrop feature provides a convenient and private way to share passwords between iOS and macOS devices. In this article, we will guide you through the process of sharing passwords privately with AirDrop.
1. Understanding AirDrop
AirDrop is a wireless file-sharing feature available on iOS and macOS devices. It enables users to transfer files, photos, and even passwords between compatible Apple devices without the need for a network connection or internet access. AirDrop uses Bluetooth and Wi-Fi technology to establish a secure and encrypted connection, ensuring that your data remains private and protected.
2. Preparing Your Devices
Before you begin sharing passwords with AirDrop, make sure that both your sending and receiving devices have AirDrop capabilities. AirDrop is available on iPhone 5 or later, iPad (4th generation) or later, iPad mini, and iPod touch (5th generation) or later. On macOS, AirDrop is supported on Mac models introduced in 2012 or later running OS X Yosemite or later.
3. Enabling AirDrop on Your Devices
To use AirDrop, you need to enable it on both devices. On your iPhone or iPad, swipe up from the bottom of the screen to open Control Center. Tap on the AirDrop icon, and choose either “Contacts Only” or “Everyone” to control who can see your device when sharing files or passwords.
On your Mac, open the Finder and select AirDrop from the sidebar. Choose either “Contacts Only” or “Everyone” from the drop-down menu at the bottom of the Finder window.
4. Transferring Passwords with AirDrop
Now that AirDrop is enabled on both devices, you can easily share passwords privately. On your sending device, open the device’s password manager or note-taking app. Select the password you want to share and tap on the share icon. In the share options, choose AirDrop and select the receiving device from the list of nearby devices.
On the receiving device, a notification will appear asking if you want to accept the password. Tap on “Accept” to securely transfer the password from the sender’s device to yours. The password will be automatically saved in your device’s password manager or notes app.
It’s important to note that AirDrop transfers are encrypted and secure. The receiving device must be within close proximity to the sender for AirDrop to work, adding an extra layer of privacy and ensuring that only the intended recipient can receive the password.
By following these simple steps, you can securely share passwords with AirDrop, keeping your sensitive information private and protected. Remember to always exercise caution when sharing passwords, and only share them with trusted individuals.
So, next time you need to exchange passwords with someone nearby, make use of the built-in AirDrop feature on your Apple devices for a seamless and secure sharing experience.
Understanding AirDrop
AirDrop is a wireless file-sharing feature available on Apple devices, including iPhones, iPads, and Macs. It allows you to quickly and easily share files, photos, videos, and even passwords with nearby devices that are also AirDrop-enabled. What sets AirDrop apart is its ability to transfer data directly between devices without the need for an internet connection or any additional apps.
AirDrop uses a combination of Bluetooth and Wi-Fi technology to establish a secure connection between devices. It creates a temporary ad-hoc network known as a PAN (Personal Area Network) to facilitate the transfer of files. This means that both devices need to be within close proximity to each other for AirDrop to work effectively.
One of the key advantages of using AirDrop is its simplicity. With just a few taps, you can share files or even passwords securely with another device. This makes it incredibly convenient, especially in situations where you don’t want to rely on third-party apps or cloud-based solutions.
It’s important to note that AirDrop uses encryption to ensure the privacy and security of your data. When you send a file or password via AirDrop, it’s encrypted using a unique cryptographic key. This means that only the intended recipient can decrypt and access the shared data. Additionally, AirDrop gives you the option to choose who can see and send files to your device, providing you with greater control over your privacy settings.
Understanding how AirDrop works and its features is essential to ensure a smooth and secure file-sharing experience. In the next sections, we’ll explore how to prepare your devices and enable AirDrop so you can easily share passwords and other files with trusted devices.
Preparing Your Devices
Before you can start using AirDrop to share passwords privately, there are a few steps you need to take to prepare your devices.
Firstly, make sure that AirDrop is enabled on both the sending and receiving devices. AirDrop works seamlessly between iPhones, iPads, and Macs, but it requires certain settings to be enabled.
For iOS devices, swipe up from the bottom of the screen to open Control Center. Tap on the AirDrop icon, which looks like a set of concentric circles. From the AirDrop menu, select “Contacts Only” or “Everyone” depending on your preference. Choosing “Contacts Only” allows you to limit AirDrop communication to people in your contacts list. On the receiving device, make sure AirDrop is set to the same option.
For Macs, open Finder and click on “AirDrop” in the side panel. Similar to iOS devices, you can choose “Contacts Only” or “Everyone” for AirDrop discovery. Make sure this setting matches on both devices you plan to use.
Next, ensure that both devices have Wi-Fi and Bluetooth turned on. AirDrop uses a combination of these two technologies to establish a direct connection between devices. Without them, AirDrop won’t work.
If you encounter any issues with AirDrop, restarting your devices and toggling AirDrop on and off can often resolve minor connectivity problems.
Enabling AirDrop on Your Devices
Before you can start sharing passwords privately with AirDrop, you need to ensure that AirDrop is enabled on both the sending and receiving devices. Follow these steps to enable AirDrop:
1. Open the Control Center on your iPhone or iPad by swiping down from the top-right corner on devices with Face ID or swiping up from the bottom on devices with a home button.
2. Press and hold the network settings card in the top-left corner of the Control Center to access additional options.
3. On the network settings card, you will see the AirDrop icon. Tap on it.
4. A menu will appear with three AirDrop settings: “Receiving Off,” “Contacts Only,” and “Everyone.” Select “Contacts Only” if you want to restrict your AirDrop activity to your contacts. Select “Everyone” if you want to allow anyone nearby to see your device and share files with you.
5. Repeat the above steps on all the devices you want to use for sharing passwords via AirDrop.
Enabling AirDrop on your devices is a crucial step that ensures successful and secure communication between devices. By selecting the appropriate AirDrop settings, you can dictate who can discover your device and send you files, providing you with peace of mind when sharing passwords.
Transferring Passwords with AirDrop
Now that you have your devices ready and AirDrop enabled, it’s time to dive into the process of transferring passwords securely with AirDrop. Follow these steps:
- Select the password you want to share: Before you can transfer a password using AirDrop, make sure you have it saved securely in a password manager app or another secure location.
- Open the password manager app: Launch the password manager app on the device that has the password you want to share. Locate the specific password entry within the app’s interface.
- Initiate the AirDrop transfer: Tap on the share or export option within the password manager app. Look for the AirDrop icon or an option that mentions sharing via AirDrop.
- Select the recipient: A list of available AirDrop recipients will appear. Choose the device of the person you want to share the password with. Make sure the recipient’s device is within the range of AirDrop and that their AirDrop settings are set to receive from contacts or everyone.
- Confirm the transfer: On the recipient’s device, a prompt will appear asking whether they want to accept the AirDrop transfer. They can choose to accept or decline the transfer based on their discretion.
- Receive the password: Once the recipient accepts the AirDrop transfer, the password will be sent over securely to their device. They can then save it in their own password manager app or use it as needed.
It’s important to note that when transferring passwords with AirDrop, both devices involved need to have AirDrop enabled and be within close proximity to each other. Additionally, it’s recommended to only use AirDrop with trusted individuals to ensure the security of your sensitive information.
With the above steps in mind, you can effortlessly share passwords privately using AirDrop while maintaining the utmost security.
Conclusion
In today’s digital age, it is essential to prioritize privacy and security when sharing sensitive information, such as passwords. With AirDrop, you can easily and securely share passwords privately between your Apple devices. This feature not only ensures the confidentiality of your data but also provides a seamless user experience.
By following the steps outlined in this article, you can confidently use AirDrop to share passwords without worrying about interception or unauthorized access. Remember to enable the necessary settings, verify the recipient’s device, and always practice good password hygiene.
So, the next time you find yourself needing to share a password with someone you trust, leverage the power of AirDrop for a safe and convenient transfer. Keep your information secure and enjoy the benefits of seamless collaboration on your Apple devices.
FAQs
Q: Is AirDrop a secure way to share passwords?
A: Yes, AirDrop is a secure way to share passwords privately. It uses encryption to ensure that the transferred data is only accessible to the intended recipient.
Q: How does AirDrop ensure the privacy of passwords?
A: AirDrop uses a combination of Bluetooth and Wi-Fi technology to establish a direct connection between devices. When AirDrop is used to share passwords, the data is encrypted, and the transfer takes place over this encrypted connection, making it highly secure.
Q: Can anyone intercept the password being shared through AirDrop?
A: No, it is highly unlikely for anyone to intercept the password being shared through AirDrop. The encryption used by AirDrop ensures that the data is only accessible to the recipient device, providing a secure transfer.
Q: How do I use AirDrop to share passwords?
A: To share passwords with AirDrop, make sure both devices are nearby and have AirDrop enabled. Open the password manager or the app where the password is stored on the sending device, locate the password you want to share, select the Share option, and then choose the recipient’s device from the AirDrop list.
Q: Does AirDrop work between different Apple devices?
A: Yes, AirDrop works seamlessly between various Apple devices. It can be used to share passwords between iPhones, iPads, and Macs as long as both devices have AirDrop enabled and are in close proximity to each other.
