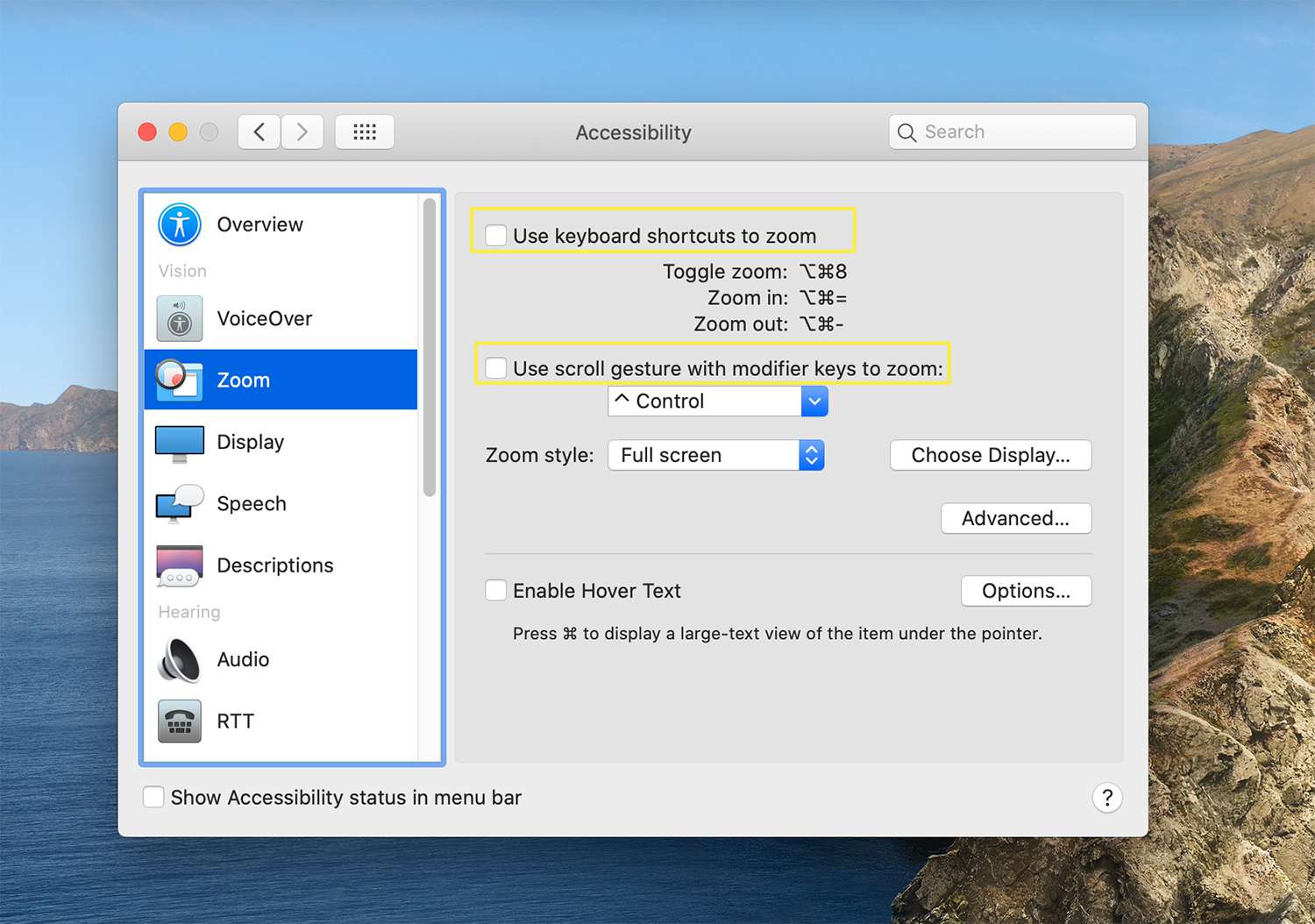
Are you tired of constantly using the Magnifier feature on your Mac and wish to turn it off? Well, you’re in luck! In this article, we’ll guide you through the simple steps needed to disable the Magnifier feature on your Mac computer. Whether you accidentally enabled the Magnifier and don’t know how to turn it off or you no longer find it useful and want to get rid of it, we’ve got you covered. Say goodbye to the zoomed-in screen and regain control of your Mac’s display. Follow along as we walk you through the process of turning off the Magnifier on your Mac, step by step.
Inside This Article
- Overview
- Method 1: Using the Keyboard Shortcuts
- Method 2: Turning Off Magnifier from the Preferences Menu
- Method 3: Disabling Magnifier from the Dock Menu
- Method 4: Turning Off Magnifier from the Accessibility Options
- Conclusion
- FAQs
Overview
Have you ever encountered the magnifier feature on your Mac and found it to be more of a hindrance than a help? If you’re looking for a way to turn off the magnifier on your Mac, you’ve come to the right place. In this article, we’ll explore different methods to disable the magnifier and regain control of your Mac’s screen.
The magnifier on Mac is a useful accessibility tool that enlarges text and images to enhance visibility for those with visual impairments. However, if you don’t need this feature or find it disruptive to your workflow, it’s important to know how to turn it off.
In the following sections, we’ll guide you through different methods to turn off the magnifier on your Mac. Whether you prefer keyboard shortcuts, preferences menu settings, or using the dock menu, we’ve got you covered. So, let’s dive in and find the method that works best for you.
Method 1: Using the Keyboard Shortcuts
One of the easiest ways to turn off magnifier on your Mac is by using keyboard shortcuts. These shortcuts allow you to quickly toggle the magnifier on and off without having to navigate through any menus or settings.
To turn off magnifier using keyboard shortcuts, simply press the Control + Option + Command + M keys simultaneously. This will instantly disable the magnifier function and return your screen to its normal size.
Alternatively, you can also customize your own keyboard shortcut for turning off the magnifier. To do this, go to the Apple menu in the upper-left corner of your screen, select System Preferences, and then click on Keyboard. In the Keyboard preferences window, go to the Shortcuts tab and select Accessibility in the left sidebar. From here, you can assign a custom shortcut for enabling or disabling the magnifier.
Using keyboard shortcuts is a quick and efficient way to turn off magnifier on your Mac, especially if you frequently use the magnifier function and want a convenient way to toggle it on and off.
Method 2: Turning Off Magnifier from the Preferences Menu
If you prefer a more graphical way to turn off the magnifier on your Mac, you can access the preferences menu to disable it. Here’s how:
- Click on the Apple menu in the top-left corner of your screen.
- Select “System Preferences” from the dropdown menu.
- In the System Preferences window, click on the “Accessibility” icon.
- On the left-hand side of the Accessibility menu, select “Zoom”.
- In the Zoom options, uncheck the box next to “Enable Zoom”.
By unchecking the “Enable Zoom” option, you are effectively turning off the magnifier feature on your Mac. This means that you will no longer be able to use the zoom gesture or keyboard shortcuts to magnify the screen.
If you ever need to re-enable the magnifier, simply follow the same steps and check the “Enable Zoom” option again.
Note that disabling the magnifier feature does not affect any other accessibility features on your Mac. It only disables the zooming functionality.
Using the preferences menu to turn off the magnifier is a straightforward method that allows you to easily configure your accessibility settings. It is particularly useful if you prefer a visual interface over keyboard shortcuts.
Method 3: Disabling Magnifier from the Dock Menu
If you’re looking for a quick and convenient way to disable the Magnifier feature on your Mac, you’ll be pleased to know that the Dock menu offers a straightforward solution. With just a few clicks, you can turn off Magnifier and regain control over your screen.
To begin, locate the Magnifier icon in your Mac’s Dock. It typically appears as a small magnifying glass symbol. Once you’ve located it, right-click on the icon to open the context menu.
In the context menu, look for the option that says “Options” or “Close Magnifier.” This option may vary depending on your Mac’s operating system version.
Click on the “Options” or “Close Magnifier” button, and you will see a submenu with various choices. Look for the option that says “Turn Off Magnifier” or something similar. Select this option by clicking on it.
After selecting the “Turn Off Magnifier” option, the Magnifier feature will be disabled immediately. You can confirm this by checking if the magnifying glass icon has disappeared from the Dock.
If you ever need to use the Magnifier feature again in the future, simply repeat the process and select the “Turn On Magnifier” or equivalent option from the Dock menu.
Disabling Magnifier from the Dock menu is a convenient method for quickly toggling this feature on and off without having to navigate through multiple settings menus. It’s perfect for situations where you only need to temporarily disable the Magnifier or if you prefer to have quick access to this feature from the Dock.
Method 4: Turning Off Magnifier from the Accessibility Options
If you prefer a more comprehensive approach to disabling the magnifier feature on your Mac, you can do so by accessing the Accessibility Options. This method allows you to not only turn off the magnifier but also customize various accessibility settings according to your needs.
To access the Accessibility Options, follow these simple steps:
- Click on the Apple menu in the top left corner of your screen.
- Select “System Preferences” from the drop-down menu.
- In the System Preferences window, click on “Accessibility.”
- On the left-hand side of the Accessibility window, you will find a list of different accessibility options. Scroll down and select “Zoom” from the Vision section.
Once you have selected the “Zoom” option, you will see the settings for the magnifier feature. Here, you can choose to turn off the magnifier by unchecking the box next to “Use keyboard shortcuts to zoom.”
Additionally, in the Zoom settings, you can customize other aspects of the magnifier such as the zoom style, zoom options, and more. Feel free to explore these settings and adjust them according to your preferences.
By accessing the Accessibility Options and disabling the magnifier feature, you have complete control over the zoom functionality of your Mac. This allows you to tailor the settings to your specific needs and ensure a seamless and personalized user experience.
Turning off the magnifier on your Mac is a simple process that can help improve your overall user experience. Whether you accidentally enabled the magnifier or find it unnecessary for your workflow, knowing how to disable it can save you time and frustration. By following the step-by-step instructions outlined in this guide, you can easily turn off the magnifier and return to your normal Mac usage.
Remember, if you ever need to use the magnifier again in the future, you can always re-enable it using the same accessibility settings. Keep in mind that the magnifier is just one of the many useful features that Mac offers to enhance accessibility and usability for all users. Take advantage of these features to customize your Mac experience and optimize it to suit your specific needs.
We hope this guide has been helpful and informative, allowing you to successfully turn off the magnifier on your Mac. Now that you’re equipped with this knowledge, go ahead and navigate your Mac with ease without the distraction of the magnifier. Enjoy a seamless and hassle-free computing experience!
FAQs
1. How do I turn off the magnifier on Mac?
To turn off the magnifier on a Mac, you can use the following steps:
1. Click on the Apple menu in the top-left corner of the screen.
2. Go to System Preferences.
3. Choose Accessibility.
4. Select Zoom.
5. Uncheck the box that says “Use keyboard shortcuts to zoom.”
6. Close the System Preferences window.
By following these steps, the magnifier on your Mac will be turned off.
2. Can I temporarily disable the magnifier on my Mac?
Yes, you can temporarily disable the magnifier on your Mac by using the keyboard shortcut Ctrl + Option + Command + 8. This shortcut will toggle the magnifier on and off, allowing you to quickly enable or disable it as needed.
3. What is the magnifier feature on Mac used for?
The magnifier feature on Mac is used to enlarge part or all of the screen, making it easier to read text, view images, or navigate the interface. It is especially helpful for users with visual impairments or those who prefer a larger display.
4. Can I customize the magnifier settings on my Mac?
Yes, you can customize the magnifier settings on your Mac. To do so, follow these steps:
1. Open System Preferences.
2. Go to Accessibility.
3. Choose Zoom.
4. Adjust the magnification level, choose a size option, and enable additional features like smooth images or follow the keyboard focus.
5. Close the System Preferences window.
By customizing the magnifier settings, you can tailor it to your specific needs and preferences.
5. Is there an alternative to the magnifier feature on Mac?
Yes, if you don’t want to use the magnifier feature on your Mac, you can consider using third-party software that offers similar functionality. There are various options available, such as screen magnifiers, screen reading software, or virtual magnification tools. These alternatives provide different features and customization options to suit your specific requirements.
