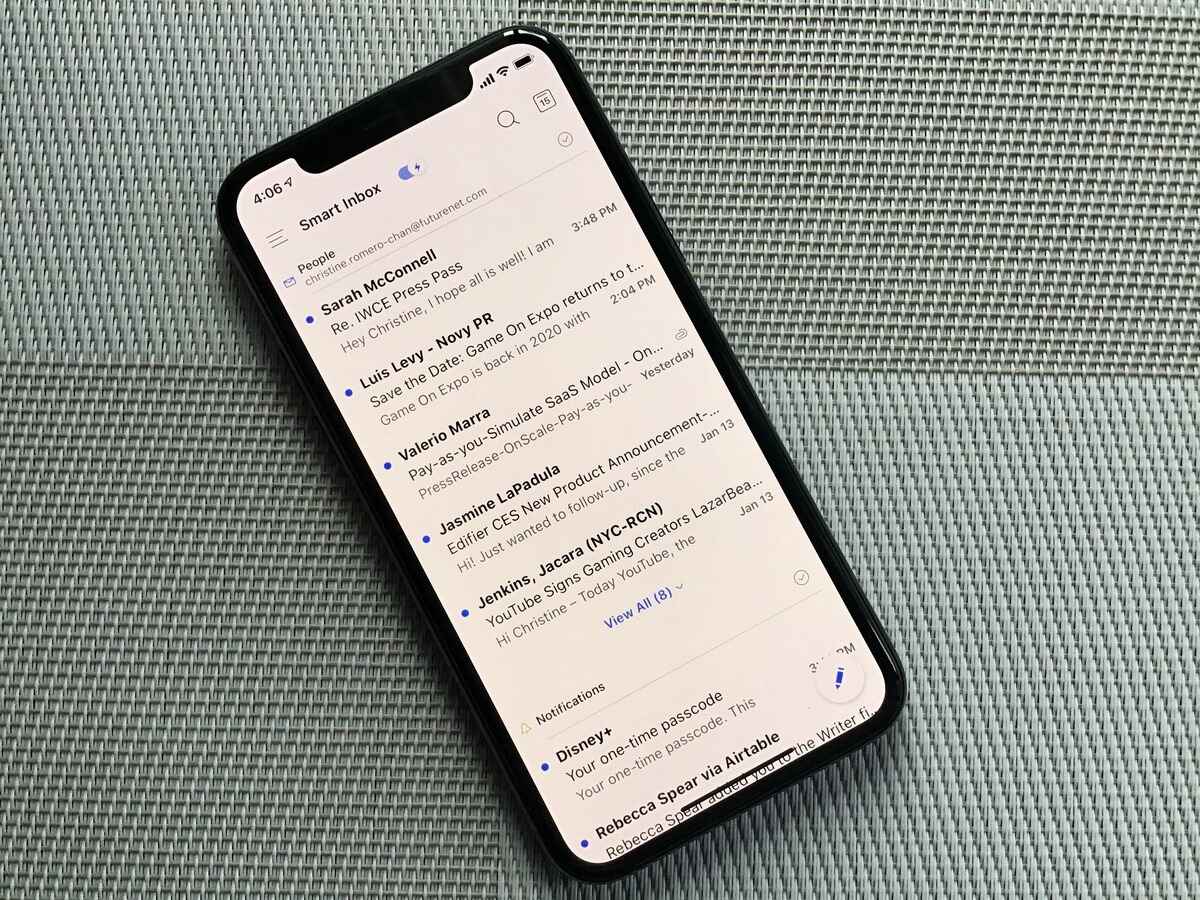
Deleting an email account from your iPhone is a simple process that can be useful if you no longer need to access that account or want to free up space on your device. Whether you’re changing email providers or simply decluttering your phone, removing an email account can help streamline your digital life. In this article, we will guide you through the steps to quickly delete an email account from your iPhone in 2023, ensuring a hassle-free experience. Whether you’re an iPhone novice or a tech-savvy individual, we have you covered with a straightforward tutorial. So let’s dive in and learn how to effortlessly remove an email account from your iPhone to keep your device organized and optimized.
Inside This Article
- Backup your data
- Open the settings app
- Remove the email account
- Confirm the deletion
- Conclusion
- FAQs
Backup your data
Before deleting an email account from your iPhone, it is crucial to back up your data. By doing so, you can ensure that no important emails or contacts are lost in the process. Fortunately, the iPhone offers a convenient and straightforward way to back up your data using iCloud or iTunes.
To back up your data using iCloud, simply follow these steps:
- Connect your iPhone to a Wi-Fi network.
- Go to the Settings app and tap on your name at the top of the screen.
- Select “iCloud” from the list of options.
- Tap on “iCloud Backup” and toggle the switch to enable it.
- Tap on “Back Up Now” to start the backup process. Make sure your iPhone is connected to a Wi-Fi network and charging during the backup.
If you prefer to back up your data using iTunes, follow these steps instead:
- Connect your iPhone to your computer using a USB cable.
- Open iTunes and click on the iPhone icon in the upper-left corner of the iTunes window.
- Click on “Summary” in the left sidebar.
- Under the “Backups” section, choose the “This computer” option.
- Click on “Back Up Now” to initiate the backup process.
By backing up your data before deleting an email account, you can have peace of mind knowing that your important information is safely stored and can be restored if needed. Now that you’ve backed up your data, let’s move on to the next step.
Open the settings app
To remove an email account from your iPhone, you’ll need to access the Settings app. This is where you can customize various aspects of your device and manage your email accounts. To open the Settings app, simply locate the app icon on your iPhone’s home screen and tap on it. The app icon looks like a grey gear, making it easy to spot among your other apps.
Once you tap on the Settings app icon, the app will open, revealing a list of different settings categories. These categories range from General and Display & Brightness to Privacy and Notifications. Look for the section labeled “Mail” or “Mail, Contacts, Calendars” within the list of categories. The exact label may vary depending on your iPhone model and software version.
When you find the Mail section, tap on it to access the email settings. Here, you’ll find options to manage your email accounts, including adding, modifying, and removing accounts. By tapping on the Mail section, you’ll be directed to the email settings page where you can proceed with removing your email account.
Remove the email account
If you have an email account that you no longer use or need on your iPhone, it’s a good idea to remove it to keep your device organized. Follow the steps below to quickly delete an email account from your iPhone:
1. Open the Settings app: Start by locating the Settings app on your iPhone’s home screen. It is represented by a gear icon.
2. Navigate to Mail settings: Once inside the Settings app, scroll down until you find the “Mail” option. Tap on it to proceed.
3. Select the email account to remove: In the “Mail” settings, you will see a list of all the email accounts currently configured on your iPhone. Tap on the account that you want to delete.
4. Remove the email account: You will now be presented with the details of the selected email account. Scroll to the bottom of the screen and look for the “Delete Account” option. Tap on it to continue.
5. Confirm the deletion: A pop-up message will appear on the screen, asking you to confirm the deletion of the email account. Read the message carefully, as removing the account will also erase all associated messages, contacts, and calendar data from your iPhone. If you’re absolutely sure you want to proceed, tap on “Delete from My iPhone.”
That’s it! The email account has been successfully removed from your iPhone. You will no longer receive new emails or have access to any existing emails, contacts, or calendar events associated with the deleted account.
It’s important to note that removing an email account from your iPhone does not delete the account itself. It only removes the account from your device. If you ever want to add the same email account back to your iPhone, you can do so by going to the “Mail” settings and adding a new account.
Remember to double-check your decision before deleting an email account, as it may affect your ability to access important emails or communicate with certain contacts. Always make sure to back up any essential data before proceeding with the account deletion process.
Confirm the deletion
Once you have followed the steps to remove an email account from your iPhone, you will be prompted to confirm the deletion. This step acts as a final safety net, ensuring that you do not accidentally delete an account that you actually want to keep.
The confirmation screen will display the details of the email account that you have selected for deletion. Take a moment to review this information and make sure that it is the correct account. Double-check the email address, server settings, and any other relevant details that are listed.
If everything looks accurate, go ahead and tap the “Confirm” or “Delete Account” button. This action will permanently delete the email account from your iPhone, removing all associated emails, contacts, and other account data. Once deleted, there is no way to recover this information, so be absolutely certain before confirming.
Please note that deleting an email account from your iPhone does not delete the account itself. It merely removes the connection between your device and the email server. The account will still exist and can be accessed from other devices or through a web browser.
Once you have confirmed the deletion, your iPhone will take a few moments to remove the account. You may notice that the email app or other associated apps temporarily freeze or become unresponsive during this process. Do not interrupt or force quit the app; simply let the iPhone complete the removal process.
After the email account has been successfully deleted, you will no longer receive new emails or be able to send messages from that account using the built-in email app on your iPhone. If you need to add the account back at a later date, you can do so by following the same steps to add an email account.
Congratulations! You have successfully confirmed the deletion of an email account from your iPhone. Take a moment to ensure that your device is functioning correctly and that all other email accounts are still accessible. If you have any issues or questions, refer to the FAQs section for additional guidance.
Conclusion
In conclusion, deleting an email account from your iPhone is a simple process that can be done in just a few steps. Whether you no longer need the account or want to switch to a different email provider, removing the account from your iPhone can help declutter your device and streamline your email management.
By following the steps outlined in this article, you can securely and efficiently delete an email account from your iPhone. Remember to back up any important data or messages before deleting the account to ensure that you don’t lose any valuable information.
Now that you have a clear understanding of how to delete an email account from your iPhone, you can confidently make changes to your email setup whenever necessary. Keep your device organized and enjoy a more streamlined email experience on your iPhone.
FAQs
1. How do I delete an email account from my iPhone?
To delete an email account from your iPhone, follow these steps:
- Go to “Settings” on your iPhone.
- Scroll down and tap on “Mail.”
- Select “Accounts.”
- Choose the email account you want to delete.
- Tap on “Delete Account” at the bottom.
- Confirm the deletion by tapping “Delete from My iPhone.”
It’s important to note that deleting an email account will remove all associated emails and data from the iPhone, so make sure to back up any important information before proceeding.
2. Will deleting an email account from my iPhone delete it from my other devices?
No, deleting an email account from your iPhone will not delete it from your other devices. If you have the same email account set up on other devices such as your iPad or Mac, it will still remain active on those devices unless you delete it separately.
3. Can I re-add a deleted email account to my iPhone?
Yes, you can re-add a deleted email account to your iPhone by following these steps:
- Go to “Settings” on your iPhone.
- Scroll down and tap on “Mail.”
- Select “Accounts.”
- Tap on “Add Account.”
- Choose the email provider (e.g., Gmail, Outlook, Yahoo).
- Follow the on-screen instructions to sign in and set up the account again.
Keep in mind that re-adding the account will not restore any previously deleted emails or data associated with the account.
4. What happens if I delete my primary email account from my iPhone?
If you delete your primary email account from your iPhone, it will remove all associated emails, contacts, calendars, and other data from the device. This can have significant consequences, as it may affect your ability to access important information and communication channels. Therefore, it is crucial to back up any essential data before deleting your primary email account.
5. Is it possible to retrieve deleted emails from an iPhone?
If you have accidentally deleted emails from your iPhone, there are a few ways you may be able to recover them:
- Check your “Deleted Items” or “Trash” folder in the Mail app.
- If you use an email provider with a web interface (e.g., Gmail, Outlook), log in to the account via a web browser and check the “Trash” or “Deleted Items” folder there.
- If you have recently created an iCloud backup of your iPhone, you can restore the device from that backup and potentially retrieve the deleted emails.
- If you have connected your email account to a desktop email client (e.g., Outlook, Apple Mail), check the application’s “Deleted Items” folder.
However, it’s essential to note that the success of email recovery efforts may vary depending on the specific circumstances, such as the email provider and the timeframe since deletion.
