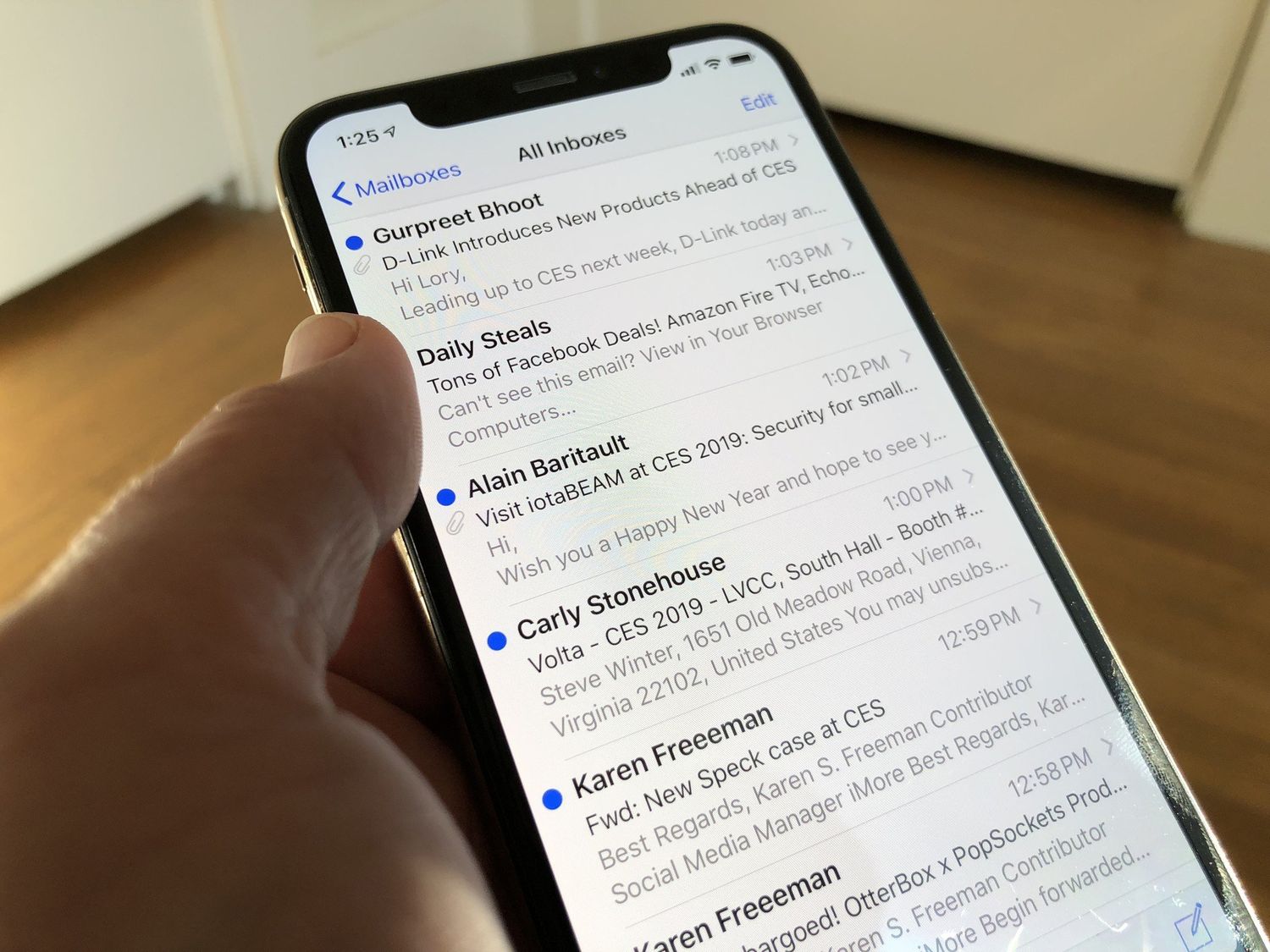
Sure, here's the introduction in HTML format:
html
Are you struggling to clear out the clutter from your iPhone 10’s inbox? Deleting emails from your iPhone 10 can be a quick and simple process once you know the steps. In this comprehensive guide, we’ll walk you through the various methods to efficiently delete emails from your iPhone 10. Whether you’re aiming to declutter your inbox, enhance your device’s performance, or simply seeking to streamline your email management, we’ve got you covered. By the end of this article, you’ll be equipped with the knowledge to effortlessly manage your emails on your iPhone 10, allowing you to stay organized and focused on what matters most.
Inside This Article
- Setting Up Email Accounts on iPhone 10
- Deleting Emails from iPhone 10
- Managing Email Storage on iPhone 10
- Conclusion
- FAQs
Setting Up Email Accounts on iPhone 10
Setting up email accounts on your iPhone 10 is a straightforward process that allows you to access your emails on the go. Whether it’s a personal or professional account, the iPhone 10’s intuitive interface makes it easy to configure multiple email accounts in just a few simple steps.
To get started, navigate to the “Settings” app on your iPhone 10 and scroll down to find the “Mail” option. Tap on “Mail” to access the email settings, and then select “Accounts.” From there, tap on “Add Account” to begin the setup process for your email account.
Next, you’ll be presented with a list of popular email providers such as Gmail, Yahoo, Outlook, and more. If your email provider is listed, simply select it and enter your email address and password to complete the setup. If your provider is not listed, choose the “Other” option and manually enter the account details, including the incoming and outgoing mail server information.
Once you’ve entered the required information, the iPhone 10 will verify your account settings and establish a secure connection to your email server. After the verification process is complete, you’ll have the option to customize additional settings such as syncing contacts, calendars, and notes associated with your email account.
With the email account successfully added to your iPhone 10, you can now conveniently access and manage your emails directly from the built-in Mail app. The iPhone 10’s seamless integration with various email providers ensures a hassle-free experience, allowing you to stay connected and organized while on the move.
Deleting Emails from iPhone 10
Deleting emails from your iPhone 10 is a simple process that can help you keep your inbox organized and clutter-free. Whether you receive a barrage of promotional emails or need to clear out old messages, the iPhone 10 offers a user-friendly interface for managing your email correspondence. Here’s how you can swiftly declutter your inbox and streamline your email management on your iPhone 10.
The first step to deleting emails from your iPhone 10 is to open the Mail app and navigate to the inbox or the specific email folder where the messages you want to delete are located. Once you’ve located the emails you wish to remove, tap the “Edit” button in the upper-right corner of the screen. This action will enable you to select multiple emails for deletion, streamlining the process and saving you valuable time.
After tapping the “Edit” button, you can select the emails you want to delete by tapping the circular icon next to each message. Once you’ve made your selections, tap the “Trash” icon, which will move the selected emails to the “Trash” folder. To permanently delete the emails and free up storage space, navigate to the “Trash” folder, tap “Edit,” select the emails, and then tap “Delete” to remove them from your device entirely.
If you want to streamline the deletion process even further, you can swipe left on individual emails in the inbox to reveal the “Trash” option. This gesture allows you to swiftly discard unwanted emails without the need to enter the “Edit” mode, providing a convenient and efficient method for managing your inbox on the iPhone 10. By utilizing these straightforward techniques, you can maintain a tidy inbox and ensure that your email management remains hassle-free.
Managing Email Storage on iPhone 10
Managing email storage on your iPhone 10 is crucial to ensure that your device runs smoothly and efficiently. With the limited storage capacity of mobile devices, it’s essential to optimize the space used by your email accounts. Here are some tips to effectively manage email storage on your iPhone 10.
1. Delete Unnecessary Emails: Regularly go through your inbox and delete any emails that are no longer needed. This simple practice can free up a significant amount of storage space on your device. You can also set up your email account to automatically delete emails after a certain period, further reducing clutter in your inbox.
2. Archive Emails: Instead of deleting important emails, consider archiving them. Archiving allows you to remove emails from your inbox without permanently deleting them. This can help declutter your inbox while still retaining access to important correspondence.
3. Manage Attachments: Large email attachments can consume a substantial amount of storage space. Review your email attachments and save any important files to a cloud storage service or your device’s local storage. Once saved, you can delete the email containing the attachment to free up space.
4. Use Email Settings to Manage Storage: Take advantage of your email provider’s settings to manage storage more efficiently. For example, you can adjust the synchronization settings to limit the number of emails stored on your device. This can help reduce the overall storage used by your email accounts.
Conclusion
Deleting emails from your iPhone 10 is a simple yet essential task to keep your inbox organized and decluttered. By following the easy steps outlined in this guide, you can efficiently manage your emails and ensure that your device runs smoothly. Remember, regularly deleting unnecessary emails not only frees up storage space but also contributes to a more streamlined digital experience. With the convenience of swipe gestures and the power of the Trash and Archive features, you can effortlessly maintain a tidy inbox on your iPhone 10. Embrace these techniques, and enjoy a clutter-free email experience on your device!
FAQs
Q: Can I delete multiple emails at once on my iPhone 10?
A: Yes, you can delete multiple emails at once on your iPhone 10 by selecting multiple emails and tapping the delete button.
Q: Will deleting emails free up storage space on my iPhone 10?
A: Yes, deleting emails will free up storage space on your iPhone 10, especially if you have a large number of emails with attachments.
Q: Can deleted emails be recovered on an iPhone 10?
A: Deleted emails can be recovered if they are still in the "Trash" folder. However, once they are permanently deleted from the "Trash" folder, they cannot be recovered.
Q: Does deleting emails from my iPhone 10 also delete them from the server?
A: It depends on your email account settings. If you are using IMAP, deleting emails from your iPhone 10 will also delete them from the server. However, if you are using POP3, deleting emails from your iPhone 10 will not delete them from the server.
Q: Will deleting emails from my iPhone 10 affect my email account on other devices?
A: Yes, deleting emails from your iPhone 10 may affect your email account on other devices if they are synced. However, the impact will depend on the email account type and synchronization settings.
