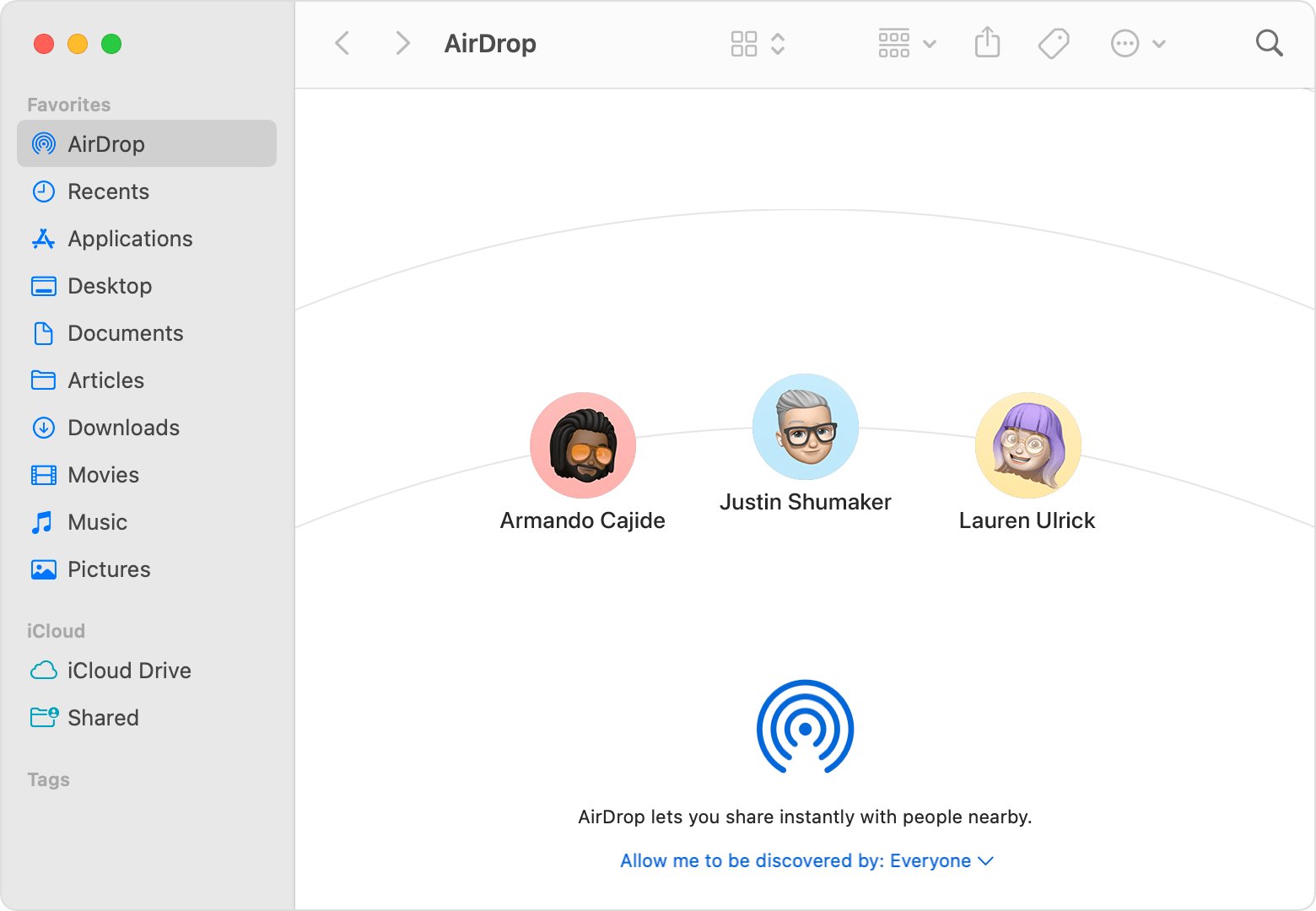
AirDrop is a convenient feature available on iPhone, iPad, and Mac devices that allows you to quickly and easily share files, photos, and other content with nearby users. With AirDrop, you can send and receive files between devices, eliminating the need for email attachments or using third-party apps for file transfers. It operates on a peer-to-peer network, utilizing Bluetooth and Wi-Fi technology to establish a direct connection between devices.
Whether you want to share vacation photos with friends, send a document to a colleague, or collaborate on a project with a team member, AirDrop provides a seamless and efficient way to transfer files. In this article, we will explore what AirDrop is, how to turn it on, and the steps to share files and photos using this handy feature on your iPhone, iPad, or Mac.
Inside This Article
- What is AirDrop?
- How to Enable AirDrop on iPhone, iPad, and Mac
- How to Share Files and Photos using AirDrop
- Troubleshooting AirDrop Issues
- Conclusion
- FAQs
What is AirDrop?
AirDrop is a convenient feature available on Apple devices such as the iPhone, iPad, and Mac that allows users to wirelessly share files, photos, and other content with nearby devices. It operates using a combination of Bluetooth and Wi-Fi technologies to create a direct connection between devices, enabling seamless file transfer without the need for email attachments or physical cables.
With AirDrop, you can quickly and easily send content to other Apple devices in your proximity, whether it’s a photo, a document, a video, or even an entire folder. It’s a versatile tool that provides a hassle-free way to transfer files between devices, making it ideal for sharing moments with friends and colleagues or collaborating on projects.
One of the standout features of AirDrop is its ability to transfer files without requiring an active internet connection. This makes it a particularly useful tool in situations where cellular data or Wi-Fi might be limited or unavailable. AirDrop creates a direct peer-to-peer connection between devices, ensuring fast and reliable file transfers.
Another benefit of AirDrop is its compatibility across different Apple devices. Whether you have an iPhone, an iPad, or a Mac, you can easily enable and use AirDrop to share files with any other supported device. It’s a seamless and efficient way to transfer content between your Apple devices and those of your friends, family, or colleagues.
Moreover, AirDrop provides a secure file transfer experience. When you send a file using AirDrop, the recipient’s device must accept the incoming file request before the transfer is complete. This adds an extra layer of privacy and security to your file sharing, ensuring that unwanted or unauthorized files cannot be sent to your device.
In summary, AirDrop is a wireless file sharing feature available on Apple devices that allows users to quickly and easily send files, photos, and other content to nearby devices. With its seamless compatibility, offline transfer capabilities, and strong security measures, AirDrop provides a convenient and efficient way to share and receive files among Apple users.
How to Enable AirDrop on iPhone, iPad, and Mac
If you want to share files and photos wirelessly between your Apple devices, then AirDrop is the perfect solution. This handy feature allows you to quickly and easily transfer files between iPhones, iPads, and Macs, without the need for cables or additional software.
Enabling AirDrop on your iPhone, iPad, or Mac is a simple process. Here’s a step-by-step guide to get you started:
- On your iPhone or iPad, swipe up from the bottom of the screen to open the Control Center. If you’re using an iPhone X or later model, swipe down from the top-right corner of the screen to access the Control Center.
- In the Control Center, you’ll see various options, including AirDrop. Tap on the AirDrop icon.
- A menu will appear with three options: “Receiving Off,” “Contacts Only,” and “Everyone.” Choose the option that suits your preferences. Selecting “Receiving Off” will disable AirDrop, while “Contacts Only” allows you to share files only with people in your contacts list. If you want to be able to receive files from anyone, choose the “Everyone” option.
- Once you’ve selected your preferred AirDrop settings, your device is now ready to send and receive files using AirDrop.
Enabling AirDrop on your Mac is just as easy. Follow these steps:
- Click on the Finder icon in the Dock to open a Finder window.
- In the Finder window, click on “AirDrop” in the sidebar.
- A window will open, showing nearby AirDrop-enabled devices. At the bottom of this window, you’ll see an option to set your visibility to “Contacts Only” or “Everyone.” Choose the option that suits your needs.
- Once you’ve selected your desired visibility, your Mac is now ready to send and receive files using AirDrop.
By following these simple steps, you can easily enable AirDrop on your iPhone, iPad, and Mac, allowing you to effortlessly share files and photos with other Apple devices.
How to Share Files and Photos using AirDrop
AirDrop is a convenient feature that allows you to quickly and easily share files and photos between your Apple devices. Whether you want to send a document to a colleague, share a photo with a friend, or transfer files between your iPhone, iPad, and Mac, AirDrop makes the process seamless. Here’s a step-by-step guide on how to use AirDrop to share your files and photos:
Step 1: Ensure that Wi-Fi and Bluetooth are enabled on both the sending and receiving devices. AirDrop uses a combination of these technologies to establish a secure connection.
Step 2: On the sending device, navigate to the file or photo you wish to share. This could be a document in the Files app or a photo in the Photos app.
Step 3: Tap on the Share button, which is represented by a square with an arrow pointing upwards. This will open the sharing options menu.
Step 4: In the sharing options menu, you should see a list of available devices under the AirDrop section. The devices will be represented by icons with the device’s name or photo. Tap on the device you want to share the file or photo with.
Step 5: Wait for the recipient to accept the AirDrop request. On the receiving device, a prompt will appear, asking to accept or decline the file or photo. The recipient can choose to either accept or decline the AirDrop request.
Step 6: Once the recipient accepts the AirDrop request, the file or photo will be transferred. You may see a progress bar or a completion message indicating that the transfer was successful.
Note: AirDrop works best when the devices are in close proximity to each other, ideally within 30 feet or so. Additionally, both devices need to have AirDrop enabled and be connected to the same Wi-Fi network.
With AirDrop, sharing files and photos between your Apple devices has never been easier. Whether you need to send important documents or cherishable photos, AirDrop provides a simple and efficient method to transfer files seamlessly. So the next time you need to share something with a friend or colleague, give AirDrop a try!
Troubleshooting AirDrop Issues
While AirDrop is a convenient feature that allows seamless file sharing between Apple devices, there may be instances where you encounter issues with its functionality. However, fret not! Here are some common AirDrop problems and their corresponding solutions:
1. Unable to Find Nearby Devices: One of the most common issues with AirDrop is when your device fails to detect nearby devices. To fix this problem, make sure that both Bluetooth and Wi-Fi are enabled on both devices. Additionally, ensure that the devices are within close proximity and that both devices have AirDrop enabled.
2. Receiving AirDrop Notification, but Unable to Accept: If you receive the AirDrop notification but are unable to accept the files, check that the receiving device is not in Do Not Disturb mode. You should also ensure that the sender’s device is within range and has AirDrop enabled. Restarting both devices may also help resolve this issue.
3. AirDrop Not Working Between Different Apple Devices: If you are trying to share files between different Apple devices, such as an iPhone and a Mac, and AirDrop is not working, check that both devices are using the same Apple ID. Additionally, ensure that both devices have Wi-Fi and Bluetooth enabled, and that AirDrop is set to allow connections from “Everyone” under the AirDrop settings.
4. Firewall Blocking AirDrop: In some cases, the firewall settings on your device may be blocking AirDrop connections. To fix this issue on a Mac, go to “System Preferences” > “Security & Privacy” > “Firewall” > “Firewall Options,” and make sure that both “Block all incoming connections” and “Enable stealth mode” are unchecked. On an iPhone or iPad, go to “Settings” > “General” > “Privacy” > “AirDrop” and select “Everyone” to allow connections.
5. Outdated Software: It is essential to keep your devices and operating systems up to date to ensure the smooth functioning of AirDrop. Check for any available software updates on both the sending and receiving devices and install them if necessary.
6. Device Compatibility: AirDrop is supported on certain Apple devices running iOS 7 or later and macOS Yosemite or later. If you are experiencing issues, ensure that both devices are compatible with AirDrop. If not, you may need to consider alternative file transfer methods.
By following these troubleshooting steps, you should be able to resolve any AirDrop issues that you encounter. Remember to double-check the settings on both devices and ensure that they are within range for a successful file transfer. AirDrop is a powerful tool for seamless sharing, and with the right troubleshooting steps, you can fully enjoy its benefits.
Conclusion
With its seamless file sharing capabilities, AirDrop is a valuable feature that enhances the user experience on iPhone, iPad, and Mac devices. Whether you need to transfer files, share photos, or collaborate on projects, AirDrop provides a fast and convenient solution without the need for external apps or complicated setup.
By following the simple steps outlined in this article, you can quickly enable and use AirDrop to effortlessly exchange files with nearby Apple devices. Its intuitive interface and reliable performance make it a must-have tool for anyone who regularly works with files and photos on their devices.
So, take advantage of AirDrop and enjoy the convenience and efficiency it brings to your Apple ecosystem. Share files with colleagues, send photos to friends, and collaborate effortlessly, all with just a few taps or clicks. AirDrop truly empowers you to make the most of your Apple devices and streamline your digital workflow.
FAQs
1. How does AirDrop work on iPhone, iPad, and Mac?
AirDrop is a feature built into Apple devices that allows users to wirelessly share files, photos, and more between devices. It utilizes a combination of Bluetooth and Wi-Fi to create a direct peer-to-peer connection between devices, allowing for seamless file transfer.
2. Can AirDrop be used between different Apple devices?
Yes, AirDrop is designed to work between different Apple devices. You can use AirDrop to share files between iPhone, iPad, and Mac, as long as they are within close proximity and have AirDrop capabilities enabled.
3. How do I turn on AirDrop on my iPhone or iPad?
To turn on AirDrop on your iPhone or iPad, follow these steps:
1. Open the Control Center by swiping down from the top-right corner on iPhone X or newer, or swipe up from the bottom on iPhone 8 or older.
2. Press and hold the network settings card (the one with Wi-Fi, Bluetooth, and Cellular options).
3. Tap on “AirDrop” to open the AirDrop settings.
4. Select the desired AirDrop setting: “Receiving Off,” “Contacts Only,” or “Everyone.”
5. You are now ready to use AirDrop to share files and photos with other Apple devices.
Note: Make sure that both Bluetooth and Wi-Fi are enabled for AirDrop to work properly.
4. How do I turn on AirDrop on my Mac?
To turn on AirDrop on your Mac, follow these steps:
1. Open Finder on your Mac.
2. Click on “AirDrop” in the sidebar.
3. Select the desired AirDrop setting: “Receiving Off,” “Contacts Only,” or “Everyone.”
4. You are now ready to use AirDrop to share files and photos with other Apple devices.
Note: Make sure that both Bluetooth and Wi-Fi are enabled for AirDrop to work properly.
5. How do I send files and photos using AirDrop?
To send files and photos using AirDrop, follow these steps:
1. Open the app or location where the desired file or photo is located.
2. Select the file or photo you want to share.
3. Tap on the Share button (usually represented by a square with an arrow pointing upwards).
4. From the sharing options, select AirDrop.
5. Choose the recipient’s device from the list of nearby devices.
6. The recipient will receive a notification to accept the file or photo.
7. Once the recipient accepts the transfer, the file or photo will be sent via AirDrop.
Note: Both devices need to have AirDrop enabled for successful file transfer.
