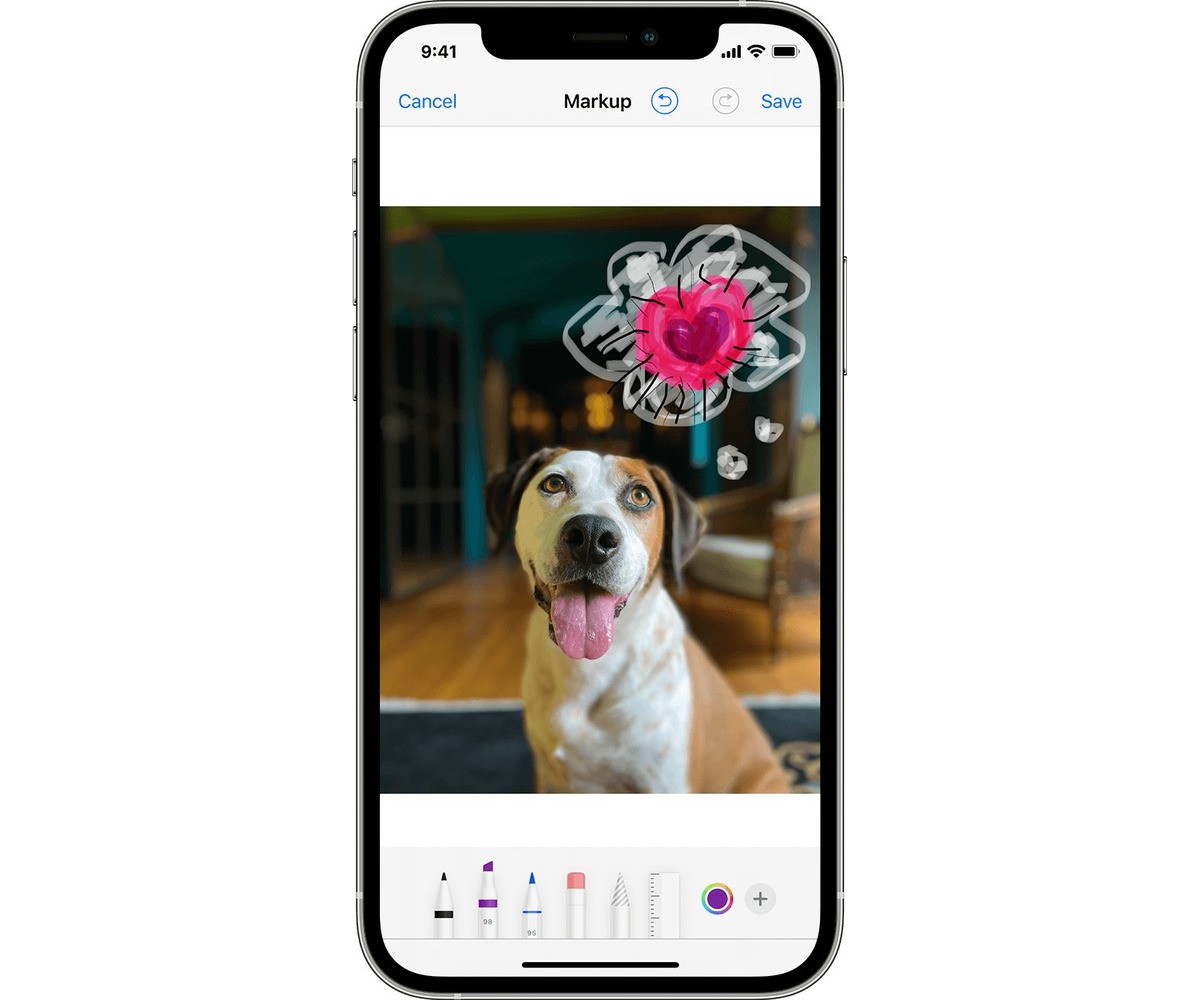
Are you tired of jumping between apps to edit and annotate your photos and PDFs on your iPhone? Well, worry no more because Markup has got you covered! Markup is a powerful tool that allows you to customize and enhance your images and documents directly within the iPhone Photos and Files apps. With Markup, you can easily add text, draw shapes, highlight important information, and even sign documents with just a few taps and swipes.
In this article, we will explore some of the coolest ways to use Markup on iPhone to edit your photos and PDFs. Whether you want to spice up your pictures with captions and stickers or make important notes and annotations on your PDF files, Markup provides you with a range of tools to unleash your creativity and productivity. So, grab your iPhone and let’s dive into the fascinating world of Markup!
Inside This Article
- Markup Basics on iPhone
- Editing Photos using Markup on iPhone
- Editing PDFs using Markup on iPhone – Annotating documents and highlighting text in PDFs – Adding signatures and comments to PDFs using Markup – Organizing and rearranging pages in PDF files with Markup
- Advanced Techniques with Markup on iPhone
- Conclusion
- FAQs
Markup Basics on iPhone
Markup is a powerful feature available on iPhones that allows users to annotate and edit photos, PDFs, and documents directly on their device. It provides a convenient way to enhance images, add annotations, and make quick edits to documents without the need for third-party apps or complex software.
So, why is markup useful on iPhone? The answer is simple. It offers a user-friendly and efficient way to customize and personalize your photos and PDFs, making them more visually appealing and informative. With markup, you have the ability to crop, resize, add text, draw, highlight, sign documents, and much more, all at your fingertips.
Now, let’s take a closer look at the markup feature on iPhone. When you access the Markup tools, you’ll find a plethora of options that allow you to make the desired changes to your photos or PDFs. These tools include basic editing functions like cropping, resizing, and rotating, as well as advanced features such as text insertion, drawing, highlighting, and applying filters.
Accessing Markup tools on your iPhone is easy. Open the photo or PDF you want to edit and tap on the Edit button. Look for the Markup option, which usually appears as a pencil icon. Once you tap on Markup, you’ll enter the editing mode where you can start making your desired changes.
In this editing mode, you’ll find a toolbar at the bottom of the screen that contains various Markup tools. These tools may include a pencil, pen, highlighter, eraser, text tool, shapes, and even a magnifier for precise editing. You can select the appropriate tool by tapping on it, and then use it to make the necessary changes to your photo or PDF.
Once you are done with the editing, you can easily save the changes or share the edited photo or document with others directly from your iPhone. Whether it’s sharing photos with friends or collaborating on documents with colleagues, Markup on iPhone provides hassle-free options to share your work.
So, there you have it – the basics of markup on iPhone. It’s an incredibly useful feature that allows you to unleash your creativity and make quick edits to your photos and PDFs. With its easy accessibility and powerful editing tools, Markup is a must-have feature for any iPhone user who wants to take their photo and document editing to the next level.
Editing Photos using Markup on iPhone
With the Markup feature on your iPhone, you can now easily edit and enhance your photos directly on your device. Whether you want to crop and resize images, add text and annotations, or apply various filters and adjustments, Markup has got you covered.
How to crop and resize images using Markup
When it comes to cropping and resizing images, Markup provides a convenient and user-friendly interface. Simply follow these steps for precise and effortless editing:
- Open the photo you want to edit in the Photos app on your iPhone.
- Tap the Edit button and select the Markup option.
- Tap the Crop icon, represented by a square with arrows pointing outwards.
- Drag the corners or edges of the crop box to adjust the size and position.
- Once you are satisfied with the cropping, tap Done to save the changes.
With these easy steps, you can crop and resize your photos to focus on specific subjects or eliminate unwanted elements, allowing you to create visually captivating images.
Adding text and annotations to photos with Markup
Markup also enables you to add text and annotations to your photos. Whether you want to add captions, labels, or personalized messages, follow these simple instructions:
- Open the photo you want to edit in the Photos app on your iPhone.
- Tap the Edit button and select the Markup option.
- Tap the Text icon, indicated by a capital letter “A”.
- Tap on the photo where you want to add text, and a text box will appear.
- Type your desired text and adjust the font, color, and size to your preference.
- Drag the text box to reposition it on the photo.
- Tap Done to save the changes.
By adding custom text and annotations, you can enhance your photos and make them more engaging, whether for personal or professional purposes.
Applying various filters and adjustments with Markup
If you want to give your photos a unique and artistic touch, Markup offers a range of filters and adjustments to explore. Here’s how you can apply them:
- Open the photo you want to edit in the Photos app on your iPhone.
- Tap the Edit button and select the Markup option.
- Tap the Adjustments icon, represented by three overlapping circles.
- Swipe left or right to choose different filters, such as Vivid, Noir, or Classic.
- Use the sliders to adjust parameters like brightness, contrast, saturation, and more.
- Once you’re satisfied with the changes, tap Done to save your edited photo.
By experimenting with the variety of filters and adjustments available in Markup, you can transform your photos into stunning visual masterpieces.
With the Markup feature on iPhone, editing photos has become more convenient and intuitive. Whether you need to crop and resize, add annotations or text, or apply filters and adjustments, Markup provides all the tools you need to enhance your images and bring out their full potential.
Editing PDFs using Markup on iPhone – Annotating documents and highlighting text in PDFs – Adding signatures and comments to PDFs using Markup – Organizing and rearranging pages in PDF files with Markup
Do you frequently deal with PDF documents on your iPhone? If so, you’ll be glad to know that the Markup feature on iPhone allows you to easily edit and enhance your PDF files. With Markup, you can annotate documents, highlight important text, add signatures and comments, and even organize and rearrange pages within your PDF files. Let’s explore some of the coolest ways to utilize Markup when working with PDFs on your iPhone.
Annotating documents and highlighting text in PDFs
Markup provides a range of tools to help you annotate and highlight text within your PDF documents. By accessing the Markup feature, you can use the highlighter tool to emphasize key points or passages in your PDFs. Additionally, you can use the text tool to add annotations, comments, or even create text boxes to enhance the clarity and understanding of your documents.
Adding signatures and comments to PDFs using Markup
Need to sign a PDF document on the go? Markup makes it easy to add your signature directly to your PDF files. By simply selecting the signature tool, you can either use your finger to draw your signature or choose from existing signatures saved on your iPhone. This feature comes in handy when signing contracts, agreements, or any other important documents.
Furthermore, Markup allows you to insert comments throughout the document, providing a way to collaborate and provide feedback without altering the original content. It’s a convenient way to share your thoughts or make suggestions directly within the PDF itself.
Organizing and rearranging pages in PDF files with Markup
If you’ve ever needed to rearrange pages within a PDF file, Markup has got you covered. With the page management tools available in Markup, you can easily reorder pages, delete unnecessary ones, or even insert new pages into your PDF document. This ensures that your PDF files are organized and structured exactly the way you need them to be.
Whether you’re working on a research paper, reviewing legal documents, or simply managing your personal files, Markup on iPhone provides a versatile and efficient way to edit and enhance your PDF documents. Take full advantage of the annotation and highlighting tools, add your personalized signature, and effortlessly organize your pages. With Markup, your PDF editing tasks will become a breeze.
Advanced Techniques with Markup on iPhone
Markup on iPhone offers a range of tools for advanced editing and customization. In this section, we will explore the shape and drawing tools, how to effectively erase and remove unwanted elements in photos and PDFs, as well as the collaborative editing and sharing options available.
Using the Shape and Drawing Tools in Markup
When editing photos or PDFs with Markup on your iPhone, you have the option to add shapes and draw freehand. This allows you to highlight important areas or create custom annotations.
To access the shape and drawing tools, tap on the “+ icon” in the Markup toolbar. From there, you can choose from a variety of shapes such as rectangles, circles, arrows, and more. Select the desired shape and drag your finger across the screen to draw it. You can also adjust the color and thickness of the lines using the color palette and line thickness options.
Additionally, if you prefer to freehand draw or write, simply select the pen icon in the toolbar. This will enable you to draw directly on the photo or PDF using your finger or a stylus. Experiment with different colors and stroke sizes to bring your creativity to life!
How to Erase and Remove Unwanted Elements
Markup on iPhone provides a useful eraser tool that allows you to selectively remove elements from your photos or PDFs. Whether it’s a stray mark, an unwanted object, or a misspelled annotation, the eraser tool can come to your rescue.
To access the eraser tool, tap on the Markup toolbar and select the eraser icon. Adjust the size of the eraser by sliding the size control to increase or decrease its diameter. Once you have selected the appropriate size, simply brush over the unwanted element to remove it.
Keep in mind that the eraser tool is non-destructive, meaning it doesn’t permanently remove the element. Instead, it hides it from view. If you make a mistake or change your mind, you can always undo or redo your actions using the corresponding buttons in the Markup toolbar.
Collaborative Editing and Sharing Options
Markup on iPhone also offers collaborative editing and sharing options, allowing you to easily collaborate with others or share your edited photos and PDFs.
If you’re working on a project with a team or need feedback from others, you can use Markup to invite others to edit the same photo or PDF. Simply tap on the “Share” button in the Markup toolbar and select the desired sharing method, such as email or messaging apps. This way, everyone can contribute their edits and ideas, making it a seamless collaboration process.
Moreover, Markup provides various sharing options to share your edited work with others. You can choose to save the photo or PDF to your device, share it directly to social media platforms, print it, or even export it as a different file format, such as a JPEG or PDF.
Whether you’re collaborating on a project or sharing your creative edits, Markup on iPhone makes it convenient to work together and showcase your work easily.
Conclusion
In conclusion, the ability to use Markup on your iPhone to edit photos and PDFs brings a whole new level of convenience and creativity to your mobile device. Whether you need to quickly annotate an important document, add a personal touch to your pictures, or simply express your artistic side, Markup has got you covered.
The wide range of tools and features available in Markup allows you to easily highlight, underline, draw, and add text to your images and files. With the added ability to sign documents and even scan physical documents, Markup becomes an indispensable tool for both personal and professional use.
So why limit yourself to basic editing when you can take advantage of the coolest ways to use Markup on your iPhone? Explore the possibilities and unlock the full potential of your device by harnessing the power of Markup.
FAQs
Q: Can I edit photos and PDFs on my iPhone using markup?
A: Absolutely! Markup on iPhone offers powerful editing capabilities for both photos and PDFs. With the Markup tool, you can easily add text, shapes, drawings, and even signatures to your images and documents.
Q: Where can I find the Markup tool on my iPhone?
A: The Markup tool is conveniently available in various native iPhone applications such as Photos, Mail, Notes, and Files. Simply tap the Edit button on a photo or the markup icon in the top right corner of a PDF document to access it.
Q: Can I undo changes made using Markup?
A: Absolutely! Markup offers a seamless undo option, allowing you to revert any changes you made. Simply tap the Undo button in the Markup toolbar, or use the shake gesture on your iPhone to undo multiple changes in one go.
Q: Are there any advanced features in Markup for image editing?
A: Yes, there are! Markup provides advanced features for image editing, such as adjusting the size and opacity of shapes, adding text styles and colors, and even applying filters and adjusting the brightness and contrast of your photos.
Q: Can I share my edited photos and PDFs after using Markup?
A: Absolutely! Markup allows you to easily share your edited photos and PDFs with others. You can use the Share button in the Markup toolbar to send the files via email, instant messaging apps, or even save them to your cloud storage services like iCloud or Google Drive.
