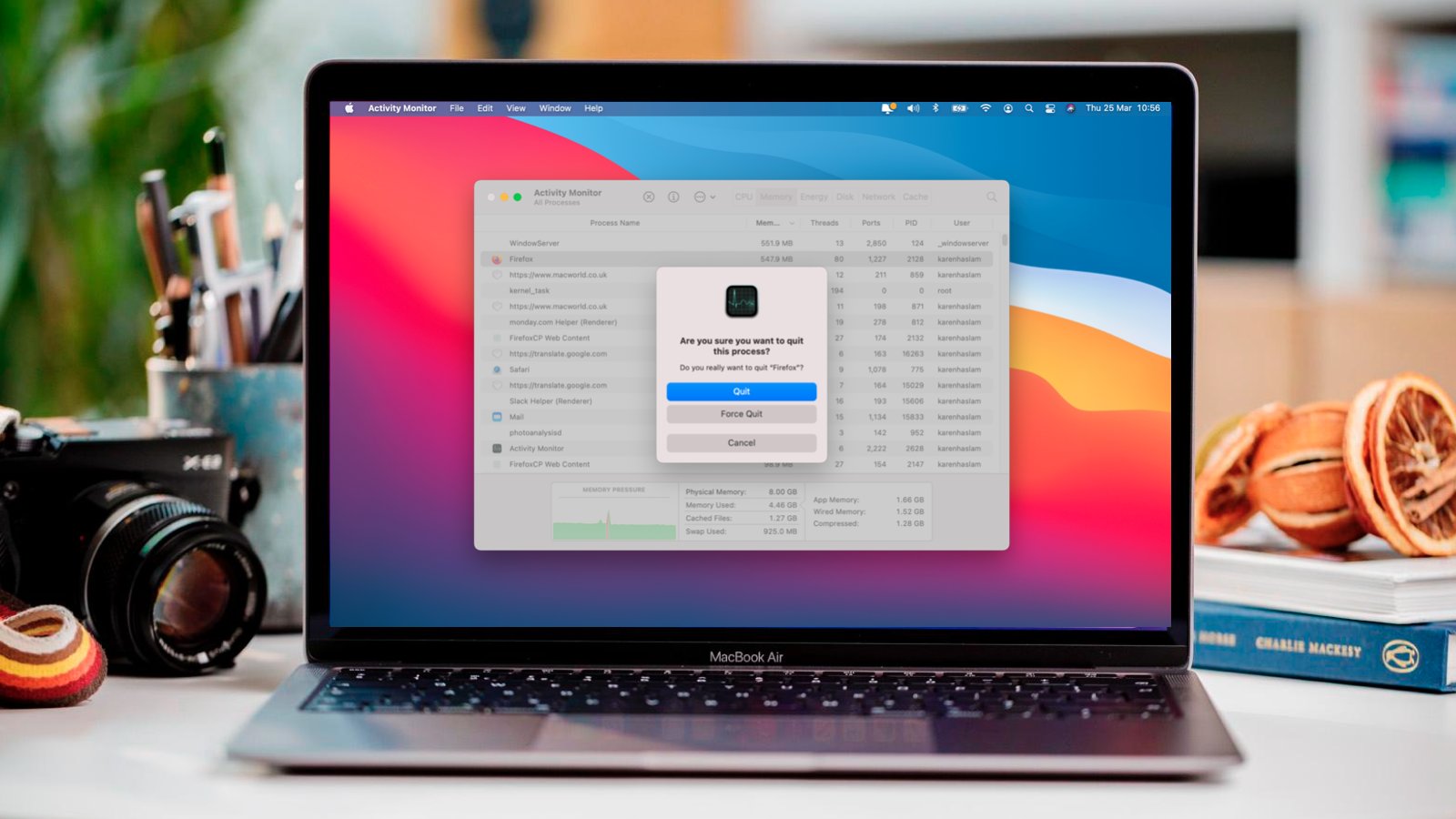
Are you experiencing slow performance on your Mac? One of the possible reasons could be that certain apps are using up a significant amount of RAM, causing the system to slow down. RAM, or Random Access Memory, is a crucial component that allows your Mac to efficiently run multiple applications at the same time.
In this article, we will guide you on how to check the RAM usage on your Mac and identify which apps are consuming the most resources. By following these steps, you will have a better understanding of how your system is performing and be able to take appropriate actions to optimize its performance. So, let’s dive in and find out how to check the RAM on a Mac!
Inside This Article
- Understanding the Importance of Checking RAM on a Mac
- Step-by-Step Guide to Check RAM Usage on a Mac
- Identify Apps That Consume High RAM on a Mac
- Troubleshooting Tips for Optimizing RAM Performance on a Mac
- Conclusion
- FAQs
Understanding the Importance of Checking RAM on a Mac
Random Access Memory, or RAM, plays a crucial role in the performance of your Mac. It is responsible for temporarily storing and accessing data that your computer needs to execute tasks and run applications. Having insufficient RAM can significantly slow down your system, affect multitasking capabilities, and lead to crashes and freezes.
That’s why regularly checking the RAM usage on your Mac is essential. By monitoring the amount of RAM being consumed by various apps and processes, you can identify any resource-hungry applications that may be causing your system to slow down.
Checking your Mac’s RAM usage allows you to take proactive steps to optimize performance. You can identify and close unnecessary apps running in the background, freeing up valuable memory and ensuring your computer runs smoothly. Moreover, it helps you determine if your current RAM configuration is sufficient for your needs or if an upgrade is necessary.
By understanding the importance of checking RAM on a Mac, you can ensure that your system operates at its optimal level and enjoy a seamless computing experience.
Step-by-Step Guide to Check RAM Usage on a Mac
Checking the RAM usage on your Mac is a crucial step in optimizing its performance. By understanding how your system’s memory is being utilized, you can identify apps that may be hogging resources and causing your Mac to slow down. Here’s a step-by-step guide on how to check RAM usage on a Mac:
- Open the Activity Monitor: The Activity Monitor is a built-in utility on Mac that provides detailed insights into the processes and resource usage of your system. You can access it by navigating to Applications > Utilities > Activity Monitor.
- Select the “Memory” Tab: Once the Activity Monitor is open, click on the “Memory” tab at the top to view the RAM usage statistics.
- Observe the Memory Pressure Graph: On the Memory tab, you will see a Memory Pressure graph. This graph displays the overall memory pressure on your system. Green indicates that your Mac has enough memory available, while yellow or red indicates that the system is under memory pressure.
- Check the “Memory Used” Stats: Just below the graph, you will find the “Memory Used” section. This section displays information about the total installed memory, memory used by apps, cached files, and free memory.
- Sort Apps by Memory Usage: To identify which apps are consuming the most RAM, click on the “Memory” column header in the Activity Monitor. This will sort the apps based on their memory usage, with the highest usage at the top.
- Identify Problematic Apps: Look for apps that have high memory usage and are not essential for your workflow. These apps may be potential candidates for quitting or optimizing to free up memory resources.
- Quit or Optimize Problematic Apps: If you find that certain apps are using excessive memory and slowing down your Mac, you can quit them directly from the Activity Monitor by selecting the app and clicking the “X” button in the toolbar. Alternatively, you may choose to optimize these apps by closing unnecessary tabs or reducing their memory footprint.
By following these step-by-step instructions, you will be able to effectively check the RAM usage on your Mac and identify any apps that may be slowing it down. Taking the appropriate actions to optimize your system’s memory can significantly improve overall performance and ensure a smooth user experience.
Identify Apps That Consume High RAM on a Mac
If your Mac is running slow or constantly freezing, it could be due to apps consuming a significant amount of RAM. Identifying these apps can help you optimize your system’s performance and free up valuable memory for other tasks. Here are some effective ways to pinpoint the apps that are hogging your Mac’s RAM:
1. Activity Monitor: The Activity Monitor is a built-in utility on macOS that provides detailed information about the apps and processes running on your Mac. To access it, go to Applications > Utilities > Activity Monitor. Once open, click on the “Memory” tab to view the RAM usage of each app. Look for the apps that have high memory usage and are causing your Mac to slow down.
2. Sort by Memory Usage: In the Activity Monitor, you can sort the list of apps by their memory usage. Simply click on the “Memory” column header to sort the apps in descending order based on their RAM usage. This will help you quickly identify the apps that are consuming the most memory.
3. Check for Background Processes: Some apps may continue running in the background even when you’re not actively using them. These background processes can consume a significant amount of RAM. In the Activity Monitor, look for apps that have a high memory footprint but are not currently open or visible on your screen. These apps may be responsible for slowing down your Mac.
4. Use the Energy Tab: The Activity Monitor also provides an “Energy” tab that shows the energy impact of apps on your Mac. High energy impact often correlates with high RAM usage. By reviewing the apps in this tab, you can identify resource-intensive apps that are putting a strain on your Mac’s performance.
5. Monitor Resource Usage Over Time: If you suspect that an app intermittently consumes a lot of RAM, you can use the Activity Monitor to track its resource usage over time. By observing the memory usage of different apps during different tasks or activities, you can identify patterns and pinpoint the apps that are consistently using excessive RAM.
By effectively identifying the apps that consume high RAM on your Mac, you can take steps to optimize your system’s performance and ensure a smoother computing experience. Whether it’s closing unnecessary apps, updating or replacing resource-hungry applications, or adding more RAM to your Mac, understanding which apps are slowing down your system is the first step towards improving its overall efficiency.
Troubleshooting Tips for Optimizing RAM Performance on a Mac
If you’re experiencing sluggish performance on your Mac, it’s possible that your RAM may be the culprit. RAM, or Random Access Memory, is a vital component of your computer that stores the data your system needs to run smoothly. If your Mac is running low on available RAM, it can slow down your apps and overall performance. Fortunately, there are some troubleshooting tips you can follow to optimize your RAM performance and enhance your Mac’s speed and efficiency.
1. Close unnecessary apps: One common reason for high RAM usage is having too many apps running simultaneously. To free up RAM, close any apps that you are not actively using. You can do this by clicking on the app’s icon in the Dock and selecting “Quit” or by using the Command + Q keyboard shortcut.
2. Disable startup programs: Some apps automatically launch when you start up your Mac, using valuable RAM in the process. To disable these startup programs, go to System Preferences, then Users & Groups, and click on your username. Open the “Login Items” tab and uncheck the apps that you don’t need to run at startup.
3. Adjust visual effects: macOS comes with a range of visual effects that can consume a significant amount of RAM. To optimize performance, go to System Preferences, click on “Accessibility,” and then select “Display.” Here, you can enable “Reduce motion” and “Reduce transparency” to reduce the graphical demands on your RAM.
4. Clear cache files: Over time, cache files can accumulate and take up a significant amount of space in your RAM. You can clear these cache files by opening the Finder, selecting “Go” from the menu bar, holding down the Option key, and clicking on “Library.” From there, navigate to the Caches folder and delete the cache files of the apps you no longer use.
5. Update your software: Outdated software can be a drain on your RAM, as newer versions often come with performance improvements. Check for updates regularly by clicking on the Apple icon in the menu bar, selecting “App Store,” and clicking on the “Updates” tab. Install any available updates to keep your system running smoothly.
6. Add more RAM: If you’ve tried the above tips and your Mac is still struggling with low RAM, it may be worth considering upgrading your memory. Consult your Mac’s documentation or contact an authorized service provider to determine the compatible RAM for your model and upgrade accordingly.
By following these troubleshooting tips, you can optimize your Mac’s RAM performance and enjoy a faster and more efficient computing experience. Remember to periodically check your RAM usage and take steps to alleviate any bottlenecks to ensure your Mac operates at its best.
Conclusion
Checking the RAM on your Mac is a crucial step in identifying which apps are causing your system to slow down. By using the Activity Monitor or third-party apps like CleanMyMac X, you can easily monitor your RAM usage and determine which apps are consuming the most resources.
With this information, you can make informed decisions about closing or uninstalling unnecessary applications, freeing up memory, and optimizing your Mac’s performance. Remember to regularly check your RAM usage, especially if you notice a slowdown in your system’s performance.
By actively managing your Mac’s RAM usage, you can ensure that your device runs smoothly and efficiently, allowing you to focus on your work or enjoy your favorite apps without any hindrances. So, take control of your Mac’s RAM, uncover the culprits slowing it down, and optimize your system for a seamless user experience.
FAQs
1. How do I check the RAM usage on my Mac?
To check the RAM usage on your Mac, you can open the Activity Monitor application. Go to Applications > Utilities > Activity Monitor. In the Activity Monitor window, click on the “Memory” tab. Here, you can see the total amount of RAM installed on your Mac, as well as how much is currently being used.
2. What are the signs that my Mac is running out of RAM?
Some signs that your Mac may be running out of RAM include sluggish performance, frequent freezing or crashing of applications, and slow multitasking. If you notice these symptoms, it’s a good idea to check your RAM usage and see if any particular apps are using a significant amount of memory.
3. Can I upgrade the RAM on my Mac?
In most cases, you can upgrade the RAM on your Mac. However, the upgrade process varies depending on the specific model and year of your Mac. Some Macs have user-accessible RAM slots, while others require professional installation. You can check Apple’s support website or consult the user manual for your Mac to determine if RAM upgrades are possible and the correct procedure to follow.
4. Which apps typically use the most RAM on a Mac?
The amount of RAM used by different apps can vary depending on their functionality and resource requirements. However, some apps that commonly use a significant amount of RAM on a Mac include web browsers (especially when multiple tabs are open), photo and video editing software, virtual machines, and games. If you find that particular apps are consistently using a large portion of your RAM, you may want to consider closing them or finding alternative options that are more efficient.
5. How can I manage my RAM usage on a Mac?
To better manage your RAM usage on a Mac, you can take the following steps:
– Close unnecessary applications: Close apps that you are not actively using to free up memory.
– Clear memory-hungry processes: In the Activity Monitor, you can identify and quit processes that are using excessive RAM.
– Limit startup apps: Disable or remove applications that automatically launch at startup to reduce memory usage.
– Upgrade RAM: If your Mac allows for RAM upgrades, consider adding more memory to improve performance.
– Maintain a clutter-free system: Regularly clean up your Mac by removing unnecessary files, cache, and temporary data to optimize performance and free up memory.
