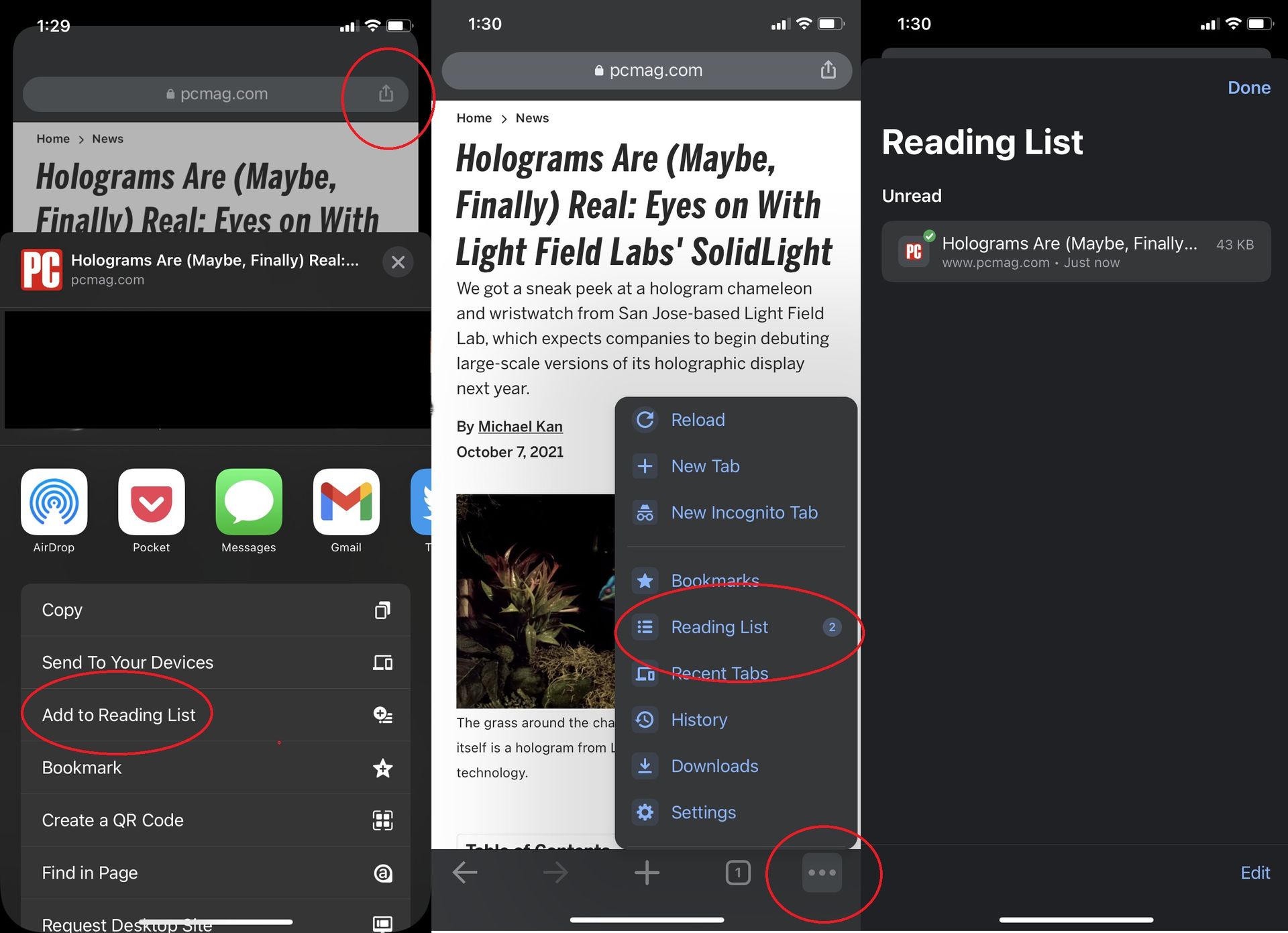
Are you an avid reader who loves to keep track of the articles and webpages you come across? If you use Google Chrome as your default browser on your Android or iOS device, you’re in luck! Chrome offers a nifty feature that allows you to create and manage reading lists, making it easier than ever to save and organize interesting content for later.
With a reading list in Chrome, you can save articles, blog posts, and other webpages to read offline or revisit at your convenience. Whether you want to catch up on your reading during your commute or have a collection of articles for your next trip, creating a reading list in Chrome is a simple and effective way to stay organized and ensure you never miss out on fascinating content.
In this article, we will guide you through the steps on how to create a reading list in Chrome on Android and iOS devices. Get ready to take your mobile browsing experience to the next level!
Inside This Article
- Import a Reading List Extension
- Add Webpages to Your Reading List
- View and Manage Your Reading List
- Sync Your Reading List Across Devices
- Conclusion
- FAQs
Import a Reading List Extension
If you want to create a reading list in Chrome on your Android or iOS device, one way to do it is by importing a reading list extension. This feature allows you to easily save webpages that you want to read later and access them whenever you want.
To import a reading list extension, follow these steps:
- Open the Chrome browser on your Android or iOS device.
- Go to the Chrome Web Store by typing “chrome://extensions” in the address bar.
- Search for a reading list extension of your choice.
- Click on the extension that you want to install.
- Click on the “Add to Chrome” button to install the extension.
- Once the extension is installed, you will see its icon in the toolbar or the menu of your Chrome browser.
Now that you have imported a reading list extension, you can start adding webpages to your reading list and enjoy a seamless reading experience.
Add Webpages to Your Reading List
Adding webpages to your reading list in Chrome on both Android and iOS devices is a breeze. Whether you come across an interesting article, a helpful tutorial, or a captivating blog post, you can easily save it for later by following a few simple steps.
On an Android device, open Chrome and navigate to the webpage you want to add to your reading list. Tap on the three-dot menu icon in the top-right corner of the screen. From the menu that appears, select “Share”. In the sharing options, you will see an option labeled “Add to reading list”. Tap on it, and the webpage will be added to your reading list automatically.
On iOS devices, the process is slightly different. Open Chrome and go to the webpage you want to save. Tap on the Share icon at the bottom of the screen. In the sharing options, you will find an option labeled “Add to Reading List”. Tap on it, and the webpage will be added to your reading list in Chrome.
Alternatively, you can add webpages to your reading list by long-pressing a link on the webpage and selecting the “Add to reading list” option from the context menu that appears. This method works on both Android and iOS devices and allows you to add specific links without saving the entire webpage.
It’s important to note that adding webpages to your reading list does not download them for offline reading. It simply saves the link to the webpage, allowing you to access it later, even if you are offline, as long as an internet connection was available when you added the webpage to your reading list.
With the ability to easily add webpages to your reading list in Chrome, you can curate a collection of articles and content that you want to explore when you have the time. This feature is especially useful for those who are constantly finding interesting content but don’t have the time to read them immediately.
View and Manage Your Reading List
Once you have added webpages to your reading list in Chrome on your Android or iOS device, it’s time to explore how to view and manage that list to make the most out of your reading experience. Here’s a step-by-step guide on how to effectively view and manage your reading list:
- Accessing Your Reading List: To view your reading list, open the Chrome browser on your mobile device and tap on the Menu button (three dots) located in the top-right corner of the screen. Then, select Reading list from the drop-down menu.
- Organizing Your Reading List: By default, your reading list will display webpages in the order you added them. However, if you prefer a specific arrangement, you can manually organize the list. Long press on a webpage and drag it up or down to change its position within the reading list.
- Opening a Webpage: To open a webpage from your reading list, simply tap on its title. The page will open in a new tab, allowing you to easily read its content without any distractions.
- Marking a Webpage as Read: Once you have finished reading a webpage, you can mark it as read. To do this, swipe the webpage from right to left, and a Mark as read button will appear. Tap on it to indicate that you have completed reading the contents of that page.
- Removing a Webpage from Your Reading List: If you no longer wish to keep a webpage in your reading list, you can remove it. Swipe the webpage from right to left, and a Delete button will appear. Tap on it to remove the webpage from your reading list.
By following these simple steps, you can easily view and manage your reading list in Chrome on your Android or iOS device. Whether you want to prioritize certain webpages, mark them as read, or remove them entirely, managing your reading list allows you to stay organized and make the most of your browsing experience.
Sync Your Reading List Across Devices
One of the most convenient features of Chrome’s reading list is the ability to synchronize it across all your devices. Whether you’re using Chrome on your Android phone, iPhone, or tablet, you can access your reading list seamlessly.
To sync your reading list across devices, you need to have the Chrome browser installed and signed in with the same Google account on each device. This ensures that your reading list is always up to date, regardless of which device you’re using.
Once you have Chrome installed and signed in on all your devices, follow these steps to sync your reading list:
- Open Chrome on your device and tap on the three-dot menu icon in the top-right corner of the screen.
- Select “Settings” from the menu that appears.
- Scroll down and tap on “Sync and Google services.”
- Make sure the “Sync” toggle is turned on.
- Scroll down to the “Manage sync” section and tap on “Sync everything” or “Customize sync” to choose what you want to sync.
- Under the “Customize sync” option, make sure that the “Reading list” toggle is turned on.
- Repeat these steps on all your devices that have Chrome installed to sync your reading list.
Once you’ve completed the synchronization process, you’ll find that any webpage you add to your reading list on one device will automatically appear on all your other devices. This makes it incredibly convenient to switch between devices and continue reading where you left off.
The syncing process is not limited to just the reading list. Chrome also syncs your bookmarks, browsing history, and other settings across devices, providing a unified browsing experience.
Note that for the reading list to sync successfully, you need an internet connection on all your devices. If you add a webpage to your reading list while offline, it will sync automatically once you’re connected to the internet.
So whether you’re browsing on your Android phone during your lunch break or catching up on articles on your iPad in the evening, Chrome’s reading list sync feature ensures that you always have access to your saved webpages.
Conclusion
Creating a reading list in Chrome on your Android and iOS devices is a simple yet powerful way to save articles, blog posts, and other web content for later reading. With just a few taps, you can add interesting articles to your list, making it easier to access them when you have the time.
By organizing your reading materials into a centralized list, Chrome helps you stay organized and avoid the overwhelm of an overflowing bookmark folder. Whether you’re saving content for leisurely reading or for research purposes, the reading list feature provides a convenient way to manage and access your saved articles.
So why wait? Start creating your reading list in Chrome today and enjoy seamless access to your favorite articles whenever and wherever you want.
FAQs
1. How do I create a reading list in Chrome on my Android device?
2. Can I create a reading list in Chrome on my iOS device?
3. Are reading lists synced across multiple devices?
4. Can I add articles or web pages to my reading list from other apps?
5. How can I access my reading list in Chrome?
