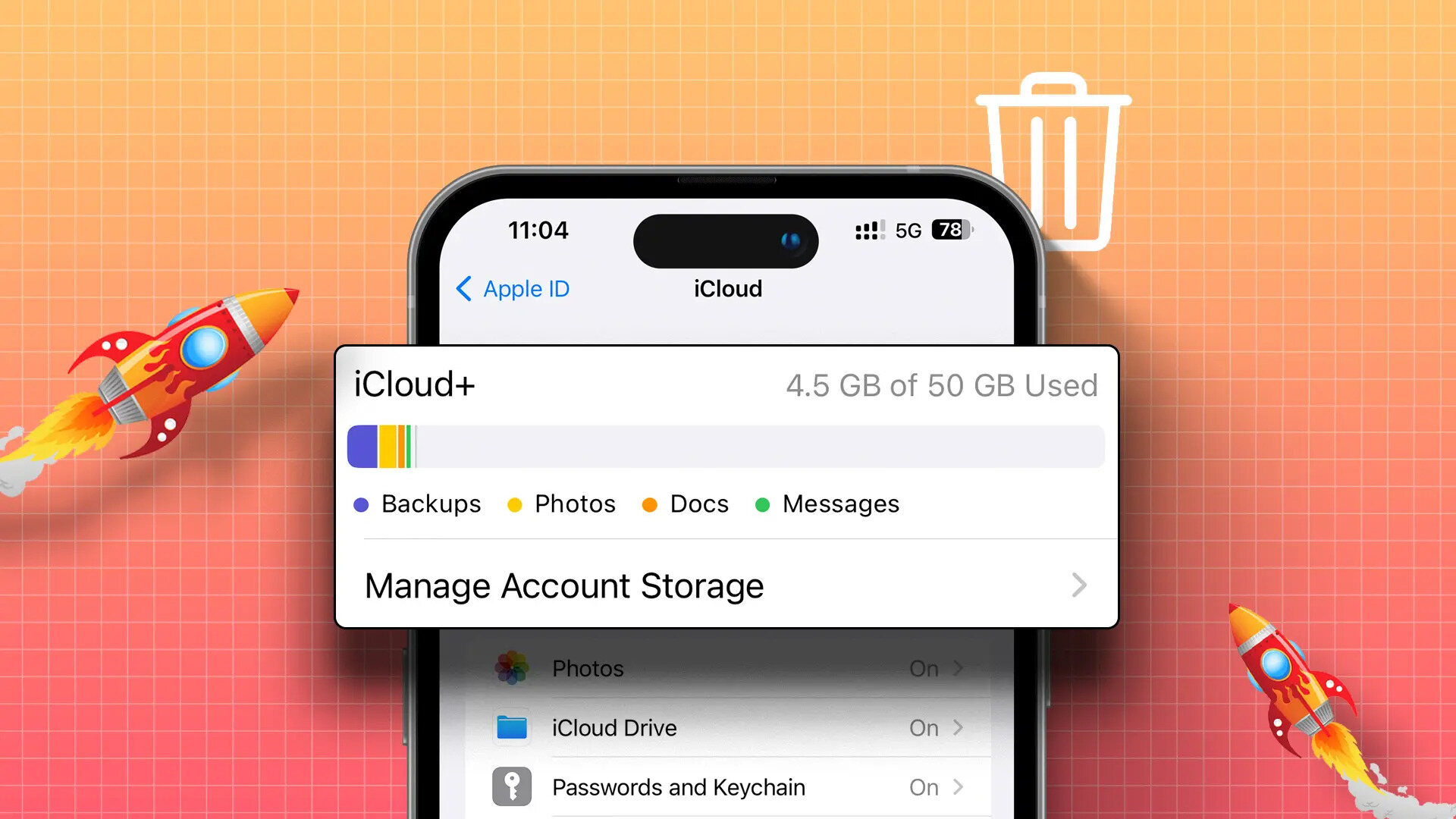
When it comes to backing up your valuable data, one of the popular choices for iPhone and iPad users is iCloud. With its seamless synchronization and convenient storage options, iCloud ensures that your data is safe and accessible across all your Apple devices. However, as your backup files accumulate over time, you may find yourself running out of storage space or simply wanting to clear out old backups that are no longer needed.
In this article, we will guide you through two workable ways to delete backups on iCloud. Whether you want to free up storage space or organize your backups more efficiently, we have you covered. So, let’s explore these methods and regain control over your iCloud backup storage.
Inside This Article
- Ways to Delete Backups on iCloud
- Things to Consider Before Deleting iCloud Backups
- Frequently Asked Questions (FAQs) about Deleting iCloud Backups
- Method 1: Deleting iCloud Backups from iPhone
- Method 2: Deleting iCloud Backups from Mac
- Method 3: Deleting iCloud Backups from iCloud.com
- Conclusion
- FAQs
Ways to Delete Backups on iCloud
iCloud, the cloud storage service provided by Apple, allows you to back up and sync your important data across all your Apple devices. However, there may come a time when you need to delete some of your iCloud backups to free up storage space or remove unnecessary backups. In this article, we will explore three workable ways to delete backups on iCloud: from your iPhone, from your Mac, and from iCloud.com.
Deleting iCloud Backups from iPhone
If you want to delete an iCloud backup from your iPhone, follow these simple steps:
- Open the “Settings” app on your iPhone.
- Tap on your name at the top of the screen to access your Apple ID settings.
- Scroll down and select “iCloud.
- Tap on “Manage Storage” or “Storage & Backup.”
- Under the “Backups” section, you will see a list of your iCloud backups. Tap on the backup you want to delete.
- On the next screen, tap on “Delete Backup” and confirm your selection.
By following these steps, you can easily delete an iCloud backup directly from your iPhone and reclaim valuable storage space.
Deleting iCloud Backups from Mac
If you prefer to delete iCloud backups from your Mac, here’s what you need to do:
- Open the “System Preferences” on your Mac.
- Click on your Apple ID at the top of the window.
- In the sidebar, select “iCloud.”
- Click on “Manage…” next to the “iCloud Storage” section.
- In the iCloud Storage window, you will see a list of your backups. Select the backup you want to delete.
- Click on the “Delete” button and confirm your choice.
With these steps, you can easily remove iCloud backups from your Mac and free up space on your iCloud account.
Deleting iCloud Backups from iCloud.com
If you prefer to manage your iCloud backups from a web browser, you can do so by following these steps:
- Go to the iCloud website (www.icloud.com) and sign in with your Apple ID.
- Click on the “Settings” icon.
- Scroll down and click on “Restore Files” under the “Advanced” section.
- On the next screen, you will see a list of your backups. Click on the backup you want to delete.
- Click on the “Delete” button and confirm your selection.
Deleting iCloud backups from iCloud.com is a convenient option if you want to manage your backups from a computer.
Things to Consider Before Deleting iCloud Backups
Before you delete any iCloud backups, there are a few things you should consider:
- Make sure you have an alternative backup of the data you are deleting. Once a backup is deleted, it cannot be recovered.
- Check if the backup you are deleting is being used by any of your devices. If it is, you may experience data loss on those devices.
- Consider the storage space available on your iCloud account. If you are running low on storage, deleting backups can help free up space.
By keeping these factors in mind, you can ensure a smooth and informed process when deleting backups on iCloud.
Frequently Asked Questions (FAQs) about Deleting iCloud Backups
Q: Can I delete specific data from an iCloud backup without deleting the entire backup?
A: No, when you delete a backup, it includes all the data contained within it. There is no option to selectively delete specific data from an iCloud backup.
Q: Will deleting an iCloud backup also delete the data from my iPhone?
A: No, deleting an iCloud backup will not delete the data from your iPhone. However, you won’t be able to restore that specific backup to your device.
Q: Is it possible to recover a deleted iCloud backup?
A: No, once a backup is deleted from iCloud, it cannot be recovered. It’s important to make sure you have an alternative backup before deleting any data.
Q: How often should I delete iCloud backups?
A: There is no specific timeframe for deleting iCloud backups. You can delete backups as and when you need to free up storage or remove unnecessary backups.
Deleting iCloud backups is a simple and effective way to manage your iCloud storage and keep it organized. Whether you choose to delete backups from your iPhone, Mac, or through iCloud.com, make sure to consider the factors mentioned above and always have a backup of your important data. By doing so, you can optimize your iCloud storage and ensure that your data is secure and easily accessible when you need it.
Method 1: Deleting iCloud Backups from iPhone
Here are the steps to delete iCloud backups from your iPhone:
- Step 1: Open Settings on your iPhone.
- Step 2: Tap on your Apple ID profile.
- Step 3: Select iCloud.
- Step 4: Tap on Manage Storage.
- Step 5: Choose the backup you want to delete.
- Step 6: Tap on Delete Backup.
- Step 7: Confirm the deletion.
If you wish to delete a backup stored on your iCloud account using your iPhone, the process is straightforward. By following these simple steps, you can free up storage space and manage your backups more efficiently.
Method 2: Deleting iCloud Backups from Mac
Deleting iCloud backups from your Mac is another convenient way to manage your storage. Here are the steps to help you delete iCloud backups from your Mac:
- Step 1: Open System Preferences on your Mac: Go to the Apple menu in the top left corner of your screen and click on “System Preferences.
- Step 2: Click on Apple ID: In the System Preferences window, locate and click on the “Apple ID” button.
- Step 3: Select iCloud: Once you’re in the Apple ID menu, find and select the “iCloud” option.
- Step 4: Click on Manage: In the iCloud settings, click on the “Manage” button. This will open the iCloud storage management options.
- Step 5: Choose the backup you want to delete: From the list of backups, choose the specific backup you want to delete. This will highlight the backup.
- Step 6: Click on Delete Backup: At the bottom of the window, you will find the “Delete Backup” button. Click on it to initiate the deletion process.
- Step 7: Confirm the deletion: A confirmation dialog will appear, asking you to confirm the deletion. If you are sure, click on “Delete” to permanently delete the selected backup.
By following these steps, you can easily delete iCloud backups from your Mac and free up valuable storage space. It’s important to note that once a backup is deleted, it cannot be recovered, so make sure you double-check before confirming the deletion.
Method 3: Deleting iCloud Backups from iCloud.com
Deleting an iCloud backup from iCloud.com is another convenient method to manage your iCloud storage. Follow the step-by-step guide below to delete backups from your iCloud account:
Step 1: Open a web browser and go to iCloud.com.
Step 2: Sign in with your Apple ID and password.
Step 3: Click on “Settings.”
Step 4: Scroll down and click on “Manage” under the Storage section.
Step 5: Select “Backups.”
Step 6: Click on the backup you want to delete.
Step 7: Click on “Delete.”
Step 8: Confirm the deletion.
This method allows you to delete iCloud backups directly from the iCloud website, providing a convenient option for managing your storage. It is particularly useful if you don’t have access to an iOS device or a Mac. Remember to carefully select the backups you want to delete, as this action cannot be undone.
Deleting backups on iCloud is an essential task for managing your storage space and ensuring the privacy of your data. In this article, we explored two workable ways to delete backups on iCloud. The first method involves managing backups directly from your iPhone or iPad settings, giving you the option to selectively remove backups of specific apps or devices. The second method involves using the iCloud website on a computer, allowing you to access and delete backups from any browser.
By implementing these methods, you can free up valuable storage space on your iCloud account and have better control over the backups of your mobile devices. Remember to carefully review your backups before deleting them to avoid losing any important data. Regularly managing your backups will not only optimize your storage but also enhance the overall performance and security of your devices. Take control of your iCloud backups and enjoy a streamlined and efficient mobile experience!
FAQs
1. How do I delete backups on iCloud?
To delete backups on iCloud, you can follow two workable ways. The first method is to use your iPhone or iPad settings, and the second method is to use iCloud.com on your computer. Both methods are simple and effective ways to manage your iCloud storage.
2. Can I delete specific backups from iCloud?
Yes, you can delete specific backups from iCloud. When using your iPhone or iPad settings, you can choose which backups you want to delete. Similarly, when using iCloud.com, you have the option to select and delete specific backups from your iCloud storage.
3. Will deleting backups on iCloud delete the data from my device?
No, deleting backups on iCloud will not delete the data from your device. The backups stored on iCloud are separate from the data on your device. When you delete a backup, it only removes the backup file from your iCloud storage, but your device data remains intact.
4. Are deleted backups recoverable?
Once you delete backups on iCloud, they cannot be recovered. It is important to double-check the backups you want to delete before confirming the action. Make sure you have alternative backups or copies of the data you need elsewhere before deletion.
5. How often should I delete backups on iCloud?
There is no set frequency for deleting backups on iCloud. It depends on your specific needs and available storage space. You can periodically review your backups and delete any unnecessary ones to free up storage. It is recommended to delete old backups of devices you no longer use or backups for apps and data that are no longer relevant to you.
