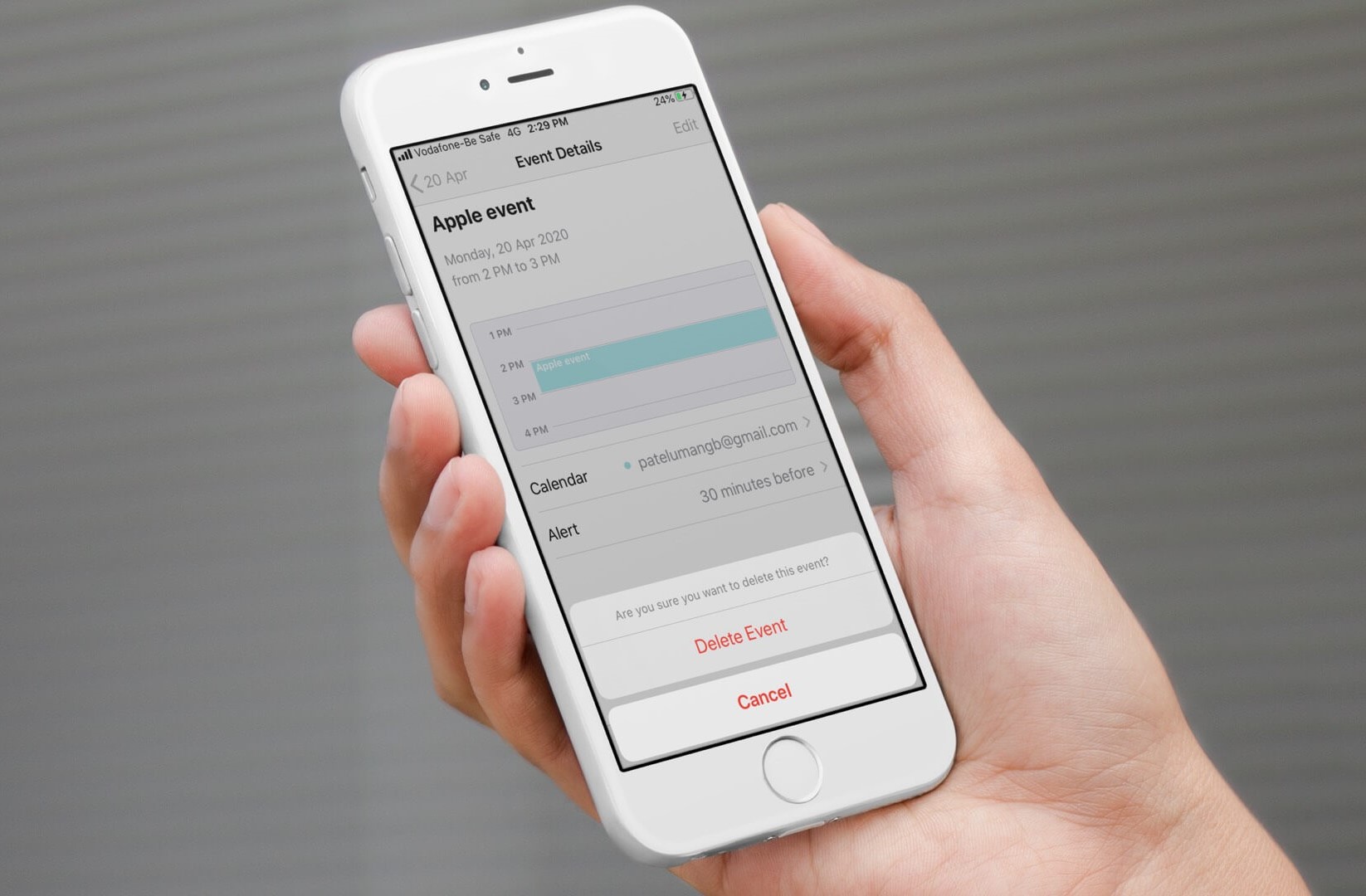
Are you struggling to delete calendar events on your iPhone? Don’t worry, we’re here to help! Calendar events can quickly pile up, cluttering your schedule and making it difficult to stay organized. Whether you want to remove past events, clear out a specific date, or simply tidy up your calendar, we’ve got you covered.
In this article, we’ll guide you through the process of deleting calendar events on your iPhone step by step. We’ll explore the different methods you can use, from removing single events to clearing entire calendars. By the end, you’ll have the knowledge and tools to keep your calendar streamlined and efficient.
Inside This Article
Deleting Calendar Events on Your iPhone: A Step-by-Step Guide
Keeping your calendar organized is crucial for staying on top of your busy schedule. But what happens when you need to delete a calendar event on your iPhone? Whether it’s a cancelled meeting, a rescheduled appointment, or an event you no longer need, removing it from your calendar is a simple task. In this step-by-step guide, we’ll show you how to delete calendar events on your iPhone effortlessly.
Deleting Single Events
If you have a standalone event that you want to remove from your calendar, follow these simple steps:
- Launch the Calendar app on your iPhone.
- Find the event you want to delete and tap on it to open its details.
- Scroll down and tap on the “Delete Event” option.
- A confirmation message will appear. Tap on “Delete Event” again to confirm and remove the event from your calendar.
And just like that, the single event will be removed from your calendar, freeing up space and decluttering your schedule.
Deleting Multiple Events
Perhaps you have a series of recurring events that you no longer need on your calendar. Deleting multiple events at once can save you valuable time. Here’s how you can do it:
- Open the Calendar app on your iPhone.
- Tap on the “Calendars” option at the bottom center of the screen.
- Select the calendar that contains the events you want to delete.
- Tap on the “Edit” button at the top right corner of the screen.
- Scroll down and tap on the “Delete All” option.
- A pop-up message will appear, asking if you want to delete all events in the selected calendar. Tap on “Delete All Events” to confirm.
By deleting multiple events at once, you can quickly clear your calendar of redundant or unnecessary entries, making it easier to manage your schedule effectively.
Deleting All Events
In some cases, you might want to start fresh and delete all events from your calendar. Resetting your calendar can bring a sense of renewal and help you reorganize your commitments. Here’s how to delete all events on your iPhone:
- Open the Settings app on your iPhone.
- Scroll down and tap on “Calendar”.
- Tap on “Delete Account” and confirm your action.
- Once the account is deleted, go back to the Settings menu and tap on “Calendar” again.
- Select “Add Account” and follow the prompts to add your calendar account back.
By deleting and then re-adding your calendar account, you’ll have a clean slate to work with, ready to input new events and keep your schedule organized.
Deleting Events from Specific Calendars
If you use multiple calendars on your iPhone and want to delete events from a specific calendar only, follow these steps:
- Launch the Calendar app on your iPhone.
- Tap on the “Calendars” option at the bottom center of the screen.
- Scroll down and find the specific calendar you want to delete events from.
- Disable the toggle switch next to the calendar to hide all events associated with it.
By disabling the specific calendar, you can remove its events from your view without permanently deleting them.
Conclusion
Deleting calendar events on your iPhone is an essential task for managing your schedule and keeping your calendar organized. Whether you want to remove past events, eliminate duplicates, or clear up space, knowing how to delete events is key.
In this article, we explored three different methods for deleting calendar events on your iPhone: using the native Calendar app, using iCloud, and using third-party calendar apps. Each method provides a simple and effective way to remove unwanted events from your calendar.
Remember, when deleting events, it’s crucial to double-check your actions and make sure you are deleting the correct event. Additionally, if you are using a third-party calendar app, the process may vary slightly, so consult the app’s documentation for instructions specific to that app.
By mastering the art of deleting calendar events on your iPhone, you can maintain a clutter-free and well-organized calendar, ensuring you stay on top of your appointments, meetings, and important dates.
FAQs
1. How do I delete calendar events on my iPhone?
– To delete a calendar event on your iPhone, open the Calendar app and navigate to the day or month view where the event is located. Tap on the event to open its details. At the bottom of the screen, you will see an option to “Delete Event.” Tap on it, and confirm the deletion when prompted.
2. Can I delete multiple calendar events at once on my iPhone?
– Unfortunately, as of now, the iPhone’s native Calendar app does not offer a built-in feature to delete multiple events simultaneously. You will need to delete each event individually following the steps mentioned earlier. However, there are third-party calendar apps available on the App Store that might offer this functionality.
3. Will deleting a calendar event on my iPhone also remove it from my iCloud or other connected calendars?
– Yes, deleting a calendar event from your iPhone will also remove it from your iCloud account and any other connected calendars. The changes will be synchronized across all your devices and calendar platforms.
4. What happens if I accidentally delete a calendar event on my iPhone?
– If you accidentally delete a calendar event on your iPhone, don’t worry. By default, events removed from the Calendar app are moved to the “Recently Deleted” folder, where they are stored for 30 days. You can retrieve the deleted event within this period by going to the “Recently Deleted” folder and restoring it.
5. Can I recover a calendar event that has been permanently deleted from my iPhone?
– Once the “Recently Deleted” folder reaches its 30-day limit or if you manually delete the event from this folder, the deleted event is permanently removed from your iPhone’s Calendar app. At this point, it becomes challenging to recover it. However, if you have a backup of your device through iTunes or iCloud, you may be able to restore the calendar event by restoring your device from the backup.
