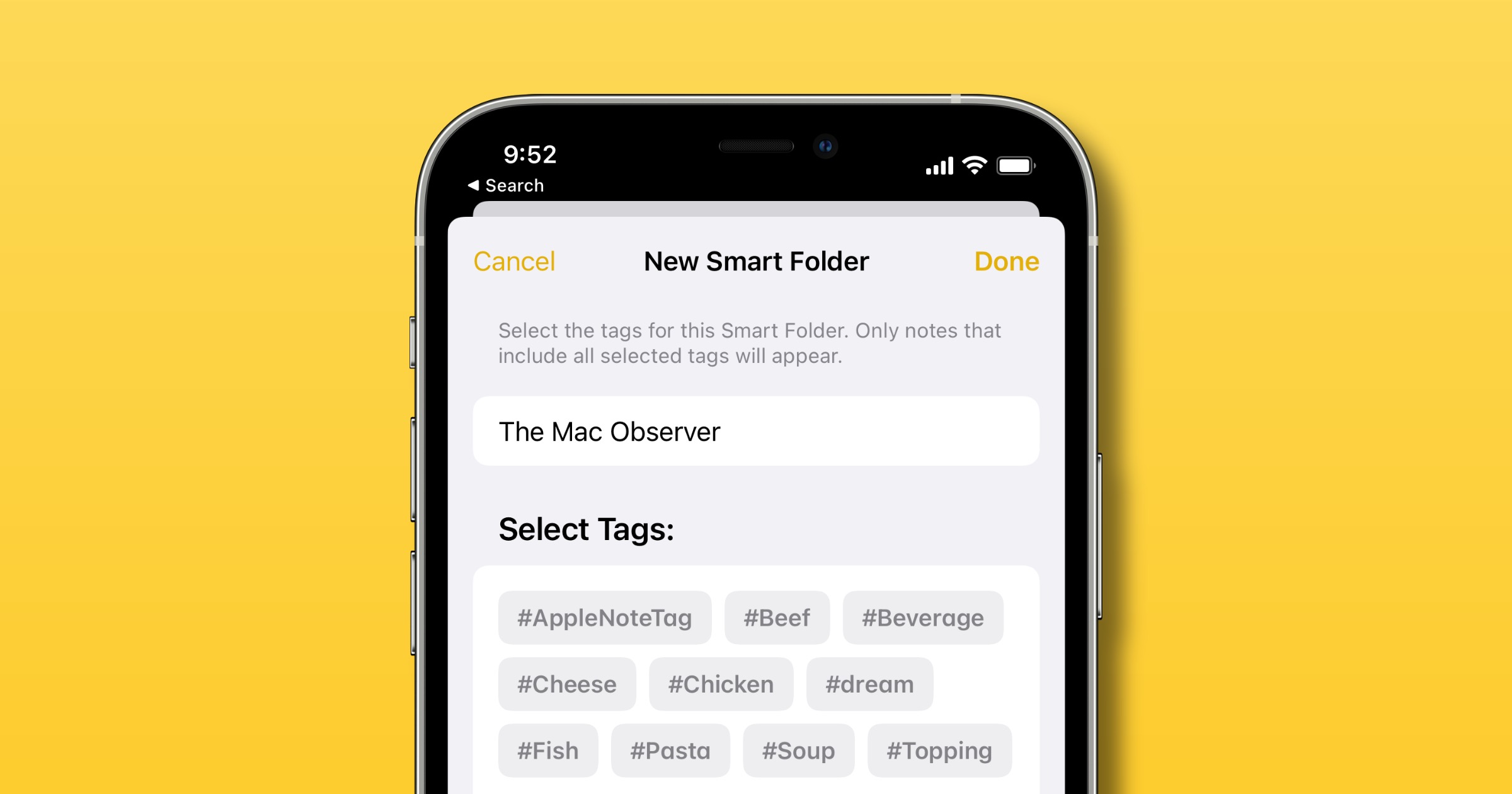
Are you struggling with organizing your notes on your iPhone or iPad? Well, fret no more because the Notes app has got you covered! With its versatile features, the Notes app allows you to create folders to neatly arrange your notes and stay organized.
In this article, we will walk you through the step-by-step process of making folders on your iPhone or iPad using the Notes app. Whether you want to sort your notes by topic, project, or any other category, creating folders will help you declutter and find your notes with ease.
So, let’s dive in and discover how you can effectively utilize the Notes app’s folder feature to enhance your note-taking experience on your Apple device.
Inside This Article
- Organizing Notes into Folders
- Renaming and Deleting Folders
- Managing Notes within Folders
- Organizing Notes into Folders – Creating a New Folder – Moving Notes into Folders
- Renaming and Deleting Folders – Renaming a Folder – Deleting a Folder
- Managing Notes within Folders
- Conclusion
- FAQs
The Notes app on your iPhone and iPad is a handy tool for jotting down ideas, making to-do lists, and keeping track of important information. As you accumulate more and more notes, it’s essential to organize them effectively. One way to keep your notes tidy and easily accessible is by creating folders within the Notes app.
Organizing Notes into Folders
To create folders on your iPhone or iPad in the Notes app, follow these simple steps:
- Open the Notes app on your device.
- Tap on the folder icon located in the top-left corner of the screen. This will take you to the main Folders view.
- Tap on the “New Folder” option.
- Enter a name for your new folder and tap “Save.” You can choose a descriptive name that reflects the type or category of notes you plan to store in the folder.
Congratulations! You have successfully created a new folder in the Notes app on your iPhone or iPad. Now it’s time to start organizing your notes.
To move notes into your newly created folder, follow these steps:
- Open the Notes app and navigate to the list of notes.
- Tap on the note you want to move to a folder to open it.
- Tap on the Share icon (it looks like a box with an arrow pointing upwards).
- Tap on the “Move To…” option.
- Choose the folder you want to move the note to.
Renaming and Deleting Folders
If you want to rename a folder in the Notes app, here’s what you need to do:
- Open the Notes app and go to the main Folders view.
- Swipe left on the folder you want to rename.
- Tap on the “More” option that appears.
- Select “Rename” from the menu.
- Enter the new name for the folder and tap “Done.”
To delete a folder in the Notes app, follow these steps:
- Go to the main Folders view in the Notes app.
- Swipe left on the folder you want to delete.
- Tap on the “More” option.
- Select “Delete Folder” from the menu.
- Confirm the deletion by tapping on “Delete” when prompted.
Managing Notes within Folders
Once you have folders set up in the Notes app, you can further manage your notes within each folder.
To create a new note within a folder, follow these steps:
- Open your desired folder in the Notes app.
- Tap on the “+” button located in the bottom center of the screen.
- Start typing your new note. You can add text, images, checklists, and even sketches.
To move a note from one folder to another, do the following:
- Open the note you want to move.
- Tap on the Share icon (box with an arrow pointing upwards).
- Tap on the “Move To…” option.
- Select the folder you want to move the note to.
When it comes time to declutter your notes, deleting a note from a folder is simple:
- Open the folder containing the note you want to delete.
- Swipe left on the note.
- Tap on the “Delete” option that appears.
And there you have it – a comprehensive guide on how to make folders on the iPhone and iPad in the Notes app. By organizing your notes into folders, you can keep your thoughts and ideas neatly segregated and easily accessible whenever you need them.
Organizing Notes into Folders – Creating a New Folder – Moving Notes into Folders
One of the key features of the Notes app on both the iPhone and iPad is the ability to organize your notes into folders. This can be incredibly helpful for keeping your digital thoughts and ideas neatly categorized. In this section, we will explore how to create new folders and move notes into them.
To create a new folder, open the Notes app and tap on the “Folders” button located at the top left corner of the screen. This will bring up the list of existing folders. At the bottom, you will find the option to “New Folder.” Tap on it, and a blank field will appear where you can enter the name of your new folder. Once you’ve named it, tap “Save.” Congratulations, you’ve just created a new folder in the Notes app!
Now that you have your new folder, it’s time to start moving your notes into it. Simply tap on the note you want to move to select it. Once selected, you’ll see a row of icons at the bottom of the screen. Look for the “Folder” icon, which resembles a small file folder. Tap on it, and a list of your folders will pop up. Select the folder you want to move the note to, and voila! Your note has been successfully moved to the designated folder.
If you prefer a more streamlined approach, you can also move notes into folders while creating them. To do this, tap on the “New Note” button located at the bottom right of the Notes app’s main screen. As you type your new note, you’ll see a folder icon at the top of the keyboard. Tap on it, and you’ll be able to assign the note to an existing folder or create a new one right then and there. It’s a quick and convenient way to keep your notes organized from the get-go!
Remember, organizing your notes into folders allows for easier navigation and retrieval of information. By creating folders and moving your notes into them, you can declutter your digital workspace and find what you need without hassle. So, go ahead, start creating folders and enjoy a more organized Notes app experience on your iPhone and iPad.
Renaming and Deleting Folders – Renaming a Folder – Deleting a Folder
Once you’ve created folders in the Notes app on your iPhone or iPad, you may find the need to rename or delete them. Fortunately, the process is straightforward and can be done in just a few simple steps.
To rename a folder, follow these steps:
- Open the Notes app on your iPhone or iPad.
- Navigate to the folder you wish to rename.
- Tap on the “…” (more options) button located at the top-right corner of the screen.
- Select the “Rename” option from the menu.
- A text field will appear, allowing you to edit the folder’s name. Type in the new name you desire.
- Once you’ve entered the new name, tap “Done” or simply tap anywhere outside the text field to save the changes.
By following the steps above, you can easily rename any folder in the Notes app to better reflect its contents or purpose.
Deleting a folder is equally simple. Here’s how to do it:
- Open the Notes app on your device.
- Navigate to the folder you want to delete.
- Tap on the “…” (more options) button located at the top-right corner of the screen.
- From the menu, select the “Delete Folder” option.
- A confirmation message will appear, asking you to confirm the deletion. Tap “Delete” to proceed.
Once you confirm the deletion, the folder and all its contents will be permanently removed from your device.
Remember, when you delete a folder, the notes within it will also be deleted. Therefore, it’s essential to make sure you have a backup of any important notes before proceeding with folder deletion.
With these simple steps, you can easily rename or delete folders in the Notes app on your iPhone or iPad. Keeping your folders organized and structured according to your preferences has never been easier!
Managing Notes within Folders
Within the Notes app on your iPhone or iPad, you have the ability to organize your notes into folders for easier access and a more streamlined experience. In addition to creating and deleting folders, you can also manage the notes within those folders, including creating new notes, moving them between folders, and deleting them when they are no longer needed. Let’s explore these features in more detail.
Creating New Notes within Folders
Creating a new note within a folder is a simple process. Start by opening the folder in which you want to create the note. Once inside the folder, tap on the “+” button located at the bottom center of the screen. This will open a blank note where you can enter your desired content. Give your note a title by tapping on the “Title” field at the top, and then begin typing. You can add text, images, and even drawings to your note.
Moving Notes between Folders
If you realize that a note would be better suited in a different folder, you have the flexibility to move it. To do this, start by navigating to the note you wish to move. Once you have the note open, tap on the three-dot menu icon located at the top right corner of the screen. From the menu that appears, select “Move To” and then choose the folder where you want to move the note. The note will be instantly transferred to the new folder, keeping your organization neat and tidy.
Deleting Notes from Folders
At times, you may find that some notes are no longer relevant or necessary. In such cases, it is best to delete them to declutter your folders. To delete a note, open the folder containing the note you want to remove. Once you have located the note, swipe left on it to reveal the “Delete” button. Tap on “Delete” to confirm the action, and the note will be permanently removed from your device. Keep in mind that once a note is deleted, it cannot be recovered, so make sure to double-check before proceeding.
By utilizing the options available within the Notes app, you can efficiently manage your notes within folders on your iPhone or iPad. Creating new notes within folders, moving notes between folders, and deleting notes that are no longer needed will help you keep your digital workspace organized and clutter-free. Take advantage of these features to maximize your productivity and find your notes with ease.
Conclusion
Creating folders in the Notes app on your iPhone or iPad is a simple yet effective way to organize your notes and stay organized. By following the steps outlined in this article, you can easily create and manage folders within the app, allowing you to access and sort your notes more efficiently.
With the ability to name and customize your folders, you can tailor your note organization system to suit your unique needs and preferences. Whether you’re categorizing work-related notes, personal reminders, or creative ideas, folders provide a convenient way to keep everything in order.
By leveraging the power of the Notes app and its folder feature, you can streamline your digital life and have all your important information at your fingertips. So why wait? Start creating folders in the Notes app today and experience the benefits of a more organized and efficient note-taking experience.
FAQs
Q: Can I create folders in the Notes app on my iPhone or iPad?
Yes, you can create folders in the Notes app on both your iPhone and iPad. This feature allows you to better organize your notes based on different categories or topics.
Q: How do I create a folder in the Notes app?
To create a folder in the Notes app, follow these steps:
1. Open the Notes app on your iPhone or iPad.
2. Tap on the “Folders” button at the top left corner of the screen.
3. Tap on the “New Folder” option.
4. Enter a name for your new folder and tap on “Save”.
Your new folder will now appear in the list of folders in the Notes app.
Q: Can I move existing notes to a folder?
Yes, you can move existing notes to a folder. To do this, follow these steps:
1. Open the Notes app on your iPhone or iPad.
2. Select the note you want to move to a folder.
3. Tap on the “More Options” button (three-dot icon) at the top right corner of the screen.
4. Tap on “Move To” and select the folder you want to move the note to.
The note will now be moved to the selected folder.
Q: Can I create subfolders within folders?
No, currently the Notes app on the iPhone and iPad does not support creating subfolders within folders. However, you can still create separate folders to organize your notes effectively.
Q: Is it possible to delete a folder in the Notes app?
Yes, you can delete a folder in the Notes app. To delete a folder, follow these steps:
1. Open the Notes app on your iPhone or iPad.
2. Tap on the “Folders” button at the top left corner of the screen.
3. Swipe left on the folder you want to delete.
4. Tap on the “Delete” button that appears.
Note that deleting a folder will also delete all the notes within that folder, so make sure to back up any important information before deleting a folder.
Q: Can I password protect a folder in the Notes app?
No, the Notes app on the iPhone and iPad does not currently have a built-in feature to password protect folders. However, you can protect individual notes with a password using the “Lock Note” feature.
To lock a note with a password, follow these steps:
1. Open the Notes app on your iPhone or iPad.
2. Select the note you want to lock.
3. Tap on the “More Options” button (three-dot icon) at the top right corner of the screen.
4. Tap on “Lock Note” and follow the prompts to set a password.
This will add an extra layer of security to your sensitive or private notes.
