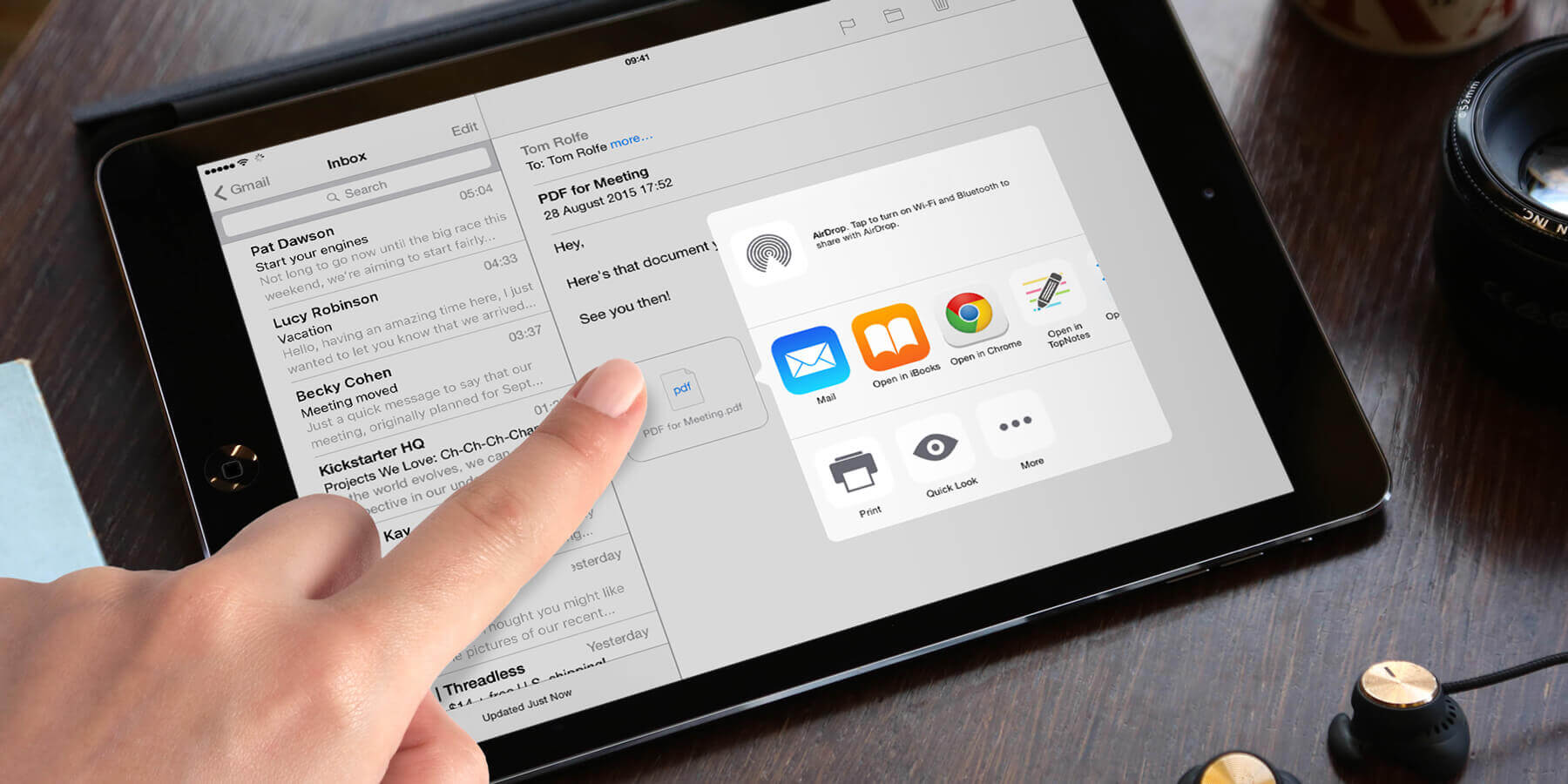
In today’s digitally connected world, email has become an essential mode of communication. Whether you’re using a smartphone, tablet, or computer, email attachments play a crucial role in exchanging files, documents, and media. However, at times you may need to open these attachments in a different app instead of the default one. This can be due to various reasons, such as compatibility issues, specific features offered by a particular app, or simply personal preferences. In this article, we will explore the steps you need to follow to open email attachments in another app. Whether you are using an iOS or Android device, we have got you covered. So, let’s dive in and discover how you can easily and efficiently open email attachments using different apps.
Inside This Article
- Overview – What are email attachments? – Why open email attachments in another app?
- Step-by-Step Guide: Opening Email Attachments in Another App
- Benefits of Opening Email Attachments in Another App
- Common Challenges and Solutions
- Conclusion
- FAQs
Overview – What are email attachments? – Why open email attachments in another app?
Email attachments are files that are sent along with an email message. They can be documents, images, videos, or any other type of file that the sender wants to share with the recipient. Attachments allow for convenient file transfer and sharing, eliminating the need to use separate file-sharing platforms. They are commonly used for business purposes, such as sending important documents, or for personal use, like sharing photos or videos.
Opening email attachments in another app provides several advantages. Firstly, it allows you to view or edit the attachment using a specialized app that may have more advanced features or better compatibility with the file format. For example, if someone sends you a Word document, you can open it in a word processing app on your mobile device instead of relying on the default email app’s limited editing capabilities.
Additionally, opening attachments in another app enables integration with other productivity tools or services. By using an app that seamlessly connects with your preferred cloud storage platform, for instance, you can easily save the attachments directly to your preferred file storage location.
Moreover, opening attachments in a specific app can enhance collaboration and sharing options. For instance, if you receive a PDF attachment, you can open it in a dedicated PDF reader app that offers features like highlighting, annotation, and easy sharing options.
Opening email attachments in another app can also help streamline your workflow and improve productivity. It allows you to have all the necessary tools and functionalities at your disposal, ensuring a seamless and efficient user experience. By using specialized apps tailored to handle specific file types, you can work on documents or media files more effectively and efficiently.
Step-by-Step Guide: Opening Email Attachments in Another App
When it comes to email attachments, sometimes it’s necessary to open them in a different app to fully utilize their features or ensure compatibility with specific file types. Opening email attachments in another app can be quite straightforward if you follow these simple steps:
Step 1: Select the email with the attachment
First, navigate to your email inbox and select the email that contains the attachment you want to open. This can be a recent email or one from your archives.
Step 2: Download the attachment
Next, within the selected email, locate the attachment and download it onto your device. This process may vary depending on the email client you’re using, but most email apps provide a clear option to download the attachment.
Step 3: Open the app you want to use
Once the attachment is downloaded, go to your device’s home screen and locate the app you wish to use to open the attachment. This can be a document viewer, photo editor, video player, or any other app that supports the specific file type.
Step 4: Locate the downloaded attachment
Within the app you’ve opened, locate the downloaded attachment. Depending on the app, this could be in a “Downloads” folder or within the app’s own file manager. Use the app’s search or navigation features to find the location of the downloaded attachment.
Step 5: Open the attachment in the desired app
Finally, tap on the downloaded attachment within the app to open it. The attachment will now open in the desired app, allowing you to take full advantage of its features or interact with the file as needed.
By following these step-by-step instructions, you can seamlessly open email attachments in another app and harness the full potential of your digital files.
Benefits of Opening Email Attachments in Another App
When it comes to handling email attachments, opening them in another app can offer numerous benefits. Let’s take a closer look at the advantages of utilizing this approach:
Compatibility with specific file types: In some cases, the default email app may not support certain file formats. By opening the attachment in another app, you can ensure compatibility and easily access and view files that the email app might not be equipped to handle.
Enhanced functionality and features: Opening email attachments in specialized apps allows you to leverage their unique features. For example, if you receive a PDF document, using a dedicated PDF reader app can provide tools for annotations, fillable forms, and bookmarking, enhancing your reading and editing experience.
Streamlined workflow and productivity: Using specialized apps for specific file types can streamline your workflow and improve productivity. Instead of switching back and forth between the email app and other productivity apps, you can directly open attachments in the appropriate app, saving time and effort.
Improved collaboration and sharing options: When you open email attachments in another app, you often gain access to a wider range of collaboration and sharing features. These can include the ability to track changes, add comments, and easily share documents with colleagues, making it easier to work together seamlessly.
By taking advantage of these benefits, you can optimize your email attachment management and make the most of the files you receive.
Common Challenges and Solutions
When it comes to opening email attachments in another app, there are several common challenges that users may encounter. However, with the right solutions in place, these challenges can be easily overcome. Let’s explore some of the most prevalent challenges and their corresponding solutions:
File Format Incompatibility Issues
One of the most common challenges when opening email attachments in another app is file format incompatibility. Sometimes, the app you want to use may not support the file format of the attachment. This can result in errors or rendering issues, making it difficult to view or interact with the file properly.
To overcome file format incompatibility issues, you can try using a third-party app or online converter to convert the attachment to a more compatible format. Alternatively, you can search for another app that supports the specific file format you’re working with.
File Size Limitations
Another challenge that users often face is dealing with email attachments that are too large to be opened directly in the desired app. Many apps have file size limitations, which can prevent you from accessing or opening the attachment.
To address file size limitations, you can try compressing the attachment using a file compression tool or app. This will reduce the file size without compromising the content. Additionally, you can upload the attachment to a cloud storage service and share the link with the desired app, allowing you to access the file without any size restrictions.
Security Concerns
Opening email attachments in another app can raise security concerns, particularly if the attachment contains sensitive information or is from an unknown source. Users need to be cautious about the potential risks associated with opening email attachments.
To mitigate security concerns, it is recommended to use reputable security software or apps to scan the attachment for any potential threats. Additionally, be cautious about opening attachments from unknown or suspicious sources. If you are unsure about the legitimacy of the attachment, it is better to err on the side of caution and refrain from opening it.
Connectivity Problems
Connectivity problems can also pose a challenge when trying to open email attachments in another app. Slow or unstable internet connections can hinder the download or access to the attachment, causing frustration and delays.
If you are facing connectivity problems, ensure that your internet connection is stable. If possible, try connecting to a different network or restarting your device. If the issue persists, you can try accessing the attachment at a later time when the internet connection is more stable.
By being aware of these common challenges and implementing the suggested solutions, users can overcome obstacles when opening email attachments in another app. This ensures a seamless and efficient workflow, allowing for easy access to valuable content and enhanced productivity.
Conclusion
Opening email attachments in another app is a simple yet essential task that can greatly enhance your productivity and efficiency. By following the steps outlined in this article, you can easily access and view attachments in different apps, allowing you to work with the files in a way that suits your needs.
Whether you want to edit a document, annotate a PDF, or share an image on social media, opening email attachments in another app gives you the flexibility to utilize the full range of features offered by various applications. This opens up a world of possibilities and allows you to seamlessly integrate your email workflow with your preferred productivity tools.
With the tips and tricks provided in this article, you can now confidently open email attachments in another app with ease. So go ahead and make the most of your email attachments by exploring new ways to work and collaborate efficiently.
FAQs
FAQ 1: Can I open email attachments in another app on my phone?
Answer: Absolutely! Most smartphones allow you to open email attachments in a different app of your choice. This gives you the flexibility to work with the attachment using a specialized app that suits your needs.
FAQ 2: How do I open email attachments in another app on my iPhone?
Answer: To open email attachments in another app on your iPhone, follow these steps:
- Open the email and tap on the attachment.
- Tap on the share icon, which resembles a square with an arrow pointing upwards.
- Scroll through the sharing options and tap on “Open in…” or “Export…”.
- A list of compatible apps will appear. Choose the app you want to open the attachment in.
FAQ 3: Can I open email attachments in another app on my Android phone?
Answer: Yes, you can open email attachments in another app on your Android phone. Here’s how:
- Open the email and tap on the attachment.
- Tap on the three-dot menu icon in the top-right corner.
- Select “Open with” from the menu that appears.
- A list of apps will be displayed. Choose the app you want to use.
FAQ 4: Are there any limitations to opening email attachments in another app?
Answer: While most email attachments can be opened in other apps, there may be certain file formats that are not compatible with certain apps. Additionally, some apps may have their own limitations on the types of files they can handle. It’s always a good idea to check the compatibility of your attachment with the chosen app before opening it.
FAQ 5: Can I set a default app to open email attachments in another app?
Answer: Yes, both iPhone and Android devices allow you to set a default app for handling specific file types. This means that whenever you open an attachment of that file type, it will automatically open in the designated app. You can set this up in the settings of your device, under the “Apps” or “Applications” section.
