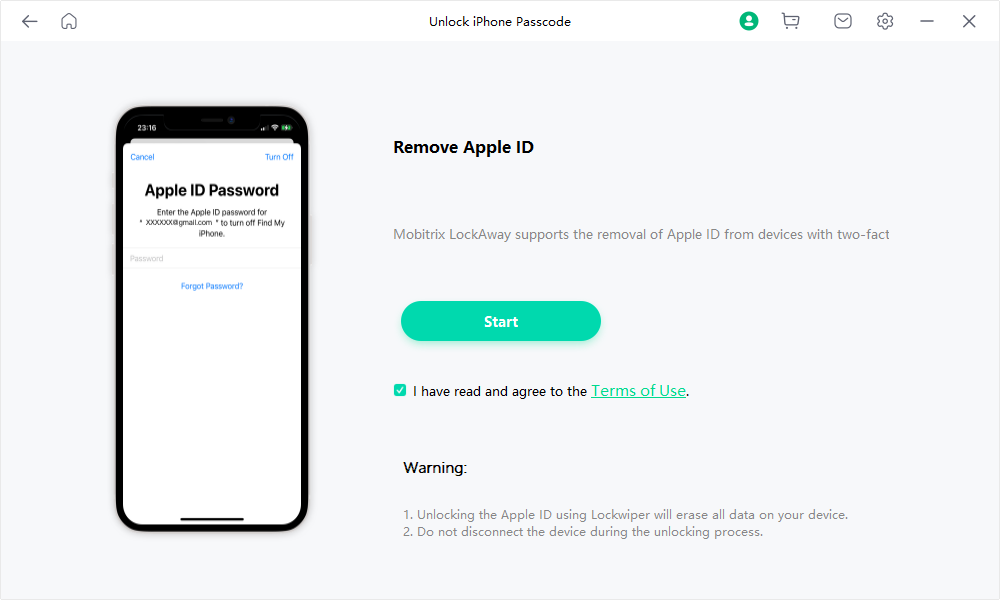
Have you ever found yourself in a situation where you need to turn off Find My iPhone on your device but can’t remember the password? It can be challenging to navigate through the settings and disable this feature without the proper credentials, especially if you’re using iOS 10. Whether you need to switch devices or address a troubleshooting issue, knowing how to disable Find My iPhone without the password is a handy skill to have.
In this article, we will explore different methods to turn off Find My iPhone without needing a password on iOS 10. From utilizing iCloud to using third-party tools, we will walk you through step-by-step instructions to help you disable this feature hassle-free. So, if you’re ready to gain control over your iPhone’s settings without the need for a password, let’s dive in!
Inside This Article
- Method 1: Using iCloud.com
- Method 2: Using iTunes
- Method 3: Contacting Apple Support
- Conclusion
- FAQs
How to Turn Off Find My iPhone Without Password iOS 10
If you own an iPhone and are using iOS 10, you may have encountered a situation where you need to turn off Find My iPhone but do not have the password. Whether you forgot the password or purchased a pre-owned device without knowing the password, this article will guide you through three methods to turn off Find My iPhone without requiring the password.
Method 1: Using iCloud.com
The first method involves using iCloud.com, which is Apple’s web-based platform for managing various aspects of your Apple devices. Follow these steps to turn off Find My iPhone:
- Open a web browser on a computer or another device and go to iCloud.com.
- Sign in with your Apple ID and password associated with the iPhone you want to turn off Find My iPhone.
- Once you’re logged in, click on “Find iPhone” to access the Find My iPhone feature.
- In the top center of the page, you’ll see a dropdown menu labeled “All Devices.” Click on it and select the iPhone you want to disable Find My iPhone for.
- Click on the “Remove from Account” option, and then confirm your action by clicking on “Remove” again in the pop-up window.
- Find My iPhone will now be turned off for the selected device.
Method 2: Using iTunes
If you have access to a computer with iTunes installed, you can use this method to turn off Find My iPhone without a password:
- Connect your iPhone to the computer using a USB cable.
- Open iTunes on your computer and wait for it to detect your device.
- Once your iPhone is detected, click on the device icon that appears in the top left corner of the iTunes window.
- In the device summary page, click on “Find My iPhone” under the “Settings” section.
- Click on the option to “Turn Off” Find My iPhone.
- Enter your Apple ID and password when prompted.
- Confirm your action, and Find My iPhone will be disabled on your device.
Method 3: Contacting Apple Support
If the previous methods did not work for you, or if you are unable to access iCloud.com or iTunes, you can contact Apple Support for further assistance. They may require you to provide proof of ownership before they can help you disable Find My iPhone. Visit Apple’s official support website or contact their customer support directly to get the necessary guidance.
It’s important to note that Find My iPhone is a security feature designed to protect your device and personal information. If you are unable to provide the password, it can be challenging to turn off this feature. However, by following the methods mentioned above, you should be able to disable Find My iPhone without a password on iOS 10.
Remember to always keep your Apple ID and device passwords secure to prevent unauthorized access to your iPhone and ensure the safety of your data.
Conclusion
In conclusion, the Find My iPhone feature on iOS 10 is a valuable tool for locating and securing a lost or stolen device. However, there may be situations where you need to turn off Find My iPhone without a password. While it is not recommended to disable this feature without a password, there are a few options available.
If you have access to the iCloud account linked to the device, you can navigate to the iCloud website and remove the device from the Find My iPhone service. This will effectively turn off the feature on the respective device.
Another option is to use third-party software or services that specialize in bypassing iCloud activation lock. These solutions should only be used if you have proof of ownership or are attempting to unlock a device that you no longer have access to.
It is important to note that attempting to disable Find My iPhone without a password may be against Apple’s terms and conditions and could result in your device being locked or bricked.
If you find yourself in a situation where you need to turn off Find My iPhone without a password, it is advisable to reach out to Apple support or consult with a professional to explore the best options available for your specific circumstances.
FAQs
1. Can I turn off Find My iPhone without a password on iOS 10?
Unfortunately, it is not possible to turn off Find My iPhone without a password on iOS 10. This security feature is designed to protect the privacy and security of your device, preventing unauthorized access and ensuring that you can track and locate your iPhone if it gets lost or stolen. If you have forgotten your password, there are a few steps you can take to reset it and regain control of your device.
2. How do I reset my password for Find My iPhone on iOS 10?
To reset your password for Find My iPhone on iOS 10, you can follow these steps:
- Open the Settings app on your iPhone.
- Tap on your name at the top of the screen to access your Apple ID settings.
- Scroll down and select “Password & Security.”
- Tap on “Change Password.”
- Follow the on-screen instructions to enter a new password and confirm the changes.
3. Can I disable Find My iPhone remotely?
Yes, you can disable Find My iPhone remotely using another Apple device with your Apple ID signed in or through iCloud.com. Here’s how:
- Using another Apple device: Open the Find My app or iCloud settings and select your device. Tap on “Remove This Device” or “Remove from Account,” and confirm the action.
- Using iCloud.com: Sign in to iCloud.com using your Apple ID. Click on “Find iPhone,” select your device, and click on the “Remove from Account” button.
4. What should I do if I can’t turn off Find My iPhone on iOS 10?
If you are unable to turn off Find My iPhone on iOS 10, it could be due to a few reasons. One possible reason is that your device is associated with an iCloud account that you do not have access to. In this case, you will need to contact Apple Support for further assistance. They will guide you through the steps to verify ownership of the device and help you remove it from Find My iPhone.
5. Is Find My iPhone a reliable feature?
Yes, Find My iPhone is a reliable and useful feature provided by Apple. It helps you locate your device if it is lost or stolen, and gives you the option to remotely erase the data on your iPhone to protect your personal information. It is recommended to keep Find My iPhone enabled to ensure the security of your device and data.
