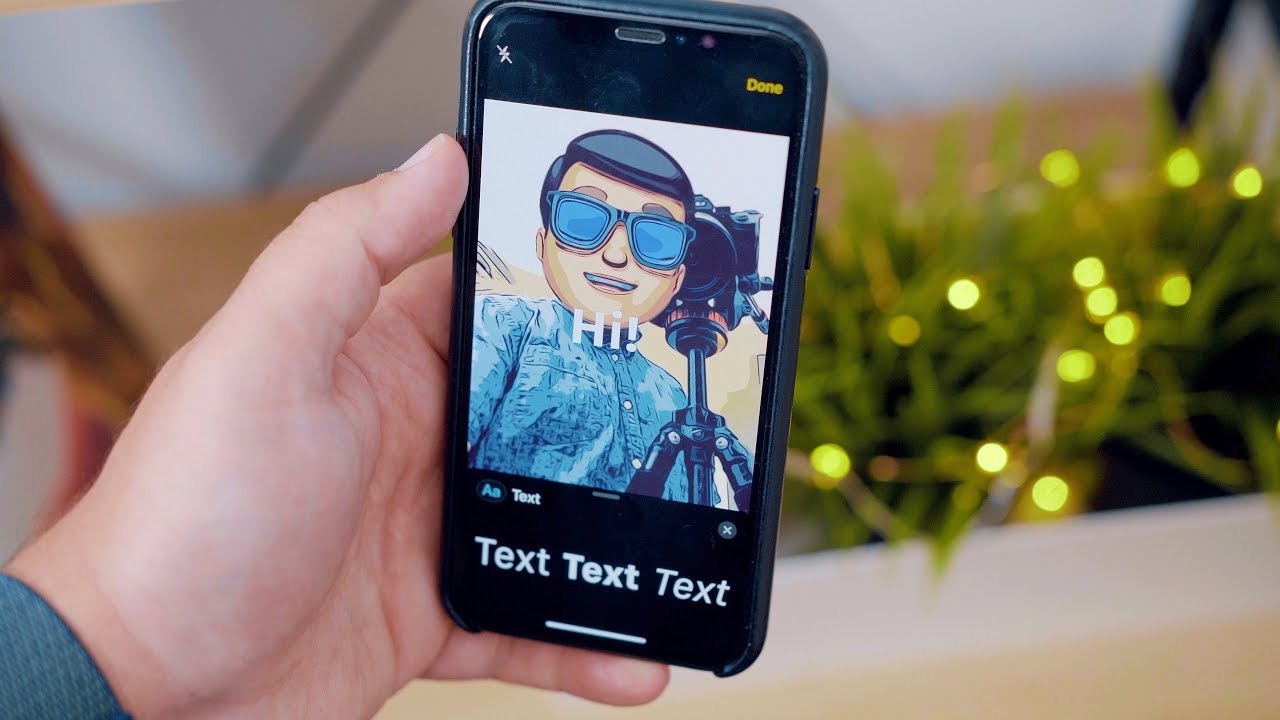
Are you tired of sending plain and boring text messages? Well, look no further because your iPhone has a nifty feature that will surely add a touch of excitement and personalization to your messages. With the live camera effects in the Messages app, you can now take your texting game to a whole new level.
Whether you want to make your messages more expressive, show off your fun side, or simply add some visual flair, the live camera effects feature has got you covered. With just a few taps, you can apply a variety of filters, stickers, and even animations to your messages, making them more engaging and captivating.
In this article, we will walk you through the process of using live camera effects in Messages on your iPhone, so you can have fun and impress your friends with your creative messaging skills. Get ready to take your conversations to the next level!
Inside This Article
- How to Access Live Camera Effects
- Applying Live Camera Effects during a Message
- Customizing Live Camera Effects
- Additional Tips and Troubleshooting
- Conclusion
- FAQs
How to Access Live Camera Effects
Adding live camera effects to your messages is a fun way to spice up your conversations and make them more engaging. Whether you want to send a hilarious photo or create a unique visual experience, accessing live camera effects on your iPhone is quick and easy. Here are the steps:
- Open the Messages app on your iPhone.
- Select the chat thread you want to send the message to or start a new conversation.
- Tap on the camera icon located to the left of the text input field. This will open the camera interface within the Messages app.
- Once the camera interface is open, you need to activate the live camera effects feature. To do this, simply swipe left on the screen until you reach the desired effect.
- Tap on the capture button to take a photo with the live camera effect. Alternatively, you can press and hold the capture button to record a video lasting up to 15 seconds.
- Review the captured photo or video to make sure it looks perfect. You can retake or delete it if necessary.
- Finally, tap on the send button to share the photo or video with the live camera effect in your message.
That’s it! You have now learned how to access live camera effects and incorporate them into your messages on your iPhone. Let your creativity run wild and surprise your friends and family with captivating visuals.
Applying Live Camera Effects during a Message
With the latest iPhone models, Apple offers a range of fun and interactive features to enhance your messaging experience. One of these exciting features is the ability to apply live camera effects directly within your messages. This means that you can add playful and animated effects to your photos and videos in real-time, making your conversations more engaging and entertaining.
Here’s how you can apply live camera effects during a message:
- Open the Messages app: Launch the Messages app on your iPhone and select the conversation thread with the person you want to send a message to.
- Tap on the Camera icon: In the text input field, locate the camera icon and tap on it to open the camera interface.
- Swipe to the desired camera mode: Once the camera interface is open, you can swipe left or right to switch between different camera modes, such as Photo, Video, and Portrait.
- Position the camera: Frame your shot by pointing the camera towards the subject or scene you want to capture.
- Access the live camera effects: Look for the star icon located at the top of the camera interface. Tap on it to reveal a carousel of live camera effects.
- Select an effect: Swipe left or right to browse through the available effects and tap on the one you want to use. The effect will be applied to your camera preview in real-time.
- Capture the image or record the video: Once you have applied the desired effect, you can tap the shutter button to capture a photo or hold down the shutter button to record a video with the live camera effect in action.
- Send the message: After capturing the image or video, you can add any accompanying text or additional media, and then tap the send button to share it with the recipient.
By following these simple steps, you can easily apply live camera effects in your messages and add an extra layer of excitement to your conversations. Whether you want to send a funny photo or an animated video, these effects are sure to bring your messages to life.
Customizing Live Camera Effects
After applying Live Camera Effects to your messages, you have the ability to customize them further to make your conversations even more interactive and engaging. Here are some ways you can personalize and modify the Live Camera Effects:
1. Changing the Filter: By default, the Live Camera Effects feature applies a specific filter to your camera feed. However, you can switch to a different filter to add variety and enhance the visual appeal of your messages. Simply tap on the filter icon at the bottom left corner of the screen and choose from the available options.
2. Adjusting the Intensity: In addition to changing filters, you can also adjust the intensity of the Live Camera Effects. This allows you to control how pronounced the effect appears on the screen. Experiment with different intensity levels to find the perfect balance for your messages. To adjust the intensity, swipe horizontally on the screen while using the Live Camera Effects.
3. Adding Text and Stickers: Another way to customize Live Camera Effects is by adding text and stickers to your photos and videos. This can help you convey your message more effectively or simply add a touch of fun to your conversations. Tap on the respective icons at the top right corner of the screen to access a wide range of text and sticker options.
4. Using Animoji and Memoji: If you have an iPhone X or later model, you can take customization to the next level by using Animoji and Memoji with Live Camera Effects. These animated characters and personalized avatars can mimic your facial expressions and gestures, adding a playful and unique element to your messages. Simply tap on the Animoji or Memoji icon on the Live Camera Effects screen to get started.
5. Changing the Background: Did you know that you can change the background of your Live Camera Effects messages? This feature allows you to replace the real-world background with different virtual scenes or images. To access this option, tap on the filter icon at the bottom left corner of the screen and look for the background change feature, usually represented as a camera or scenery icon.
6. Saving Customized Effects: Once you have personalized the Live Camera Effects to your liking, you can save them as custom effects for quick and easy access in the future. Simply tap on the star icon at the bottom right corner of the screen to save the effect. You can then find your custom effects by tapping on the star icon and selecting “My Effects” from the menu.
Customizing Live Camera Effects allows you to unleash your creativity and make your messages truly unique. Experiment with different filters, intensity levels, text, stickers, Animoji, Memoji, and backgrounds to create captivating and personalized visuals that will impress your friends and family. Have fun exploring the various customization options and let your imagination run wild!
Additional Tips and Troubleshooting
Here are some additional tips and troubleshooting methods to help you make the most out of Live Camera Effects in Messages on your iPhone:
1. Experiment with Different Effects: Don’t be afraid to explore all the available Live Camera Effects. There are various options to choose from, including filters, texts, stickers, and more. Take your time to experiment with different effects and find the ones that suit your style and the mood of your messages.
2. Disable Live Camera Effects: If you find that Live Camera Effects are consuming too much battery or causing performance issues on your iPhone, you can disable them. Simply go to the Settings app, tap on “Accessibility,” then select “Motion” and disable “Auto-Play Message Effects.” This will prevent Live Camera Effects from automatically playing when you receive messages.
3. Check for Updates: Make sure you are running the latest version of iOS on your iPhone. Apple often releases software updates that include bug fixes and performance improvements. By keeping your device up to date, you can ensure a smooth experience when using Live Camera Effects in Messages.
4. Clear App Cache: If you are experiencing any issues with Live Camera Effects, such as lag or freezing, clearing the app cache might help. Go to the Settings app, tap on “General,” then select “iPhone Storage.” Find the Messages app and tap on it. From there, you can choose to “Offload App” or “Delete App” to clear the cache and potentially resolve any performance issues.
5. Reach Out to Apple Support: If you have followed the troubleshooting steps above and are still encountering problems with Live Camera Effects, it is advisable to contact Apple Support for further assistance. They will be able to provide personalized guidance and troubleshoot any specific issues you may be facing.
With these additional tips and troubleshooting methods, you can confidently use Live Camera Effects in Messages on your iPhone, enhancing your messaging experience and making your conversations more exciting and engaging.
Conclusion
Using live camera effects in messages on your iPhone adds a whole new level of fun and creativity to your conversations. From stickers and filters to Memoji and Animoji, Apple has provided a range of exciting features to enhance your messaging experience.
By following the simple steps outlined in this guide, you can easily access and use live camera effects in your iPhone’s Messages app. Whether you want to send animated reactions or transform yourself into a cute animal, these effects allow you to express yourself in a unique and entertaining way.
Remember to keep your iPhone and iOS updated to ensure you have access to the latest camera effects and features. So go ahead, download the latest iOS update, and start adding a touch of magic to your messages with live camera effects on your iPhone.
FAQs
1. Can I use live camera effects in Messages on my iPhone?
Yes, you can use live camera effects in Messages on your iPhone. It’s a fun way to add a personal touch to your conversations!
2. How do I access live camera effects in Messages?
To access live camera effects in Messages, open the Messages app on your iPhone and start a conversation. Then, tap the camera icon next to the text input field. From there, you’ll see various effects you can choose from, like text effects, shapes, filters, stickers, and more.
3. Can I customize the live camera effects?
Absolutely! You can customize the live camera effects in Messages to match your own style and personality. For example, you can change the text effects to different fonts and colors, apply different filters to your photos or videos, and add your own stickers or emojis.
4. Can I use live camera effects in group chats?
Yes, live camera effects can be used in group chats too! When you’re in a group conversation in Messages, simply tap the camera icon and select your desired effect. It will be applied to the photo or video you capture and can be seen by everyone in the chat.
5. Will live camera effects work on older iPhone models?
Live camera effects are available on select iPhone models, starting from iPhone SE (2nd generation) and newer. However, the range of effects and features may vary depending on the device and iOS version. Make sure you’re running the latest iOS software update to access the full range of live camera effects.
