Discord is a great app for connecting with your friends, family, and coworkers. It is chock-full of features that other messaging apps don’t offer. In this app, you can join a Discord voice chat, make text channels for specific topics, and make Discord emojis. Aside from messages though, you can also connect and play Spotify on Discord! With this integration, you can show your friends what you’re listening to, play Spotify songs on Discord, and even listen along to your friends’ Spotify playlists. You would normally need a premium subscription to listen to Spotify together, but there’s a way out of it. Intrigued? Read on to learn how you can set up and play Spotify on Discord.
Also Read: 17 Best Discord Alternatives for Group Calls and Chats
Inside This Article
- How to Connect and Play Spotify on Discord Mobile
- How to Connect and Play Spotify on Discord Desktop
- Listen Along with Your Friends on Discord
- Have a Listening Party on Discord
- How to Disconnect from Spotify on Discord
- Music Bots That Can Play Spotify on Discord
How to Connect and Play Spotify on Discord Mobile
Connecting and playing Spotify on Discord mobile is super easy and only takes a few taps. Here’s how to do it:
- Launch the Discord app on your iOS or Android device. Then, swipe right to access your servers and channels.
- Tap on your account icon. You’ll see this on the bottom-right corner of your screen.
- Select Connections, and tap on the Add button on the top-right corner of your screen.

4. A list of third-party apps will then appear on your screen. Tap on the Spotify option to start setting up the connection.

5. Discord will redirect you to a log-in page. Enter your Spotify credentials, and select Log In. You can also log in using your Facebook, Apple, or Google account.
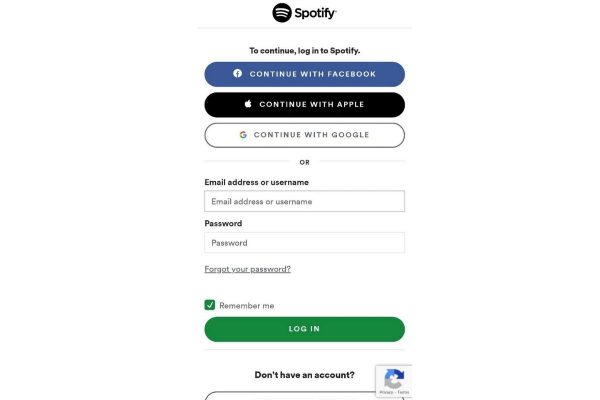
6. Then, Discord will ask permission to connect. Tap on Agree to continue.
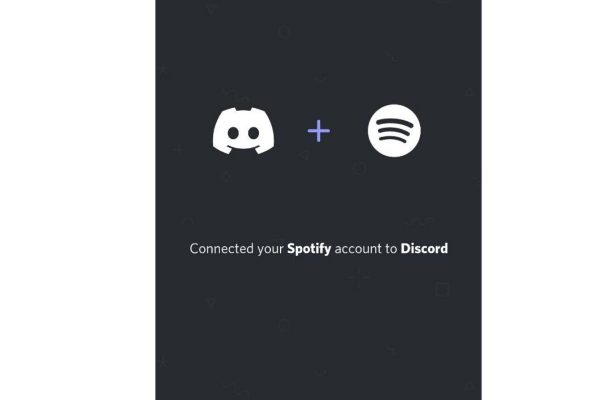
And that’s it! Your Spotify account is now connected to your Discord app. If you want to tweak the Spotify connection settings on your Discord app, just head over to the Connections tab. Here, you can either display what you’re listening to on Spotify on your profile or display Spotify as your status. To display Spotify as your status, be sure to enable Device Broadcast Status on Spotify. You can do so by going to the app’s settings and toggling Device Broadcast Status.
Get Discord from the Google Play Store
Download Discord from the Apple App Store
How to Connect and Play Spotify on Discord Desktop
You can also connect and play Spotify on Discord if you’re using the desktop app. Here’s how:
- Open Discord either by launching the desktop app or by visiting the web browser version.
- Click on User Settings, which is the small gear-shaped icon that’s next to your username. You’ll find this on the bottom-left side of your screen.
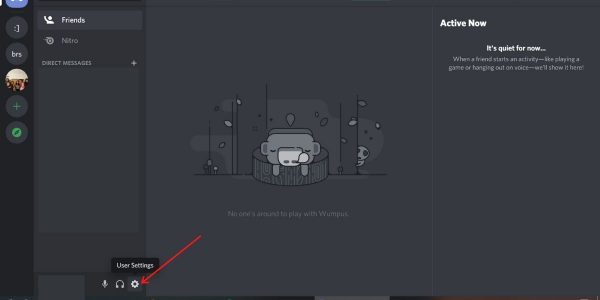
3. Click on Connections under the User Settings menu on the left.
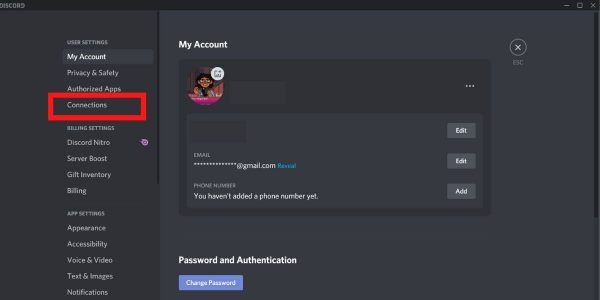
4. Upon click, a “Connect Your Accounts” list will appear on your screen. Select the Spotify icon from this list.
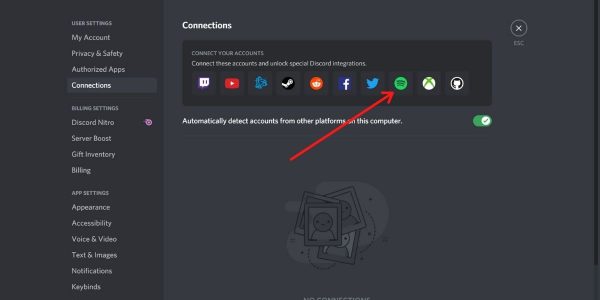
5. Then, the Discord app will redirect you to a Spotify login page. Log in to Spotify as you normally would.
Just like when connecting on mobile, connecting through the desktop app lets you choose whether you want to show what you’re listening to on your Discord profile; you can also display Spotify as your status on Discord if you’ve enabled Device Broadcast Status on Spotify.
Listen Along With Your Friends on Discord
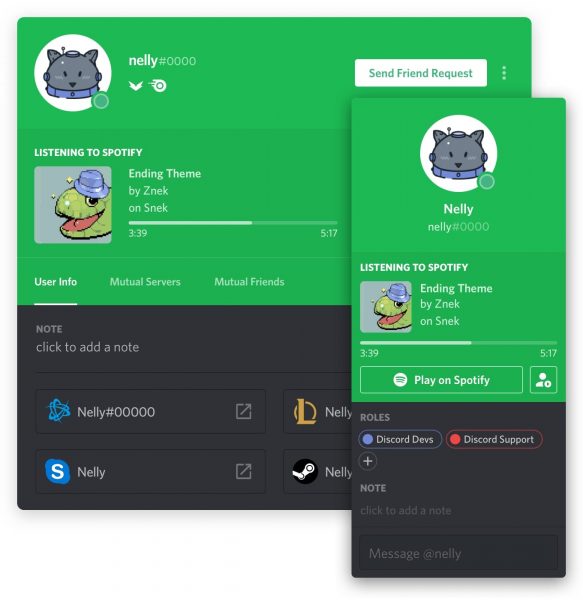
Have an interesting song on your Activity Feed? You can listen along with your friends and discover new tunes when you’ve connected Spotify to Discord. To do that, you only need to follow these steps:
- On your friend’s list, click or tap on someone who’s listening to Spotify.
- Select the Listen Along icon, the one that looks like a person with a play button. Then, you’re good to go!
Just a few important points to remember before listening along on Discord: first, you need to have a Spotify Premium account in order to use this feature. Also, you can’t listen along if you’re on voice chat. Switch to text chat instead for a more seamless listening experience.
Have a Listening Party With Your Friends on Discord
Connecting Spotify to Discord also allows you to be the DJ of your very own listening party. If you’re up for that, here’s what you need to do:
1. On your PC, go on Discord while you’re listening to Spotify.
2. Then, click on the + icon in the message box. You have to make sure that your friends are on Spotify Premium, though. Otherwise, they’ll just receive an error when you send them an invite.
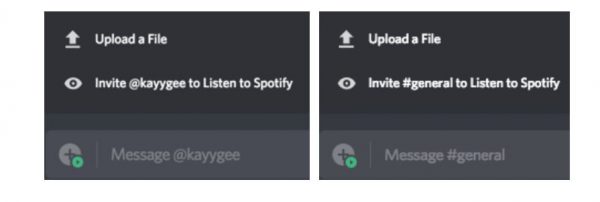
3. Upon clicking, Discord will show you a message preview of the invite you’re about to send. Add a comment, if you’d like, and hit send.
4. After you send the invite, your friends can then listen along with you by clicking on the Join button.
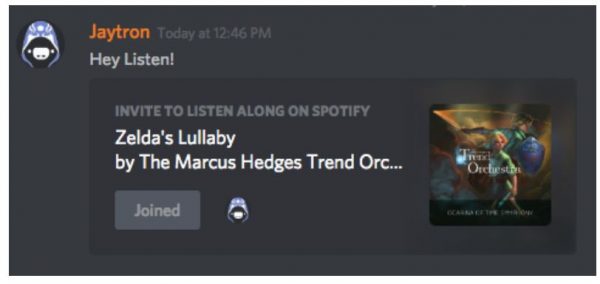
And voilà! You’ve got yourself a Spotify listening party. On the bottom left of your screen, you’ll see which of your friends are listening along with you. When you’re done, simply exit the Spotify app, and the invite you sent will show that the session has ended.
How to Disconnect From Spotify on Discord
If you are done with playing Spotify music on Discord, you can easily disconnect the two apps. In this section, we’re going to teach you how to do that on both mobile and desktop.
On Mobile
Disconnecting Spotify from Discord mobile involves pretty much the same steps as connecting Spotify to Discord. Here’s what you do:
- Open the Discord app on your iOS or Android device.
- Swipe right to access your servers and channels.
- Tap on your account icon on the lower-right corner of your screen.
- Select Connections under User Settings.
- Tap on the X icon next to your Spotify username.
- Tap on Disconnect to confirm.
On Desktop
To disconnect Spotify from your Discord desktop app, follow these steps:
- Launch the Discord app on your PC.
- Click on User Settings on the bottom-left corner of your screen.
- On the User Settings panel, select Connections.
- Click on the X icon on the box under the “Connect Your Accounts” menu.
- Select Disconnect to confirm.
Music Bots That Can Play Spotify on Discord
You can also play Spotify on Discord by using bots. Bots are AIs that you invite to your server so that they can do your bidding. There are specific bots for scheduling tasks, moderating discussions, welcoming new members, and, of course, playing your favorite tunes. These music bots are useful if you or your friends don’t have Spotify Premium but still want to rock out to the same music while on Discord. They’re also handy if you want to listen to music while on voice chat.
Here are some of the best music bots that can play Spotify on Discord:
1. Rythm

With more than 560 million users, Rythm is for sure one of the most popular Discord music bots. With Rythm, you can play songs on any server. You can also easily manage your song queue with the help of their 50+ available commands. Plus, it has settings that let you assign DJ roles, prevent accidental song duplicates, and overall improve your listening sessions.
To use Rythm, you first have to invite it to your Discord server. Then, to play songs from Spotify, simply use the command !play <song or playlist url>.
Add Rythm to your Discord server
2. Groovy

Groovy is another music bot you can use to play Spotify on Discord. This music bot lets you easily play songs through links and file uploads, or by simply typing in the title of a song. It also lets you make a song queue, skip songs, shuffle play, loop a song or a queue, go back to a previously played song, and many more. Plus, with Groovy, everyone on your server has a say on what music is played.
To play Spotify on Discord through Groovy, type in the command /play <song or playlist link> or -play [song or playlist link].
Add Groovy to your Discord server
3. Hydra
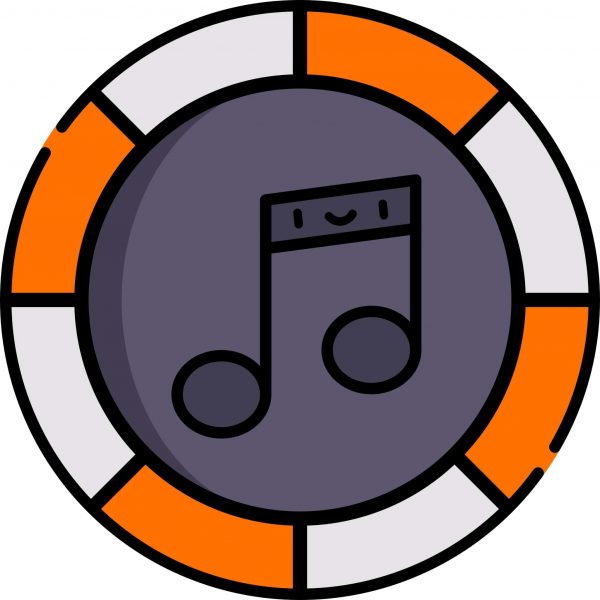
Another music bot that lets you play Spotify on Discord is Chip. This music bot has a pretty impressive list of commands. Chip doesn’t just play, skip, remove, shuffle, and queue songs in your Discord server. It lets you change audio settings, like the treble, vibrato, bass, and vocal boost as well. Aside from that, Chip can also enable 8D audio, show the lyrics of a song, and skip to a specific time in a song that’s playing.
To use Chip for playing Spotify on Discord, simply type in ch!play [title of the song or playlist].
Add Chip to your Discord server
Final Thoughts
Rocking or chilling out to music with friends has always been a good, fun way to bond. Now, you can do that virtually by connecting and playing Spotify on Discord. We hope this guide helped you learn the ropes of how to broadcast your music taste and listen along to music on Discord.
