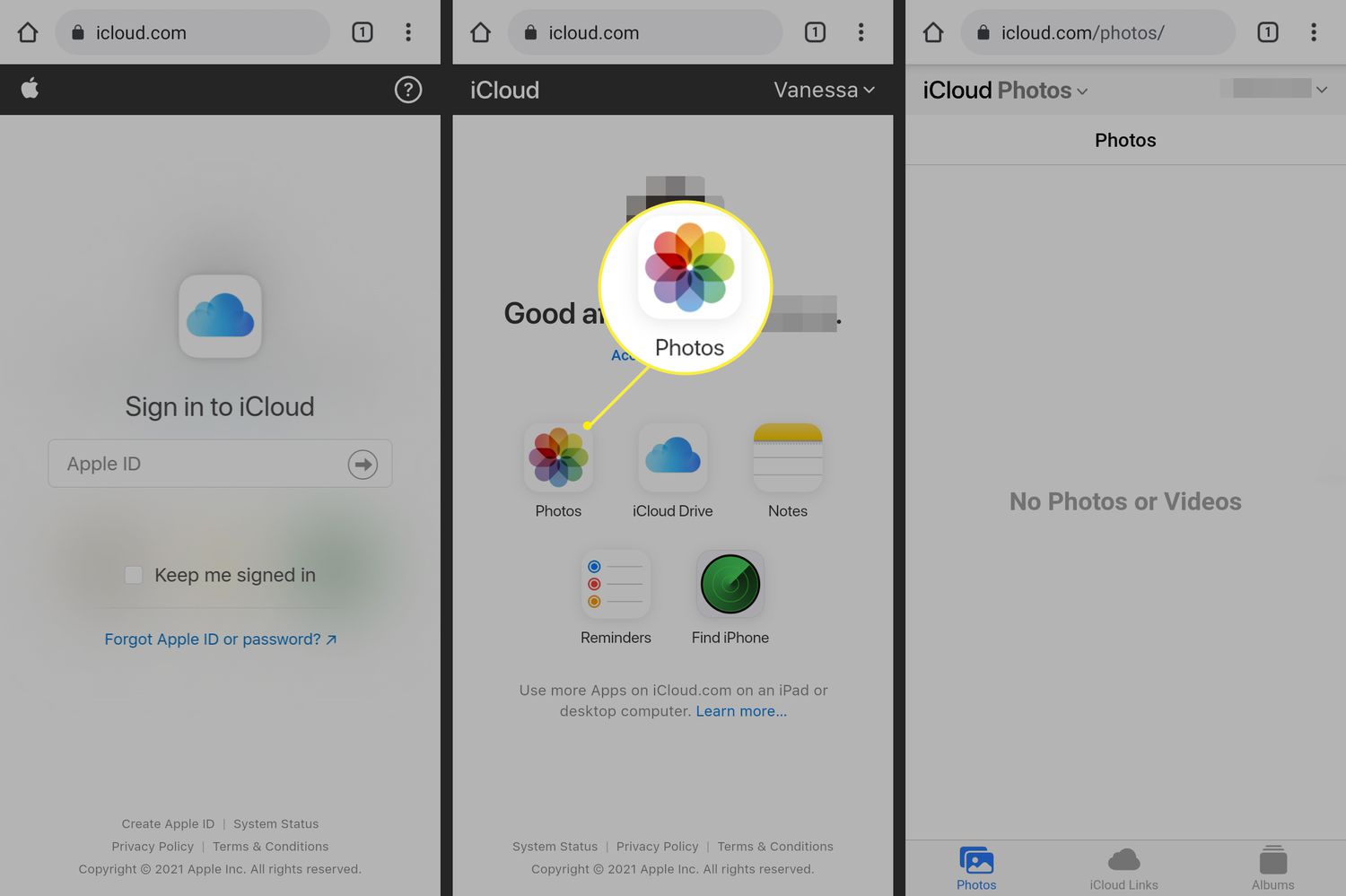
Are you an Android user looking to access your iCloud account? While iCloud is primarily associated with Apple devices, it is still possible to access your iCloud from an Android device. Whether you’ve recently switched from an iPhone to an Android phone or you simply prefer to use a combination of different devices, accessing iCloud on your Android can be quite beneficial.
In this article, we will guide you through the process of accessing your iCloud account from an Android device. We will cover the necessary steps and provide you with helpful tips along the way. So, if you’re ready to seamlessly integrate your iCloud account into your Android experience, read on to learn how!
Inside This Article
- Setting Up iCloud on Android
- Accessing iCloud Photos on Android Devices
- Syncing iCloud Contacts with Android
- Using iCloud Drive on Android Devices
- Conclusion
- FAQs
Setting Up iCloud on Android
While iCloud is primarily designed for Apple devices, it is still possible to access iCloud services on your Android device. By following a few simple steps, you can set up iCloud on your Android phone or tablet, allowing you to access and sync your iCloud data seamlessly.
The first step is to download and install the ‘iCloud for Android’ app from the Google Play Store. This app, developed by third-party developers, enables you to connect your Android device to your iCloud account. Once installed, open the app and sign in with your Apple ID and password.
After signing in, you will be prompted to choose the iCloud services you want to enable on your Android device. You can select from options such as iCloud Photos, Contacts, Calendar, and more. Choose the services you want to access on your Android device and tap on the ‘Save’ or ‘Done’ button to proceed.
Once you have set up iCloud on your Android device, you will be able to access your iCloud data from the respective apps on your device. For example, if you enabled iCloud Photos, you can find your photos in the gallery app on your Android device. Similarly, if you enable iCloud Contacts, you can find your contacts in the contacts app on your Android device.
Note that while you can access certain iCloud services on your Android device, there may be limitations compared to using iCloud on an Apple device. For example, you may not have all the features available or the same level of integration as you would on an iPhone or iPad.
By setting up iCloud on your Android device, you can conveniently access and sync your iCloud data without the need for an Apple device. Whether it’s accessing your iCloud photos, contacts, calendar events, or documents, the iCloud for Android app provides a handy solution for Android users to stay connected to their iCloud services.
Accessing iCloud Photos on Android Devices
Do you love taking photos with your iPhone and keeping them safe in your iCloud? If you have recently switched to an Android device but still want to access your cherished iCloud photos, don’t worry! Despite the different operating systems, there are a few ways you can still access your iCloud photos on your Android device.
One option is to use the iCloud website through your Android device’s web browser. Simply open your preferred web browser, navigate to www.icloud.com, and log in with your Apple ID and password. Once you’re logged in, you can easily access your iCloud Photo Library and view, download, or even upload photos right from your Android device.
If you prefer a more seamless experience, you can also use third-party apps that integrate with iCloud and allow you to access your photos on Android. These apps act as a bridge between your iCloud account and your Android device, giving you easy access to your photos. Some popular apps include Sync for iCloud, iCloud for Android, and My Photo Stream for iCloud.
Another option to access your iCloud photos on Android is to use cloud storage services that are compatible with both Android and iCloud. These services, such as Google Drive or Dropbox, allow you to upload your iCloud photos to their platforms and then access them from your Android device. Simply download the respective app on your Android device, sign in with your iCloud account, and sync your photos to access them anytime, anywhere.
If you’re concerned about keeping your photos organized and want to maintain the same photo organization structure as in your iCloud, you can use apps like Google Photos or Microsoft OneDrive. These apps offer automatic syncing with your iCloud photos and allow you to access them on your Android device with ease.
Remember, when accessing your iCloud photos on Android, ensure that your iCloud settings are configured to sync your photos with iCloud Photo Library or My Photo Stream. This will ensure that all your photos are up to date and accessible on both your iPhone and Android device.
So, whether you choose to use the iCloud website, third-party apps, or cloud storage services, there are multiple options available to access your iCloud photos on your Android device. Don’t let the switch in operating systems limit your access to your beloved memories!
Syncing iCloud Contacts with Android
Syncing your iCloud contacts with your Android device can be a seamless process that allows you to access all your important contacts on both platforms. Here’s a step-by-step guide on how to sync your iCloud contacts with your Android device.
Step 1: Export iCloud Contacts
The first step is to export your contacts from iCloud. To do this, go to the iCloud website on your computer and sign in with your Apple ID. Once you’re logged in, click on the “Contacts” icon to access your contact list. From there, click on the gear icon in the lower-left corner and select “Export vCard”. This will download a VCF file containing all your contacts to your computer.
Step 2: Transfer Contacts to Android Device
Next, you’ll need to transfer the VCF file to your Android device. You can do this by connecting your Android device to your computer using a USB cable. Once connected, open the file explorer on your computer and locate the VCF file. Copy the file and paste it into the “Contacts” folder on your Android device.
Step 3: Import Contacts on Android Device
After transferring the VCF file to your Android device, it’s time to import the contacts. Open the “Contacts” app on your Android device and tap on the menu icon (usually three vertical dots) in the top-right corner. From the menu, select “Import/Export” and then choose “Import from storage”. Locate the VCF file in the “Contacts” folder and select it. The contacts will be imported to your Android device.
Step 4: Sync Contacts with Google Account
To ensure that your iCloud contacts stay synced with your Android device, it’s recommended to sync them with your Google account. On your Android device, go to “Settings” and select “Accounts”. Tap on “Add account” and choose “Google”. Follow the on-screen prompts to sign in with your Google account. Once signed in, make sure the “Contacts” toggle switch is enabled, and your iCloud contacts will be synced with your Google account.
Step 5: Verify Contact Sync
To verify that your iCloud contacts are successfully synced with your Android device, open the “Contacts” app and check if all your contacts from iCloud are now visible. You should see all your contacts listed with their respective details, such as names, phone numbers, and email addresses.
Congratulations! You have successfully synced your iCloud contacts with your Android device. Now you can easily access and manage your contacts on both platforms without any hassle.
Using iCloud Drive on Android Devices
While iCloud Drive is primarily designed for iOS and macOS devices, you can still access and use iCloud Drive on your Android device. Here’s how to use iCloud Drive on Android:
1. Install the iCloud app
To start using iCloud Drive on your Android device, you will need to install the iCloud app. Go to the Google Play Store and search for “iCloud” to find and download the app. Once installed, open the app.
2. Sign in to your iCloud account
Launch the iCloud app and sign in using your Apple ID and password. If you have two-factor authentication enabled, you will need to authenticate your sign-in using the verification code sent to your trusted device.
3. Enable iCloud Drive
After signing in, you’ll be prompted to enable iCloud Drive on your Android device. Toggle the switch to enable iCloud Drive. This will allow you to access and manage your files stored in iCloud Drive.
4. Access and manage your files
Once iCloud Drive is enabled, you’ll be able to access your files stored in iCloud Drive. Open the iCloud app, and you’ll see all your files and folders. You can browse through them, open files, and even make edits if the file format is supported on your Android device.
5. Upload and download files
If you want to upload files to iCloud Drive from your Android device, you can do so by tapping the “+” button in the iCloud app. This will allow you to select files from your device and upload them to your iCloud Drive. Similarly, you can also download files from iCloud Drive to your Android device by tapping on the file and selecting the download option.
6. Share files from iCloud Drive
With iCloud Drive on your Android device, you can easily share files with others. Simply select the file you want to share, tap on the share icon, and choose the sharing method you prefer, such as email, messaging apps, or social media platforms.
7. Synchronize changes with other devices
If you use iCloud Drive on other devices, any changes you make to your files on your Android device will be synchronized across all your devices. This ensures that you have the most up-to-date version of your files no matter which device you use.
While using iCloud Drive on an Android device may not offer the same level of integration as on iOS and macOS devices, it still provides a convenient way to access and manage your iCloud files. So, even if you’re an Android user, you can benefit from the cloud storage capabilities of iCloud Drive.
Conclusion
In today’s interconnected world, accessing your iCloud data from an Android device has become more important than ever. Fortunately, there are several solutions available to bridge the gap between these two platforms. In this article, we have explored different methods to access iCloud from an Android device and discussed their pros and cons.
Whether you choose to use third-party apps, web browsers, or sync services, it’s important to prioritize security and data privacy. Always ensure that you are using trusted and reputable tools to access your iCloud account.
While it may require a bit of effort and experimentation, accessing iCloud from your Android device is entirely possible. By following the steps outlined in this article, you can continue to sync and access your important data seamlessly across different platforms.
So, don’t let platform limitations hold you back. Take control of your iCloud data and enjoy the flexibility and convenience of accessing it from your Android device.
FAQs
1. Can I access iCloud from an Android device?
Yes, it is possible to access iCloud from an Android device. Although Apple’s iCloud services are primarily designed for Apple users, there are several methods available for Android users to access iCloud features and data.
2. How can I access iCloud from my Android phone?
To access iCloud from your Android phone, you can use third-party apps or services that are specifically built to sync iCloud data with Android devices. Some popular options include apps like Sync for iCloud, iCloud Photos, and reminders apps like Reminder for iCloud Sync. These apps will allow you to sign in to your iCloud account and access your photos, contacts, calendars, and other data on your Android device.
3. Can I access my iCloud emails on my Android phone?
Yes, you can access your iCloud emails on your Android phone. You can set up your iCloud email account on the default email app on your Android device or use third-party email apps that support iCloud email integration. To set up your iCloud email account, you will need to enter your iCloud email address, password, and the specific server settings provided by iCloud.
4. Are there any limitations to accessing iCloud from an Android device?
While you can access certain iCloud features and data from your Android device, there may be some limitations compared to using it on Apple devices. For example, some iCloud features, such as Find My iPhone, may not be available on Android. Additionally, the level of integration and functionality may vary depending on the third-party apps or services you use to access iCloud from your Android device.
5. Is it secure to access iCloud from an Android device?
Accessing iCloud from an Android device can be secure if you take the necessary precautions. Make sure to download and use reputable third-party apps or services that have good security measures in place. Additionally, enable two-factor authentication for your iCloud account to add an extra layer of security. It is also recommended to use a strong, unique password for your iCloud account and keep your Android device updated with the latest security patches.
