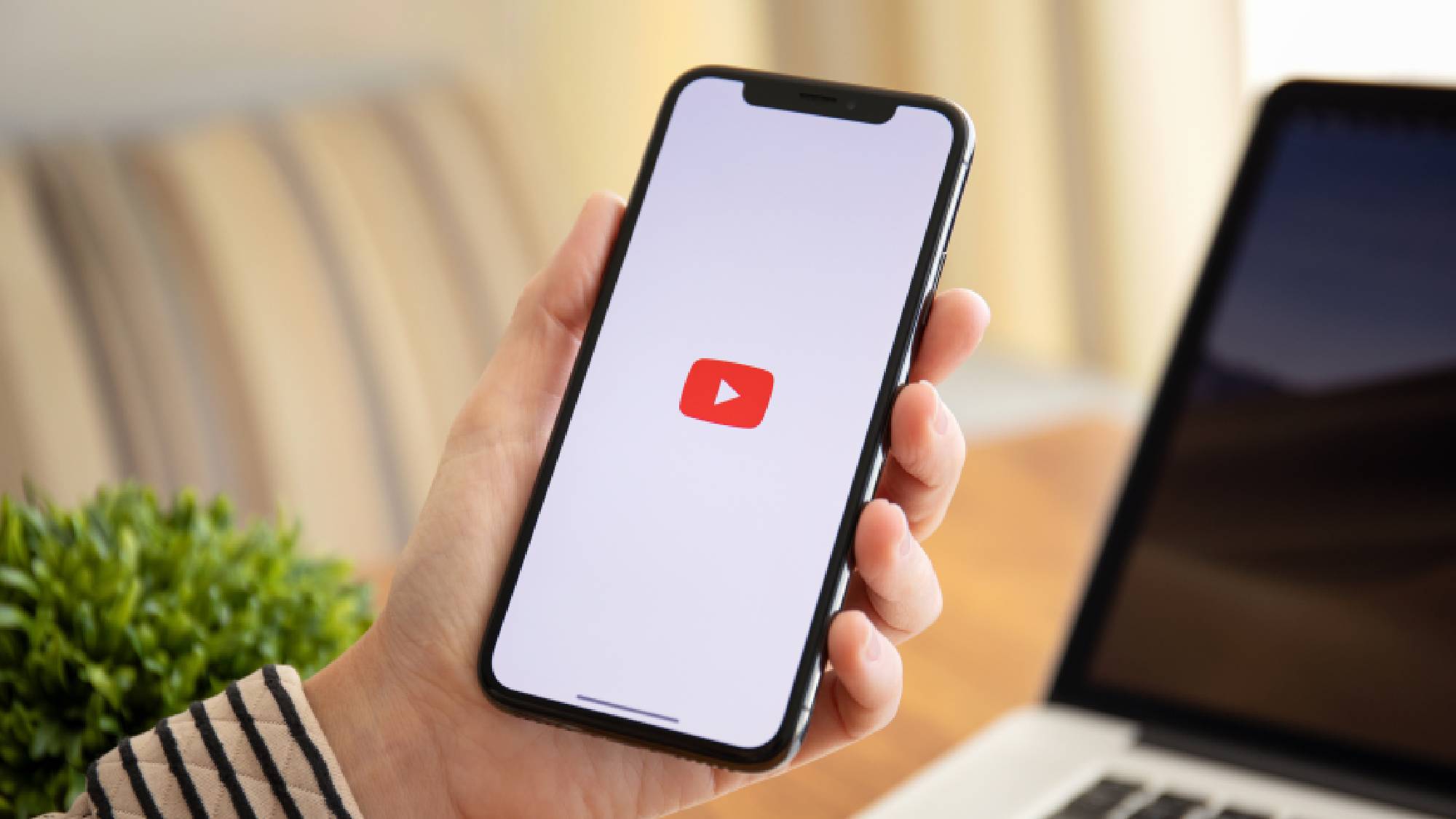
Welcome to the world of iPhones, where a plethora of features and functionalities await you. One such feature is the ability to access and manage different accounts, including your Youtube account. However, circumstances may arise where you need to delete your Youtube account on your iPhone. Whether you’re looking to create a new account, want to start fresh, or simply don’t use Youtube anymore, we’ve got you covered. In this article, we will guide you through the step-by-step process of deleting your Youtube account on your iPhone. So, if you’re ready to bid farewell to your Youtube presence on your device, let’s dive in and learn how to delete your Youtube account on iPhone.
Inside This Article
- Before You Begin
- Step 1: Open the YouTube App
- Step 2: Go to Account Settings
- Step 3: Access Privacy Settings
- Step 4: Delete Your Channel
- Step 5: Confirm Deletion
- Step 6: Sign Out and Clear Data
- Additional Tips and Considerations
- Conclusion
- FAQs
Before You Begin
Deleting your YouTube account on your iPhone is a simple process that can be done with just a few steps. However, there are a few important things to consider before you begin the deletion process. Here are some key points to keep in mind:
1. Once your YouTube account is deleted, all of your videos, playlists, comments, and subscriptions will be permanently removed. Make sure to save any important data or information before proceeding.
2. Deleting your YouTube account will also affect your Google account. If you use the same Google account for other services such as Gmail or Google Drive, those services will also be affected.
3. If you have a YouTube channel connected to your account, deleting your account will also delete your channel. This means you will lose any subscribers, videos, and channel settings associated with it.
4. Before deleting your YouTube account, consider the option to simply disconnect it from your iPhone instead. This will remove the YouTube app from your device without permanently deleting your account.
Now that you’re aware of these important considerations, you’re ready to begin the process of deleting your YouTube account on your iPhone. Let’s move on to the first step.
Step 1: Open the YouTube App
To delete your YouTube account on your iPhone, you’ll first need to open the YouTube app. Locate the app icon on your home screen or in your app drawer and tap on it to launch the app.
Once the YouTube app is open, you will be taken to the Home tab, where you can find various recommended videos and trending content. If you’re already signed in to your YouTube account, you will see your profile picture or initials displayed in the top right corner of the screen. If not, you will need to sign in before proceeding with the deletion process.
To sign in, simply tap on the profile picture or initials in the top right corner and select the “Sign in” option. Enter your YouTube account credentials, such as your email address and password, and tap “Sign in” to access your account.
If you don’t have a YouTube account, you can create one by tapping on the profile picture or initials and selecting the “Create Account” option. Follow the prompts to set up a new account.
Once you are signed in to your YouTube account, you’re ready to move on to the next step and access your account settings.
Step 2: Go to Account Settings
Once you have the YouTube app open on your iPhone, you can proceed to the next step of deleting your YouTube account, which is accessing the “Account Settings.” Here’s how:
- Tap on the profile icon located at the top right corner of the screen. It usually appears as a thumbnail of your profile picture or a generic avatar icon.
- A dropdown menu will appear. From the options provided, select the “Settings” button. This will redirect you to the YouTube settings page.
- Scroll down until you find the section labeled “Account.” Tap on it to proceed further.
- In the “Account” section, you will be able to view and manage various account settings and preferences, including privacy settings, channel settings, and content recommendations.
At this point, you are now in the “Account Settings” section, where you will be able to perform various actions associated with your YouTube account. This includes deleting your channel, which we will cover in the next step.
Step 3: Access Privacy Settings
Now that you have opened the YouTube app on your iPhone and navigated to your account settings, it’s time to access the privacy settings. Privacy settings allow you to control who can view and interact with your channel and videos. It’s essential to customize these settings according to your preferences.
Once you are in the account settings menu, scroll down until you find the “Privacy” option. This option is usually located after the “General” and “Notifications” sections. Tap on the “Privacy” option to proceed.
Within the privacy settings, you will see various options that you can customize. Let’s explore a few essential ones:
- Public Visibility: This setting determines whether your channel and videos are visible to the public or restricted to a certain audience. You can choose between making your channel and videos public, private, or unlisted.
- Comments: This setting allows you to control who can comment on your videos. You can choose to allow all comments, hold potentially inappropriate comments for moderation, or disable comments altogether.
- Subscriptions and Activity: This setting gives you control over who can see your subscriptions and activity on YouTube. You can choose to make them public or restrict them to a specific audience.
Take your time to go through each option and customize them according to your comfort level. Remember that privacy settings can be updated at any time, so you can revisit this section if you ever feel the need to make changes.
Once you have made the necessary adjustments, you can proceed to the next step to delete your YouTube channel on your iPhone.
Step 4: Delete Your Channel
Deleting your YouTube channel involves permanently removing all the content associated with it. Before proceeding with this step, please ensure that you want to permanently delete your channel and all its content. This action cannot be undone.
To delete your channel on the YouTube app for iPhone, follow these steps:
1. Open the YouTube app on your iPhone.
2. Tap on your profile picture, which is located in the top right corner of the screen. This will open the account menu.
3. From the account menu, select “Settings.”
4. In the Settings menu, tap on “Channel” to access your channel settings.
5. Scroll down and tap on “Advanced settings.” This will take you to the advanced settings page for your channel.
6. On the advanced settings page, you will find an option to “Delete channel.” Tap on this option to initiate the channel deletion process.
7. A confirmation pop-up will appear, stating that deleting your channel will also delete all its content. Read the information carefully, and if you are sure you want to delete your channel, tap on “Delete channel” to proceed.
8. After confirming the deletion, your channel and all its content will be permanently removed from YouTube. Please note that this action may take some time to complete, depending on the amount of content associated with your channel.
Once the channel deletion process is complete, you will no longer be able to access or recover any of the videos, playlists, comments, or other content associated with your channel. Make sure you have backed up any important content before proceeding with the deletion.
It is also important to note that deleting your channel will not delete your YouTube account. You will still be able to use your YouTube account to create a new channel or access other features of YouTube.
Congratulations! You have successfully deleted your YouTube channel on your iPhone.
Step 5: Confirm Deletion
Once you have decided to delete your YouTube account, you will need to confirm the deletion process. Follow the steps below to complete this crucial step.
1. After accessing the privacy settings as mentioned in the previous step, scroll down to find the “Delete Channel” option. This will initiate the deletion process.
2. A confirmation message will appear. Read the message carefully, as it will outline the consequences of deleting your YouTube account. Make sure you understand the implications before proceeding.
3. If you are sure you want to delete your account, click on the “Delete My Content” button. This step will permanently remove your channel and all associated content.
4. Another prompt will appear, asking you to confirm your decision. Click on the “Delete My Channel” button to proceed with the deletion.
5. It’s important to note that once you confirm the deletion, there is no way to recover your account or any content you may have had. This irreversible action will remove all videos, playlists, comments, and other related data from YouTube.
6. After confirming the deletion, you will see a final message stating that your channel has been scheduled for deletion. This process may take some time to complete, so be patient as YouTube removes your account and its content from their servers.
By following these steps to confirm the deletion of your YouTube account, you can be confident that your channel and associated content will be permanently removed from the platform.
Step 6: Sign Out and Clear Data
Once you have successfully deleted your YouTube account on your iPhone, it is essential to take additional steps to ensure that your data is fully cleared from the device. Here’s what you need to do:
1. Sign Out: To sign out of your YouTube account, simply open the YouTube app on your iPhone and tap on the profile icon in the top right corner. From the menu that appears, select the “Sign out” option. This will disconnect your iPhone from your YouTube account.
2. Clear Cache: To clear the cache on your iPhone, go to the Settings app. Scroll down and tap on the “Safari” option. From there, scroll down again and tap on “Clear History and Website Data.” Confirm your action by tapping “Clear History and Data.” This will delete any temporary files and cookies associated with your YouTube usage.
3. Delete App Data: If you want to completely remove all traces of your YouTube account from your iPhone, you can delete the YouTube app data. To do this, go to the Settings app and scroll down to find the “General” option. Tap on it, then select “iPhone Storage.” Scroll down and locate the YouTube app in the list of installed apps. Tap on it, and on the next screen, tap on “Delete App.” Confirm your action by tapping “Delete App” again. This will remove the YouTube app and all associated data from your iPhone.
4. Restart Your iPhone: After deleting the YouTube app and its data, it is a good idea to restart your iPhone. This will ensure that any residual files or processes are fully cleared from the device. Simply press and hold the power button until the “Slide to power off” prompt appears. Slide the power button to turn off your iPhone. After a few seconds, press and hold the power button again until the Apple logo appears. Your iPhone will start up as usual.
By following these steps to sign out, clear cache, delete app data, and restart your iPhone, you can rest assured that your YouTube account and data have been completely removed from your device. This will help protect your privacy and ensure that no one else can access your account or personal information.
Additional Tips and Considerations
When deleting your YouTube account on iPhone, there are a few additional tips and considerations to keep in mind:
1. Take a Backup: Before deleting your YouTube account, make sure to back up any important videos or content that you want to save. Once the account is deleted, you won’t be able to retrieve any data.
2. Account Recovery: Deleting your YouTube account is a permanent action. If you change your mind later on and want to recover your account, it may not be possible. It’s important to consider this before proceeding with the deletion.
3. Linked Services: If your YouTube account is connected to other services like Google Drive or Google Photos, deleting your YouTube account might also affect your access to those services. Take into account any potential implications for linked accounts before proceeding.
4. Notifications: Once your YouTube account is deleted, you will no longer receive notifications or updates related to that account. Make sure to update any email subscriptions or notifications you may have set up.
5. Impacts on Other Platforms: Deleting your YouTube account on iPhone will also remove your account from other devices and platforms you may have used to log in. Keep this in mind if you access YouTube from multiple devices.
6. Shared Content: If you have shared videos or playlists with others, they will no longer be accessible once the account is deleted. Consider informing others who may have interacted with your YouTube content so they are aware of the account deletion.
Remember, deleting your YouTube account is a significant step, so it’s important to weigh the pros and cons and consider these additional tips and considerations before proceeding.
Conclusion
Deleting your YouTube account on iPhone can be a simple process, but it’s important to proceed with caution. By following the step-by-step guide outlined in this article, you can confidently remove your YouTube account from your iPhone device.
Remember, deleting your YouTube account will permanently erase all of your uploaded videos, saved playlists, and personalized recommendations. Therefore, make sure to back up any important data before initiating the deletion process.
Whether you’re looking to start fresh or simply take a break from YouTube, knowing how to delete your account on iPhone gives you the control you need. Take the time to carefully review your decision, and if you’re ready to proceed, utilize the instructions provided in this guide to complete the deletion process successfully.
Deleting your YouTube account may be a big step, but it can open up new opportunities and allow you to create a digital space that aligns with your current needs and interests. So, take charge of your YouTube experience and remove your account with confidence!
FAQs
Here are some frequently asked questions about deleting a YouTube account on an iPhone:
-
Can I delete my YouTube account directly from the YouTube app on my iPhone?
No, you cannot delete your YouTube account directly from the YouTube app on your iPhone. The account deletion process has to be done through the YouTube website.
-
Can I delete my YouTube account without affecting my Google account?
Yes, it is possible to delete your YouTube account without affecting your Google account. When you delete your YouTube account, it unlinkes it from your Google account, but your Google account will still remain active.
-
Is it possible to recover a deleted YouTube account?
No, once you delete your YouTube account, it cannot be recovered. All the videos, playlists, comments, and other content associated with the account will be permanently deleted.
-
What happens to my YouTube channel if I delete my account?
If you delete your YouTube account, it will also delete your associated YouTube channel. All the videos, subscribers, and activity on your channel will be lost.
-
Can I delete my YouTube account on someone else’s iPhone?
No, you can only delete your YouTube account on your own device. The account deletion process requires you to sign in to your account, which can only be done on a device where you are currently logged in.
